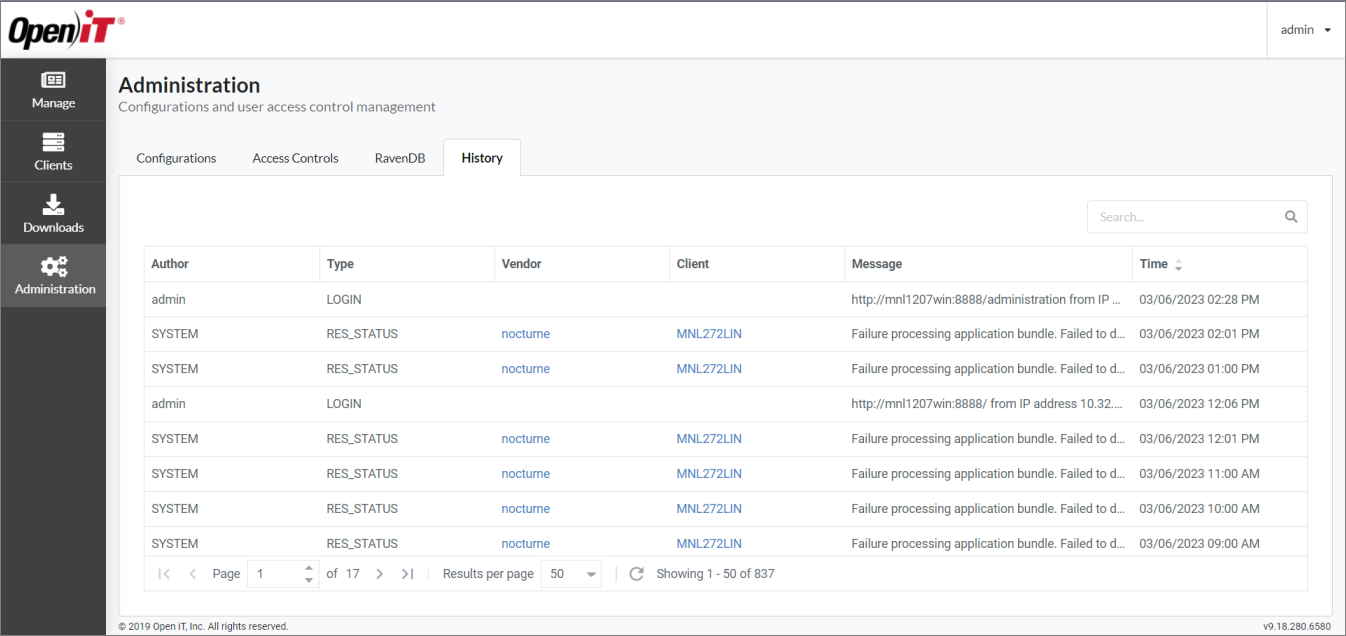#
Administration
The Administration page functions as an interface for handling CLIMS configurations, access controls, and the RavenDB database. It also provides access to the History tab which contains the audit trails.
You must be an Administrator to access the Administration page.
#
Available Configuration Files
This file contains the global configurations regarding the behavior of the server and clients.
This file contains the options to display the users' current AD or GUID. This is noticeable when checking the list of user updates in the license/options files under the History tab.
This file contains the settings to handle the data files.
This file contains the settings to configure CLIMS email alerts.
<Vendor>
These are vendor-specific files where administrators can configure the commands and arguments that CLIMS will execute to the license managers (i.e., what to run to check the status, stop, start, and revoke licenses).
For tNavigator (Configurations/tNavigator), change tnavigator-license in the arguments for status, stop, and start to the Service Name used by tNavigator.
#
Update a Configuration File
Select the configuration file to modify from the left-side navigation.

The contents of the selected file will be displayed on the right-side pane.
The Forms tab offers a more user-friendly way of working with any configuration file.
Simply locate the value to modify, then change it as preferred.
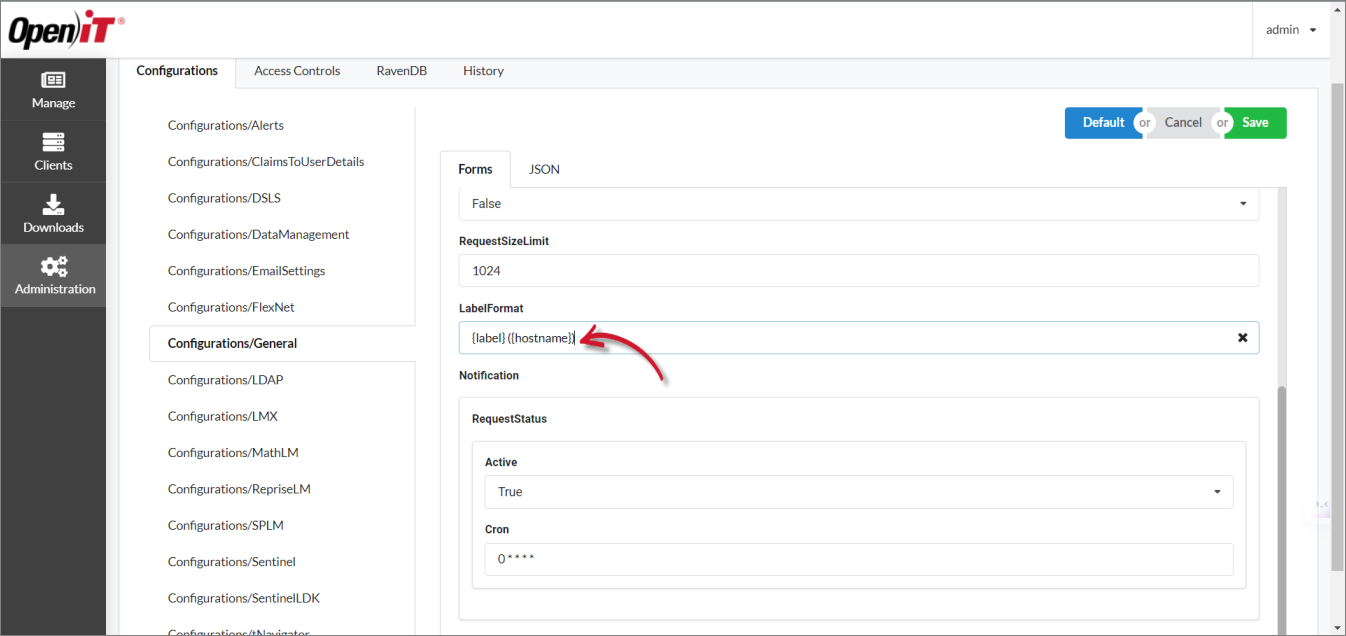
When working in the JSON tab, hover over a value, then click the ![]() edit icon.
edit icon.
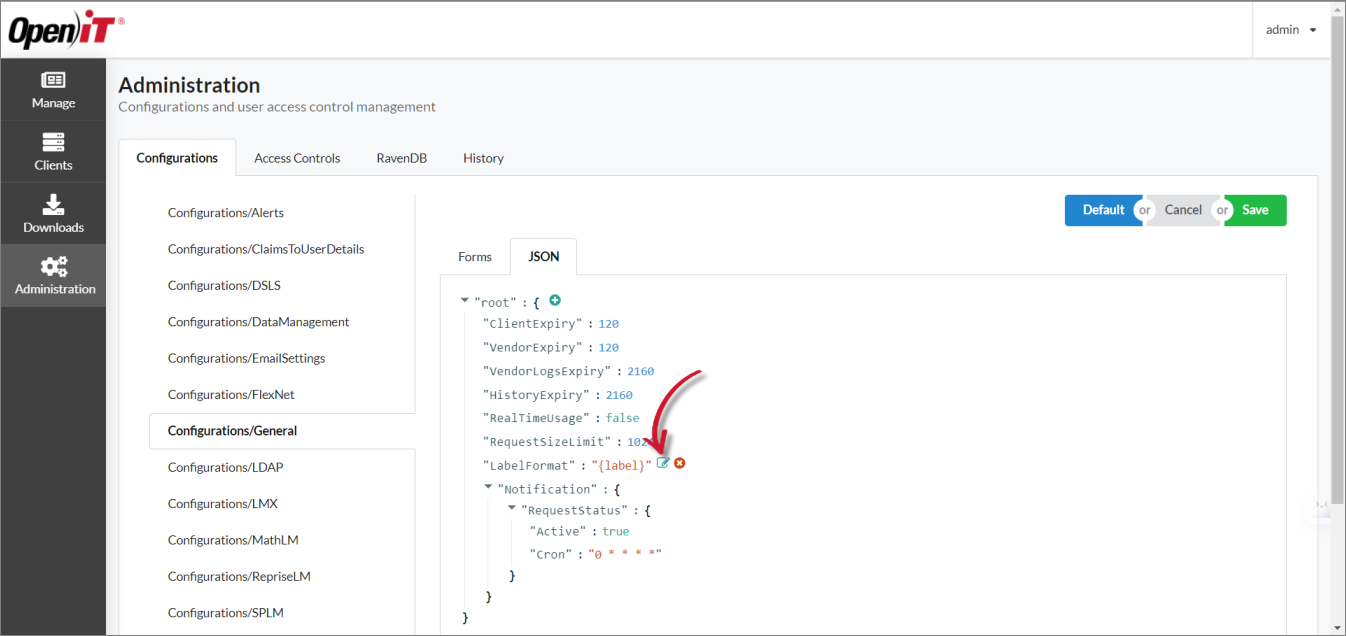
Update the value, then click the ![]() check icon to initially save it.
check icon to initially save it.
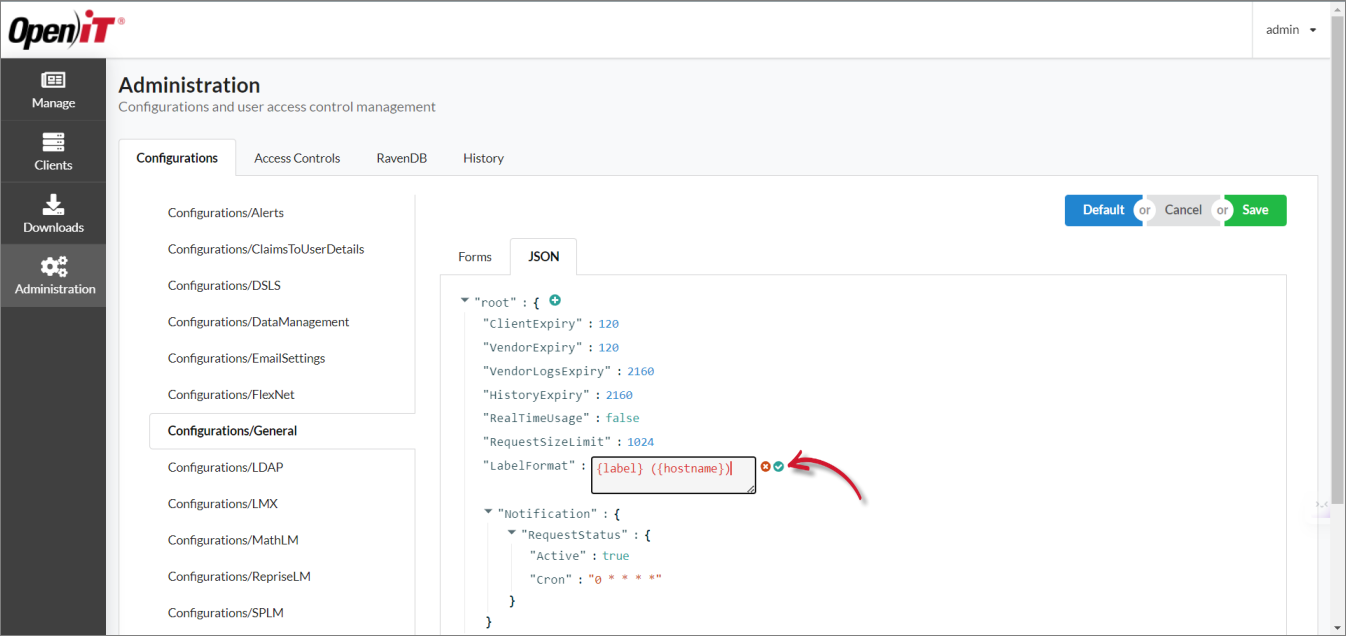
Click the smaller ![]() check icon when saving non-string values (e.g., numbers/integers, Boolean values such as true and false).
check icon when saving non-string values (e.g., numbers/integers, Boolean values such as true and false).
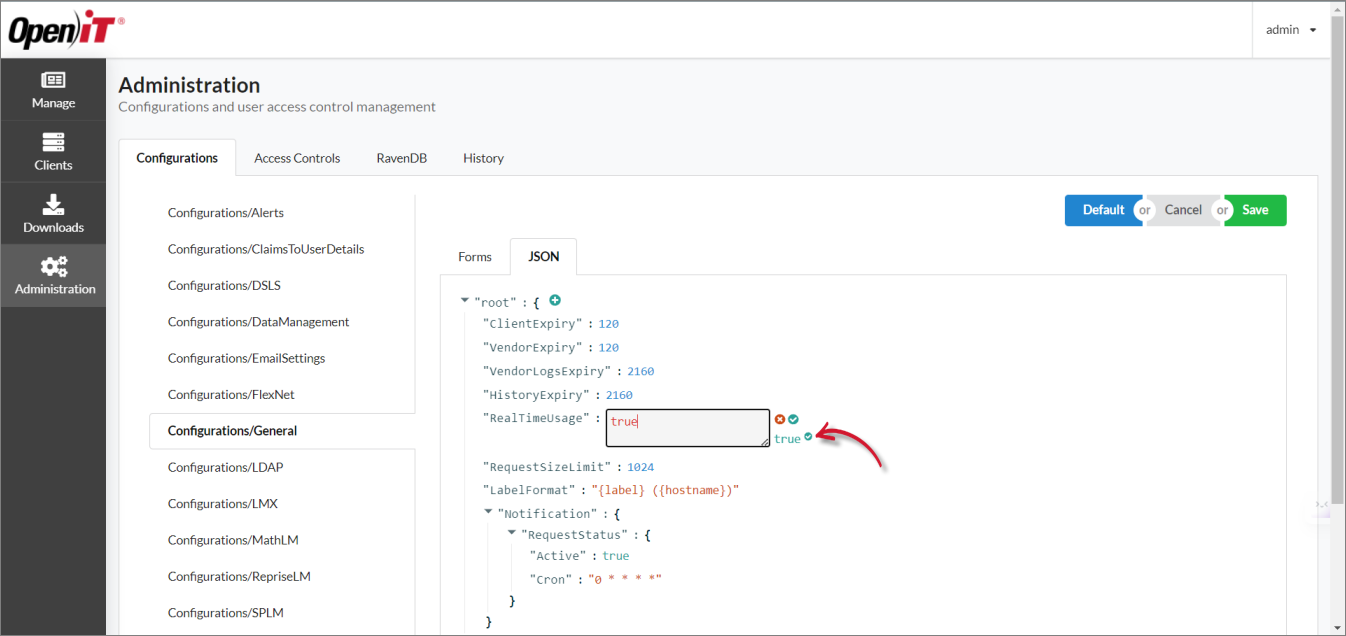
After file modifications, click the Save button located at the upper-right corner of the page.
Click Default to revert to the file's original configuration, and sync the configuration files in the GUI with the factory files updates. Updates in the factory files usually occur due to server upgrades.
#
Access the RavenDB Server
Go to Administration > RavenDB.
Click on the RavenDB Server URL.
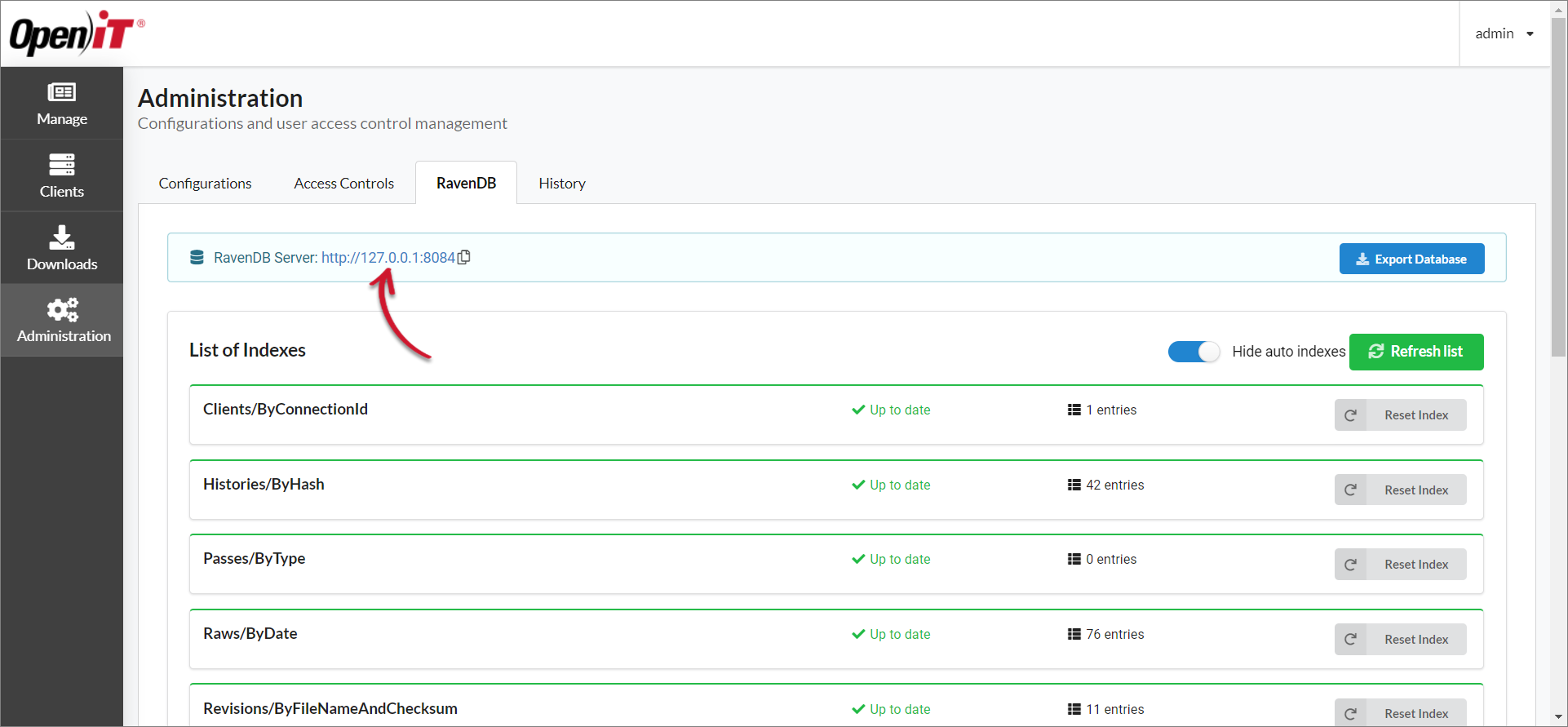 RavenDB Tab
RavenDB Tab
This redirects to the RavenDB Server Dashboard.
The RavenDB Server is only accessible in the server's local machine.
#
Export the RavenDB Database
Go to Administration > RavenDB.
Click Export Database.
 Export Database
Export Database
Modify the FileName and List of Collections as needed.
Click Export.
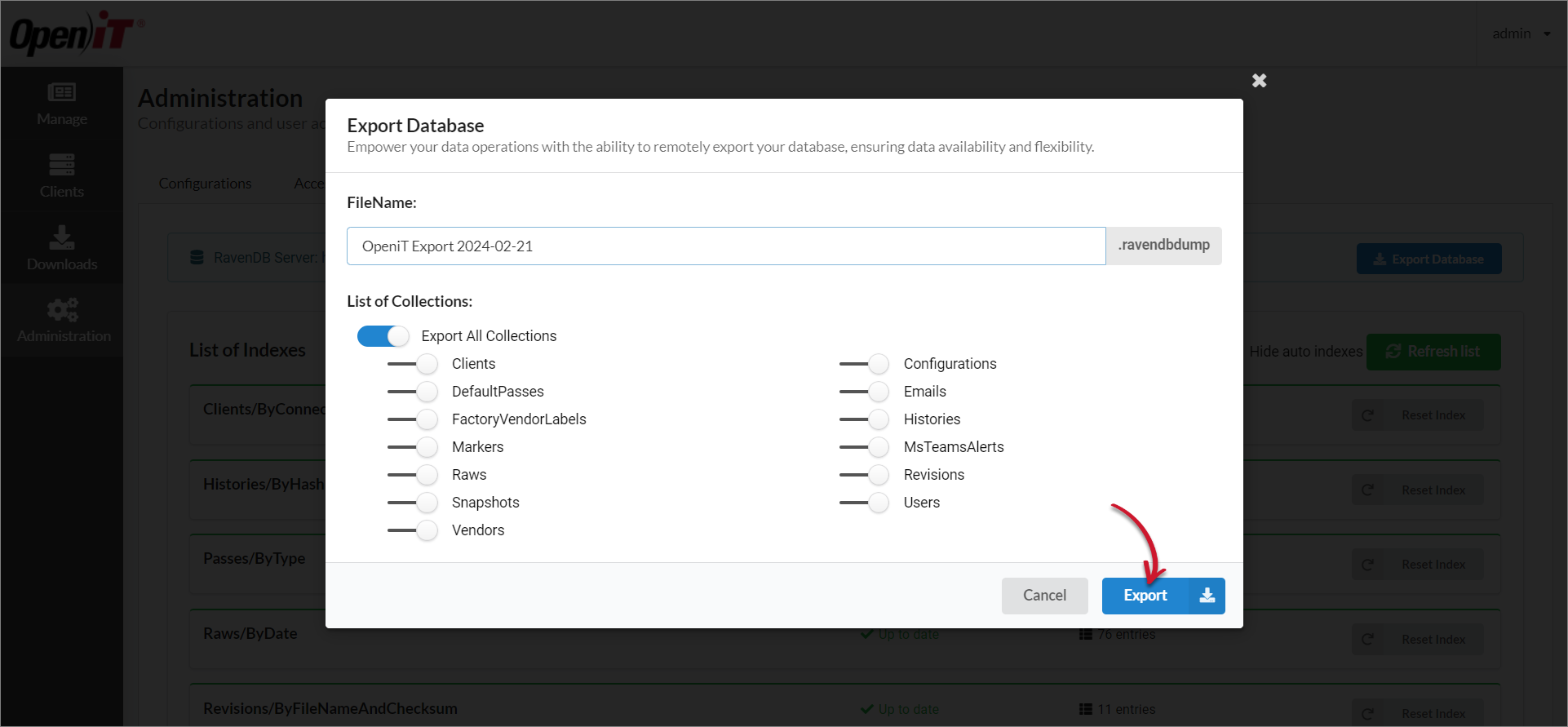 Export Details
Export Details
#
View Audit Trails
Go to Administration > History to see the record of CLIMS-related events, which can be used for troubleshooting purposes.