We’re upgrading your documentation experience!
A new doc website is live at docs.openit.cloud — a temporary preview during our transition. This website is now in maintenance-only mode (only critical issues will be addressed).
Explore the new website and send us your feedback!
#
Autodesk Cloud
#
Introduction
Open iT supports Autodesk usage reporting by collecting data from the Autodesk Admin Portal. These will produce the following aggregated data types used for historical reporting:
- (137) License Token Individual Usage
- (138) License Token Total Usage
- (139) License Subscription Inventory v2
- (140) License Product Assignment v2
- (146) License Seat Usage
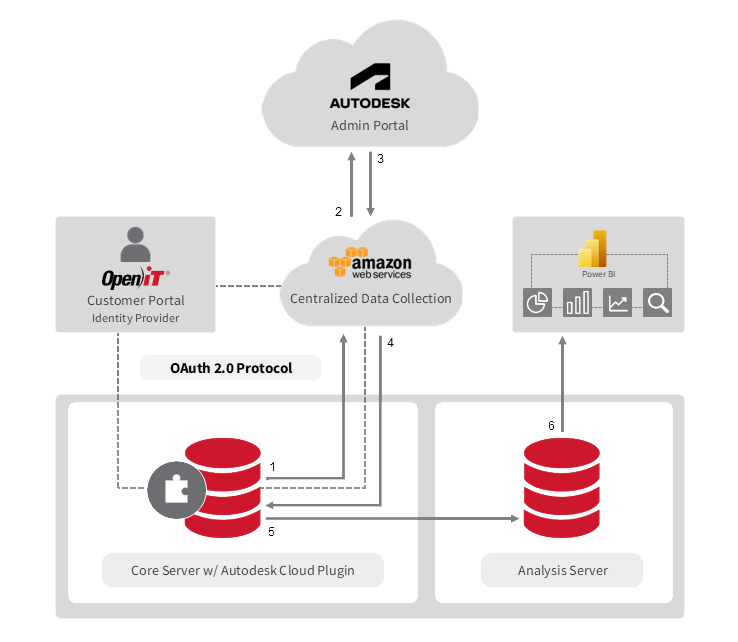
To initiate data collection, account credentials are configured in the Open iT Core Server and authenticated via OAuth 2.0 through the Open iT Customer Portal (Identity Provider). The AWS Centralized Data Collection Service then connects to the Autodesk Admin Portal to collect license metrics using these credentials.
Once authenticated, the service gathers data periodically, converts it into the Open iT format, and securely transfers it to the Core Server. The Core Server processes this data and sends it to the SQL database on the Analysis Server for further aggregation and reporting. The Autodesk data can then be visualized in Open iT’s reporting services or integrated with third-party BI tools like Power BI.
The following sections will guide you in
#
Requirements
- Account with at least secondary admin privileges to the Autodesk portal
- Installed Autodesk Cloud plugin
- Registered account in the Open iT Customer Portal
- Configured Open iT Customer account to CBCS: This setup is performed by Open iT CBCS Administrator upon the customer's request. To request configuration, please send an email to cbcs@openit.com with the following details:
- Company Name
- Email address of the registered account in the Customer Portal
- Core Server time zone (e.g., UTC+08:00 Asia/Manila)
#
Setting Up Data Collection Account
This provides instructions on setting up an Autodesk account for data collection from the Autodesk portal for Named User Subscription and Flex.
#
Inviting Email to Autodesk
To invite an email specifically for data collection purposes, follow the instructions below:
Provide an email address that will be used for data collection from the Autodesk Cloud portal.
Make sure that the email address is not configured for Single Sign-On (SSO), as Open iT does not support this functionality for the data collection service. Use a different email domain if your organization's default email domain is SSO-configured. Consult your IT department for assistance.
Go to Autodesk's official website and sign in to your existing Autodesk Administrator account.
The email address used for data collection should differ from the one associated with your existing Autodesk Administrator account. Make sure you use a separate email address specifically for data collection purposes.
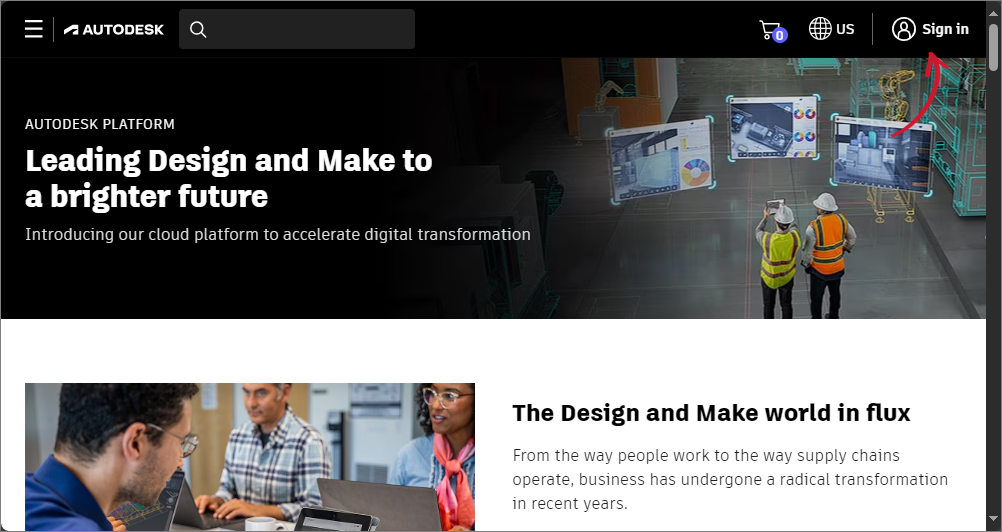 Inviting Email to Autodesk: Sign in
Inviting Email to Autodesk: Sign in
In the top-right corner of the page, click the user profile icon, then click Account.
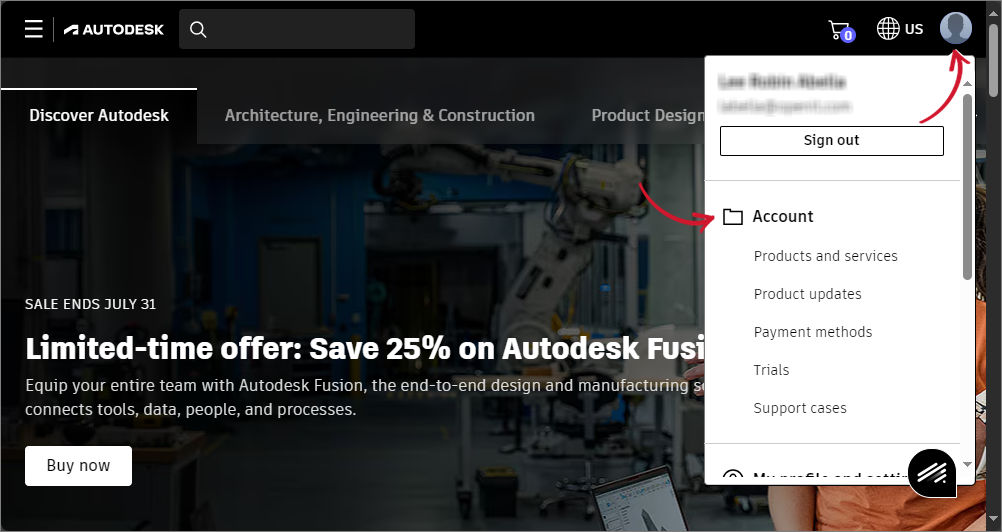 Inviting Email to Autodesk: Navigating to Account page
Inviting Email to Autodesk: Navigating to Account page
In the Account page, navigate to User Management, then select By User on the left side.
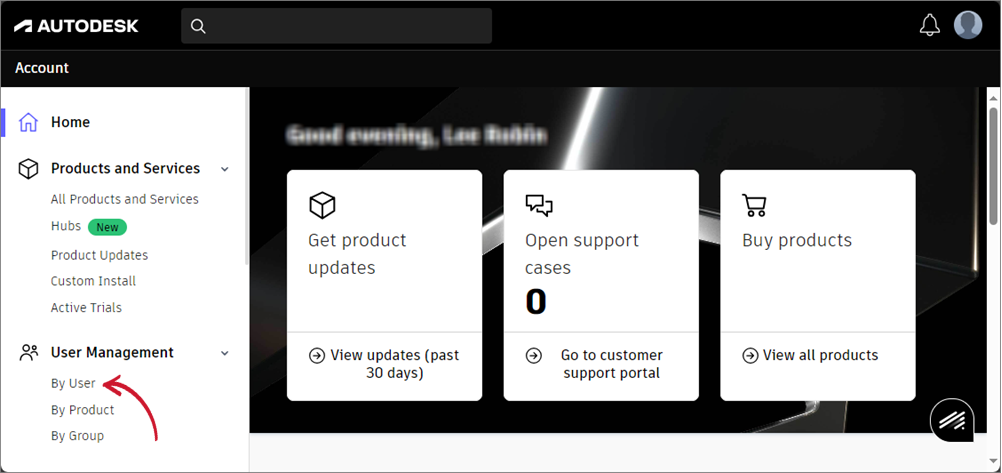 Inviting Email to Autodesk: Navigating to User Management
Inviting Email to Autodesk: Navigating to User Management
Click Invite users in the top-right corner of the page. This will open the Invite users window.
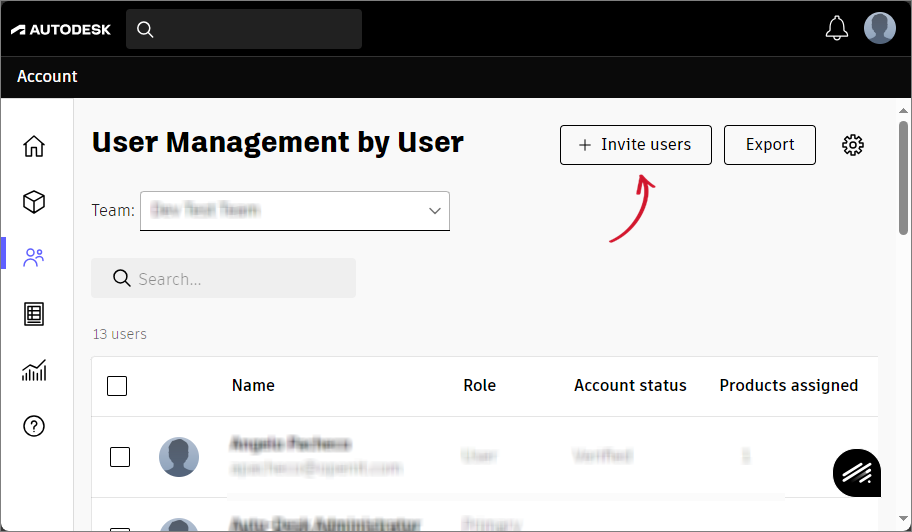 Inviting Email to Autodesk: Inviting User
Inviting Email to Autodesk: Inviting User
Enter the user's first name, last name, and the provided email address for data collection. Once done, click Send invite. A confirmation message will appear indicating that the email invitation was successfully sent.
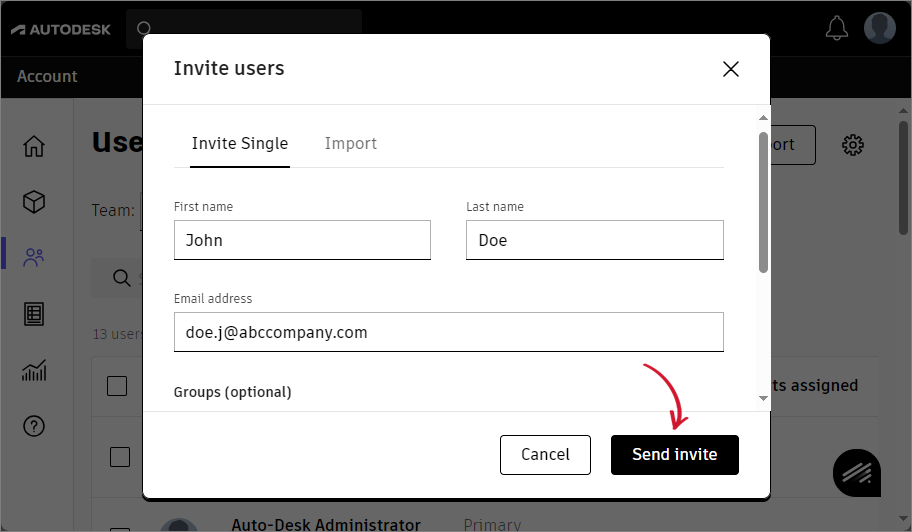 Inviting Email to Autodesk: Entering User Information
Inviting Email to Autodesk: Entering User Information
After the invite is sent, the invited user will be listed on the User Management by User page with a status of Invited shown in the Account status column, indicating that the user still needs to accept the invitation.
Click Done to close the window.
Make sure that the data collection email is added to all the teams where usage data needs to be collected. If the email is not included to a particular team, the usage data for that team will not be collected. To add the email to a team, select the relevant team name from the Team dropdown in the upper-left part of the User Management by User page. Then, invite the data collection email to join that team.
Open the invitation sent to the email and follow the instructions in setting up the new email account.
#
Assigning Secondary Admin Role
To export usage data from the Autodesk portal, the email for data collection must have a secondary admin role. Follow the steps to assign the secondary admin role:
Find the user associated with the provided email for data collection. Use the search box to filter users. Once found, click the right arrow at the end of the user row.
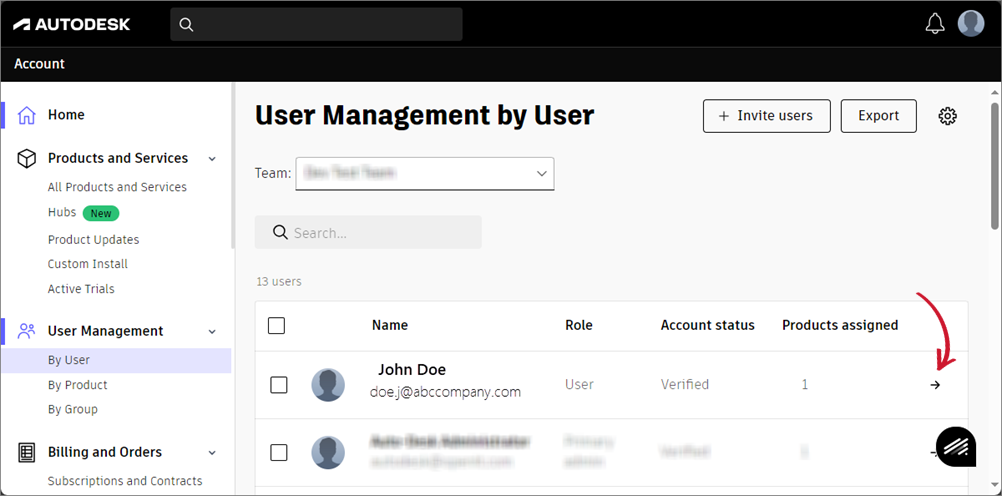 Assigning Secondary Admin Role: Click the Arrow
Assigning Secondary Admin Role: Click the Arrow
Click Change role below the name of the user.
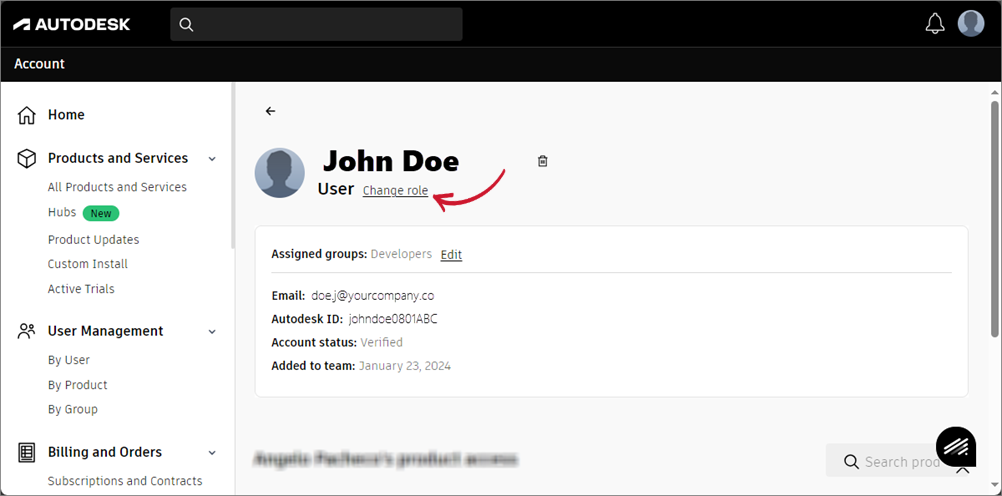 Assigning Secondary Admin Role: Change Role
Assigning Secondary Admin Role: Change Role
Select Secondary Admin, then click the Save button.
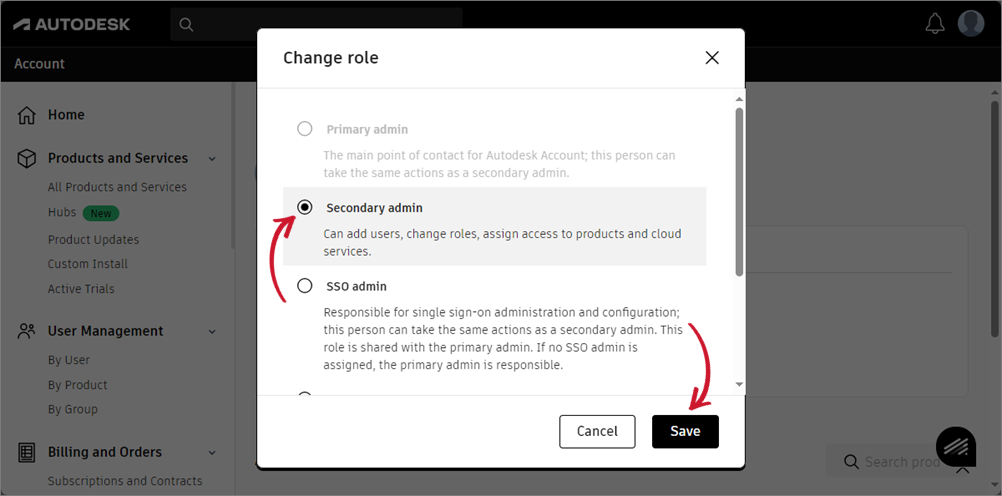 Assigning Secondary Admin Role: Select Secondary admin
Assigning Secondary Admin Role: Select Secondary admin
Make sure that the invited email account is assigned a Secondary Admin role for all associated teams within the Autodesk portal to maintain consistent administrative privileges. To assign a Secondary admin role to the data collection email in other teams, select the relevant team from the Team dropdown in the upper-left part of the User Management by User page. Then, follow step 1 again to assign the data collection email to the Secondary Admin role for that team.
#
Configuring Cloud Data Collection
This section guides you in configuring data collection in the Autodesk Admin portal. The configuration process is divided into three main steps:
#
Initiating OAuth Authentication
If your Customer Portal account hasn’t been configured for the Open iT Cloud-based Collection Service (CBCS), new customers should contact their Open iT Project Manager for assistance, while existing customers can reach out to the Open iT Support Team for further support.
To initiate OAuth Authentication process:
Open a command prompt with Administrator level privileges.
Go to the Autodesk Cloud Plugin directory, which is by default
C:\Program Files\OpeniT\Autodesk Cloud Plugin, run the command:Command Syntaxcd $PLUGIN_DIRExamplecd C:\Program Files\OpeniT\Autodesk Cloud PluginTo initiate the OAuth authentication process, run the command:
Command Syntaxopenit_oauthAfter running the command, you will be redirected to a web browser page for OAuth authentication.
To authorize the access request, click the YES, ALLOW button.
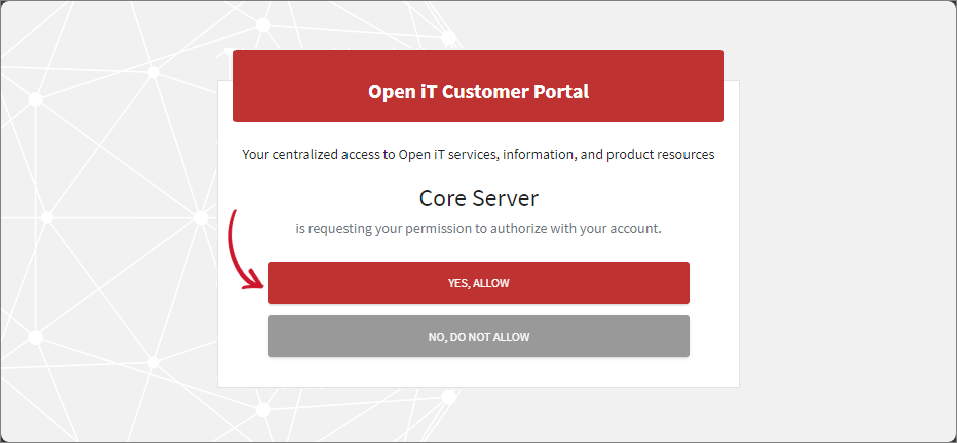 Initiating OAuth Authentication: Allow Permission
Initiating OAuth Authentication: Allow Permission
After successful authentication, you will see a confirmation message indicating that the process has been completed.
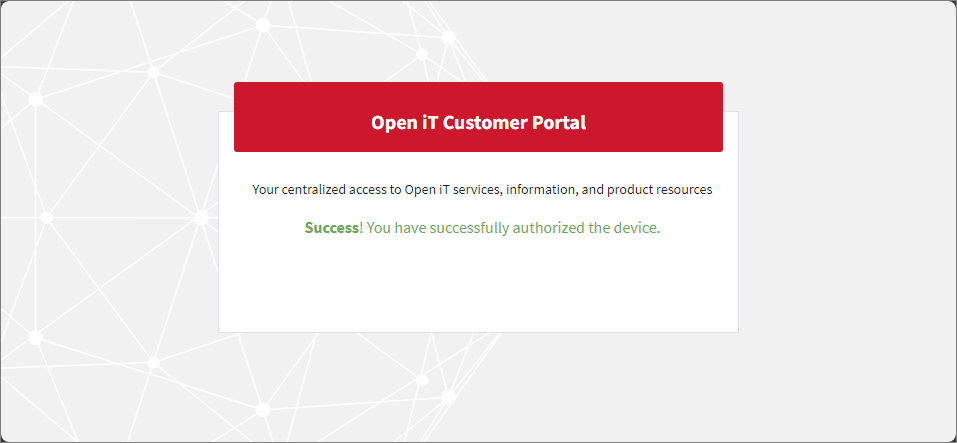 Initiating OAuth Authentication: Successful Authentication
Initiating OAuth Authentication: Successful Authentication
#
Authenticating to the Autodesk Portal
To enable usage data collection, authenticate to the Autodesk Portal using your Secondary Admin account. Follow these steps to complete the authentication process:
Run the following command:
Command Syntaxopenit_autodeskoauth.exeThis command will launch your default web browser and redirect you to the Autodesk authentication page.
Sign in using your Secondary Admin account on the Autodesk Portal.
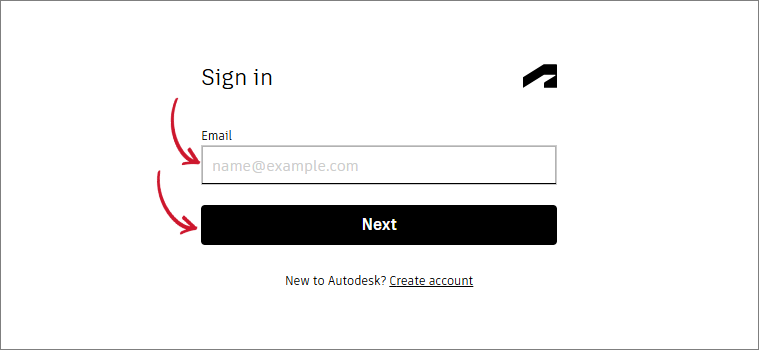 Authenticating to the Autodesk Portal: Sign in Autodesk Account
Authenticating to the Autodesk Portal: Sign in Autodesk Account
You will be redirected to the Authorize Application page after you sign in.
Click the Allow button to approve the requested permission.
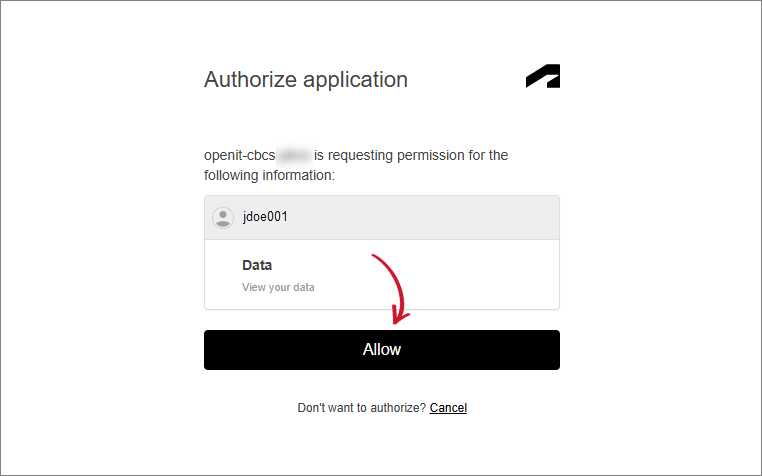 Authenticating to the Autodesk Portal: Allow Requested Permission
Authenticating to the Autodesk Portal: Allow Requested Permission
Once authentication is successful, a confirmation message will be displayed, indicating that the process is complete. You may now close the browser tab.
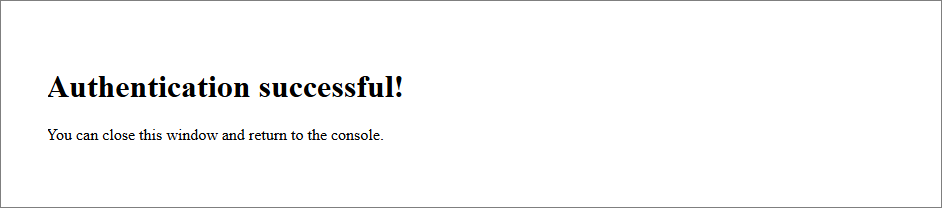 Authenticating to the Autodesk Portal: Successful Authentication
Authenticating to the Autodesk Portal: Successful Authentication
Go back to the console and wait for the command to exit without errors.
When the data collection is newly configured, the usage data collected from the Autodesk portal will be available in the Core Server within 1 to 3 days. Data transfer to the Core Server is scheduled daily at 11 PM Local time.
#
Configuring Dagster Job Schedules
Dagster, a data orchestration tool, enables you to control over job scheduling and execution timing. By customizing the environment variables, you can align job execution with the desired timezone and schedule to ensure daily synchronization across data collection jobs.
Follow the steps to configure the schedule and timezone of the Dagster job schedules responsible for collecting and loading data.
Go to the Dagster work directory, which is by default in
C:\ProgramData\OpeniT\Data\var\dagster\work.In this directory, create a file named
.env.Open the
.envfile and add the following key-value pairs:Job Schedule Configuration SyntaxOPENIT_CBCS_CRON=<schedule_cron> OPENIT_TIMEZONE=<iana_timezone>where:
Dagster Job Schedule Configuration ParametersExample:
ExampleOPENIT_CBCS_CRON=0 12 * * * OPENIT_TIMEZONE=Africa/Porto-NovoIn this example:
OPENIT_CBCS_CRON=0 12 * * *: This cron expression schedules the task to run daily at 12:00 PM (noon). The cron expression consists of five space-separated fields:Dagster Job Schedule Cron Expression
OPENIT_TIMEZONE=Africa/Porto-Novo: Sets the timezone to Africa/Porto-Novo, ensuring the job runs at the correct local time.
After entering the required variables, save the
.envfile.Restart the OpeniTDagsterAutodesk service via Task Manager.
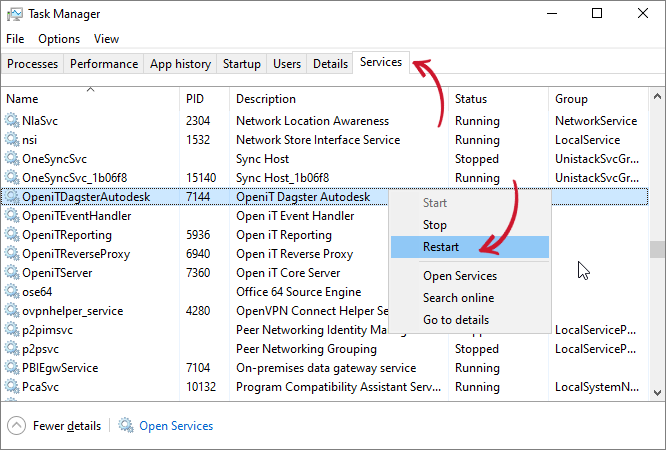 Configuring Dagster Job Schedules: Restart Dagster Service
Configuring Dagster Job Schedules: Restart Dagster Service
After restarting the service, open your preferred web browser and navigate to the Dagster UI at http://localhost:45203 — this is the default endpoint for the Dagster Web Interface. Refresh the page to ensure the updated configurations are loaded.
If the .env file is not found, the system will fall back to following default values:
OPENIT_CBCS_CRON=0 23 * * *— the job will run daily at 11:00 PM.OPENIT_TIMEZONE=tz— the timezone will default to the local timezone of the machine running Dagster.
#
Verifying Data Collection through the Dagster UI
Dagster plays a key role in managing and monitoring the data collection process in the Core Server. To verify the status of the data collection process through Dagster UI, follow the instructions below.
To have an in-depth understanding of this section, it is recommended for you to read the
#
Accessing the Dagster UI and Verifying Latest Run
Open a web browser and navigate to the Dagster instance URL, http://localhost:45203, which is the default endpoint.
Upon loading the Dagster UI, check the Latest run at the top of the window. Make sure the Latest run is up to date and displays the most recent collection as expected, based on the schedule (daily at 6 AM UTC). This confirms that the system is collecting data as expected.
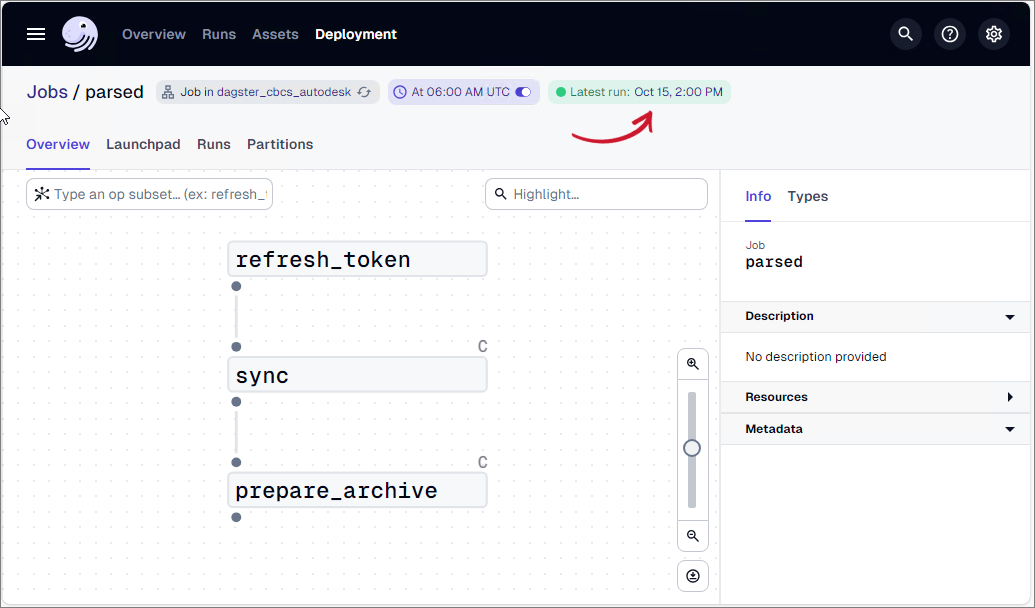 Accessing the Dagster UI and Verifying Latest Run: Check Latest run
Accessing the Dagster UI and Verifying Latest Run: Check Latest run
If the Latest run is not current or up to date, this may indicate that the data collection process has failed or been delayed, and further investigation is required.
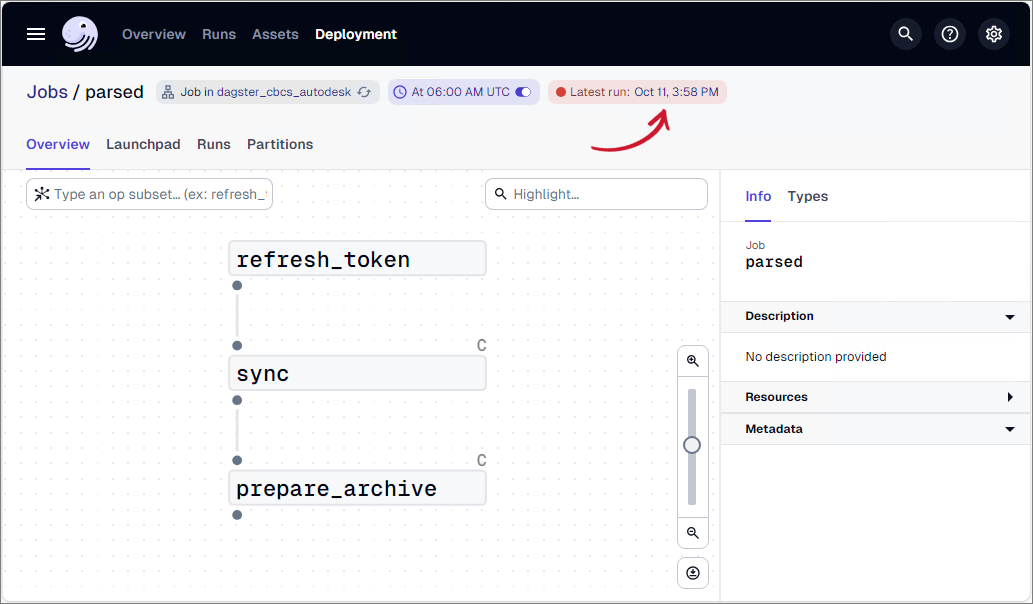 Accessing the Dagster UI and Verifying Latest Run: Failed run
Accessing the Dagster UI and Verifying Latest Run: Failed run
#
Verifying Run Status
To determine the status of data collection jobs:
Open a web browser and navigate to the Dagster instance URL, http://localhost:45203, which is the default endpoint.
Navigate to the Runs tab in the Dagster UI. Check the Status column for the latest jobs. All jobs should display Success. If a job is unsuccessful, it will display a Failure status.
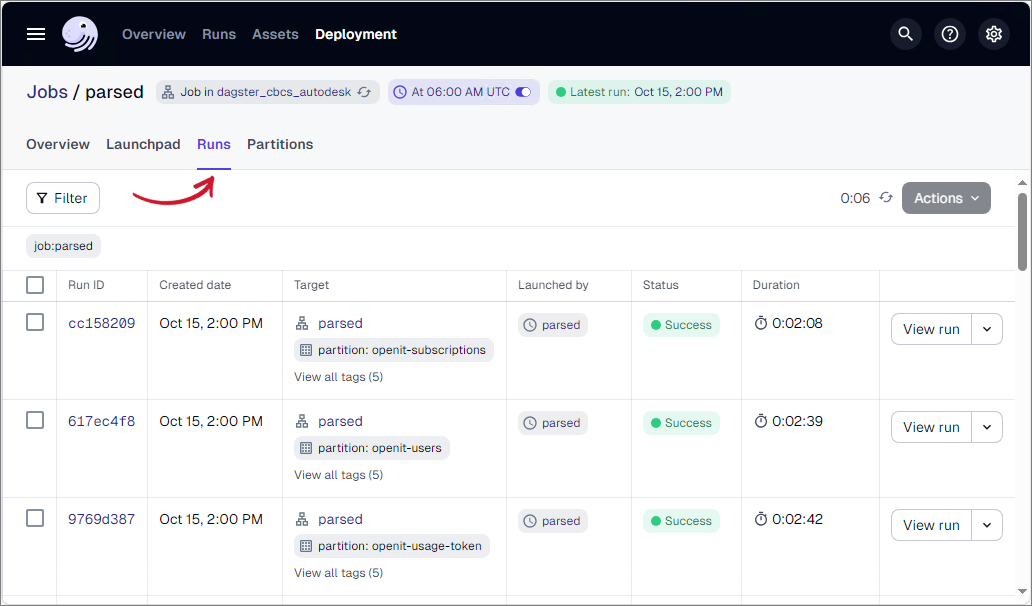
If a job has failed, you can check the error details by clicking View run in the last column for further investigation.
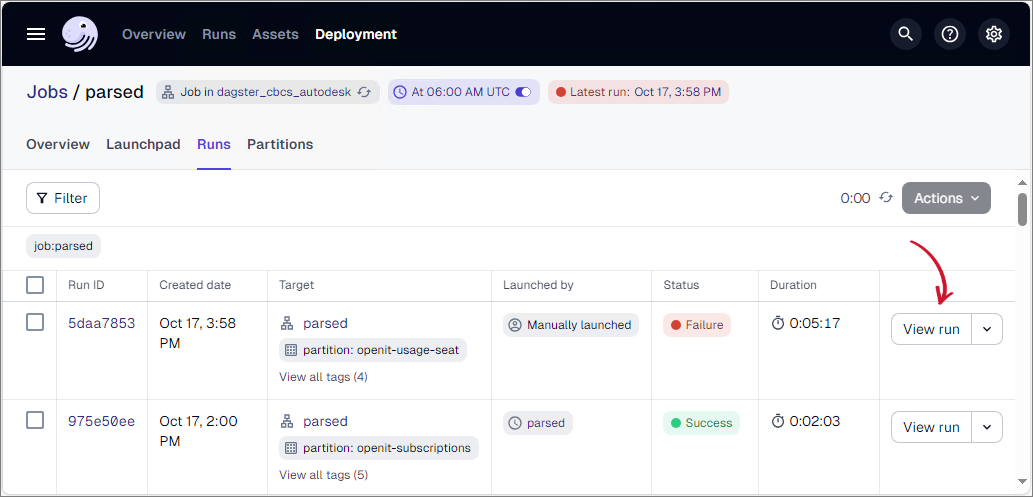
Upon clicking, it will redirect you to the Runs page. You can check the error details under the Events tab.
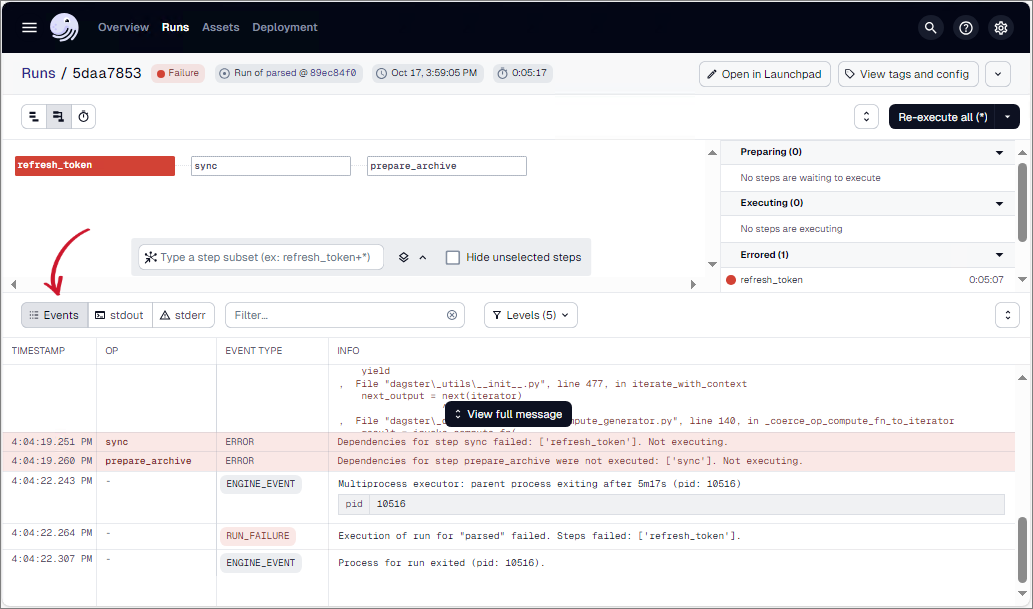
To re-execute the failed jobs, navigate back to the Jobs page. In the Runs tab, click the dropdown next to View run in the last column of the failed job. Select Re-execute from the options to rerun the failed job.
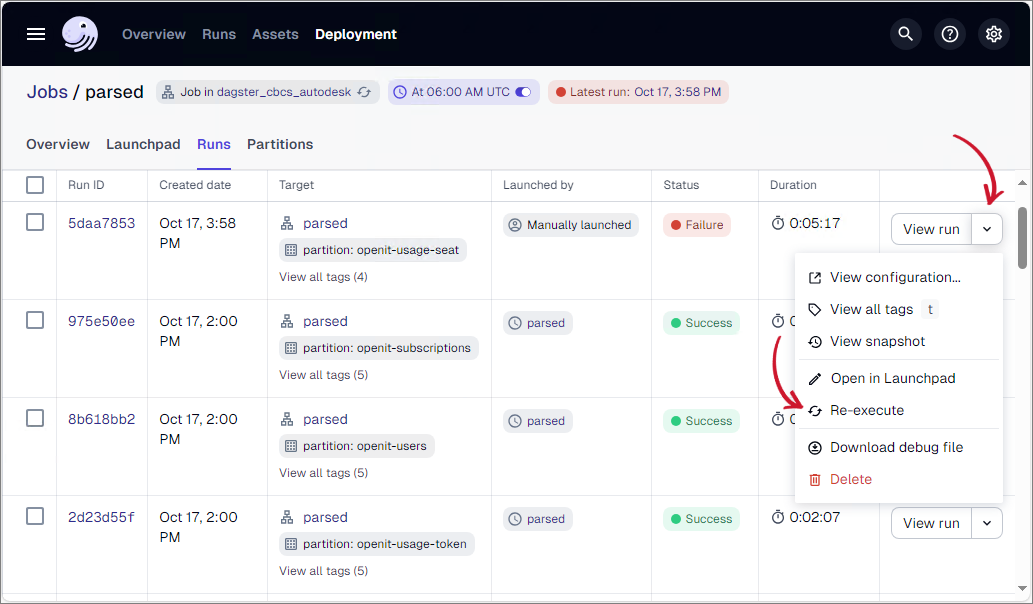
Re-executing the job will trigger the same collection process again. Make sure that the job successfully completes in the next run.
#
Troubleshooting
This section guides you in troubleshooting issues encountered in data collection.
#
Resolving Missing or Outdated Data
If reports show missing or outdated data, you may need to manually trigger a run for the relevant dataset:
Go to the Launchpad tab in the Dagster UI.
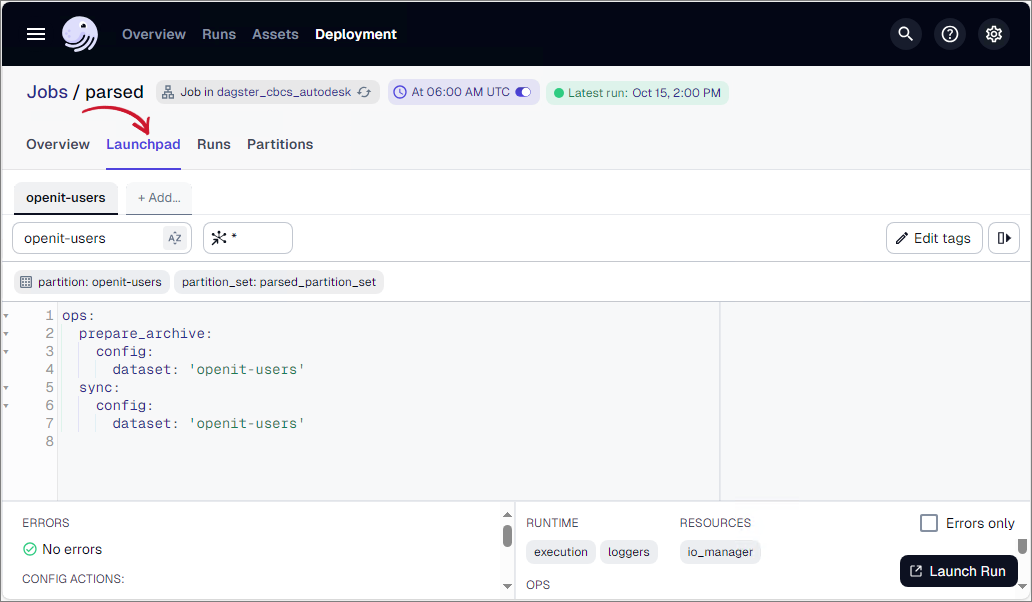 Resolving Missing or Outdated Data: Navigate to Launchpad tab
Resolving Missing or Outdated Data: Navigate to Launchpad tab
Click the Dataset field, then select the specific dataset associated with the missing or outdated data in your report from the dropdown.
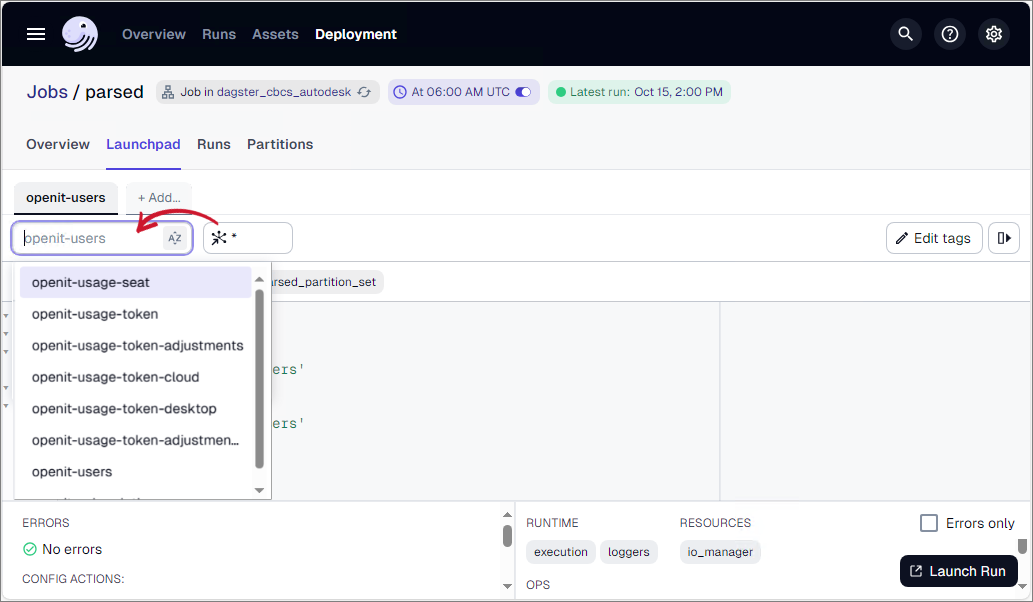 Resolving Missing or Outdated Data: Select Dataset
Resolving Missing or Outdated Data: Select Dataset
To determine the appropriate dataset for execution, refer to the table below. Each dataset is linked to a specific data type used in Autodesk reporting:
Autodesk Dataset Reference
For example, if data related to Autodesk Subscriptions (Data Type 139) is missing or outdated, select the
openit-subscriptiondataset.Click the Launch Run button to start a data collection process for the selected dataset.
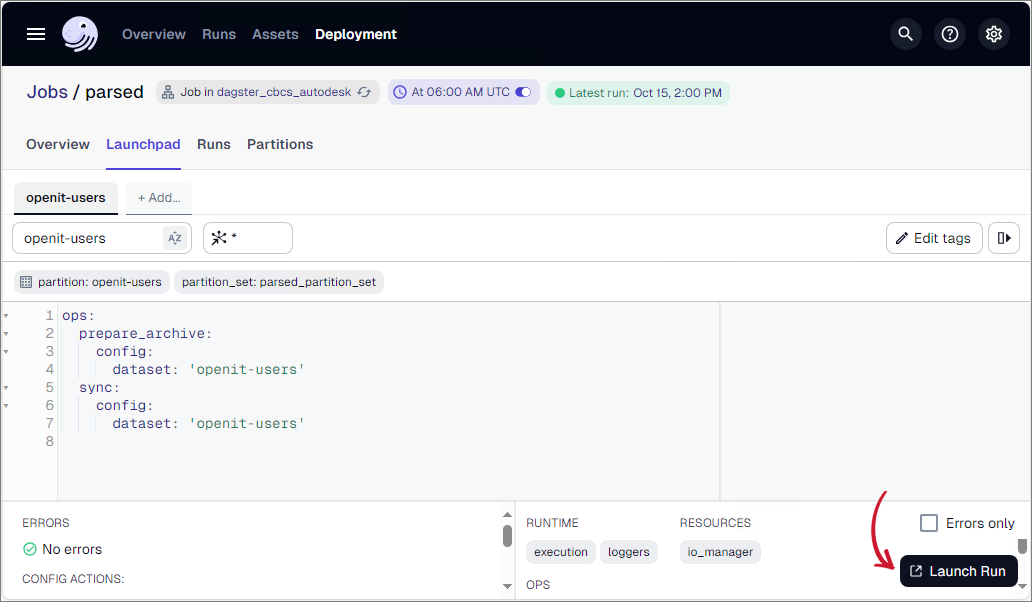 Resolving Missing or Outdated Data: Click Launch Run
Resolving Missing or Outdated Data: Click Launch Run
If you encounter more complex errors or issues that are not covered in this documentation, feel free to reach out to the Open iT Support Team at support@openit.com for further assistance.

