We’re upgrading your documentation experience!
A new doc website is live at docs.openit.cloud — a temporary preview during our transition. This website is now in maintenance-only mode (only critical issues will be addressed).
Explore the new website and send us your feedback!
#
Managing Jobs
Administrators can view and trigger scheduled export and import jobs.
#
Manually Trigger Recurring Import Jobs
Open a web browser and go to http(s)://<app_launcher_server_hostname>:<port_number>/jobs/recurring.
- <app_launcher_server_hostname> - hostname of the machine where Application Launcher Server is installed
- <port_number> - port number used by the web service, which is 80 by default; this is specified upon Application Launcher Server installation
In the list of recurring jobs, tick the ImportApplications and ImportProjects jobs and click Trigger now.
Go to Jobs > Succeeded.
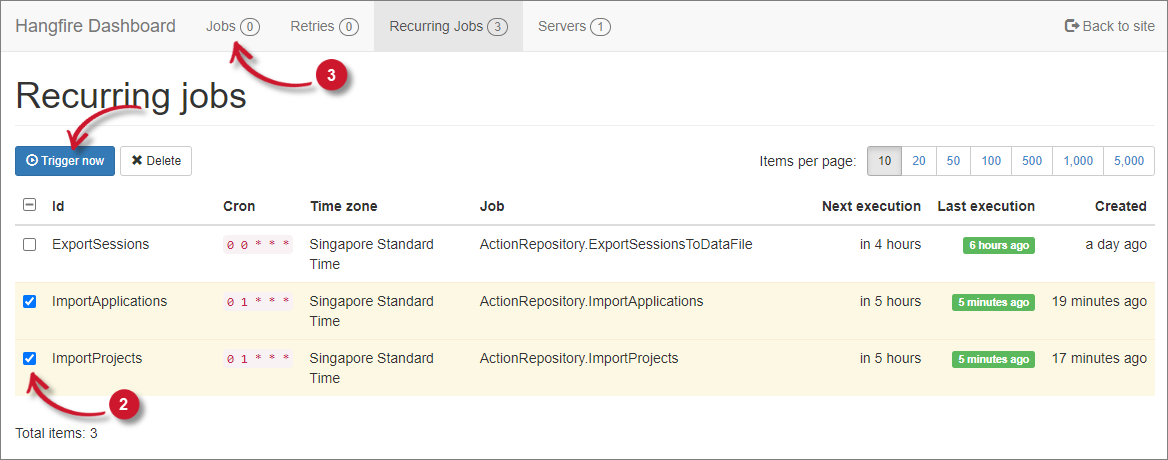 Manually Triggering Recurring Import Jobs
Manually Triggering Recurring Import Jobs
Make sure that the triggered jobs are listed as succeeded jobs.
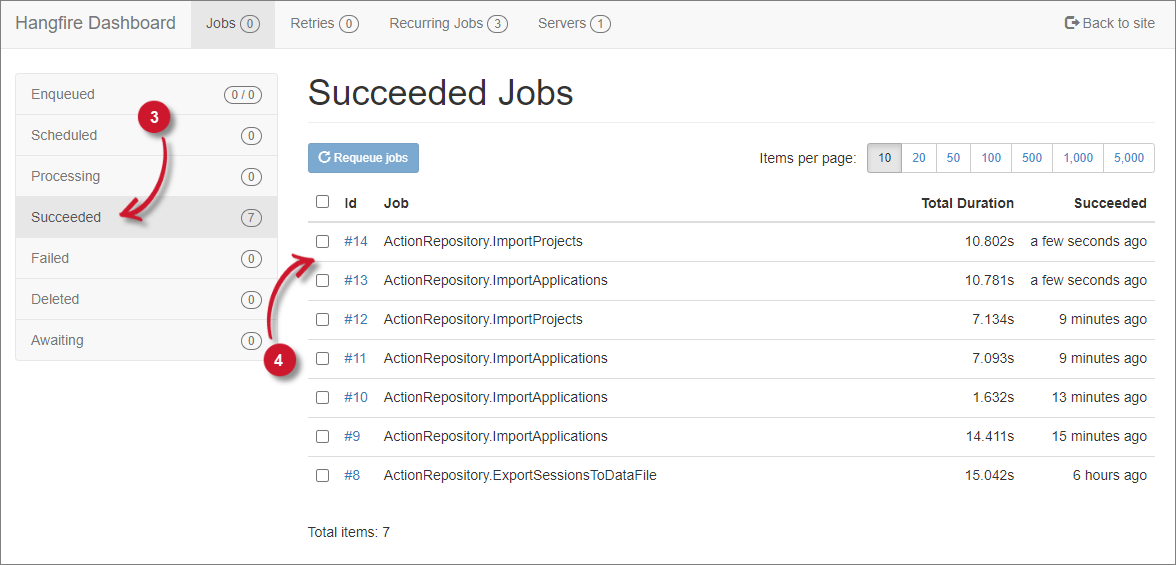 Manually Triggering Recurring Import Jobs (Success)
Manually Triggering Recurring Import Jobs (Success)
#
Manually Trigger Recurring Export Jobs
Open a web browser and go to http(s)://<app_launcher_server_hostname>:<port_number>/jobs/recurring.
- <app_launcher_server_hostname> - hostname of the machine where Application Launcher Server is installed
- <port_number> - port number used by the web service, which is 80 by default; this is specified upon Application Launcher Server installation
In the list of recurring jobs, tick the ExportSessions job and click Trigger now.
Go to Jobs > Succeeded.
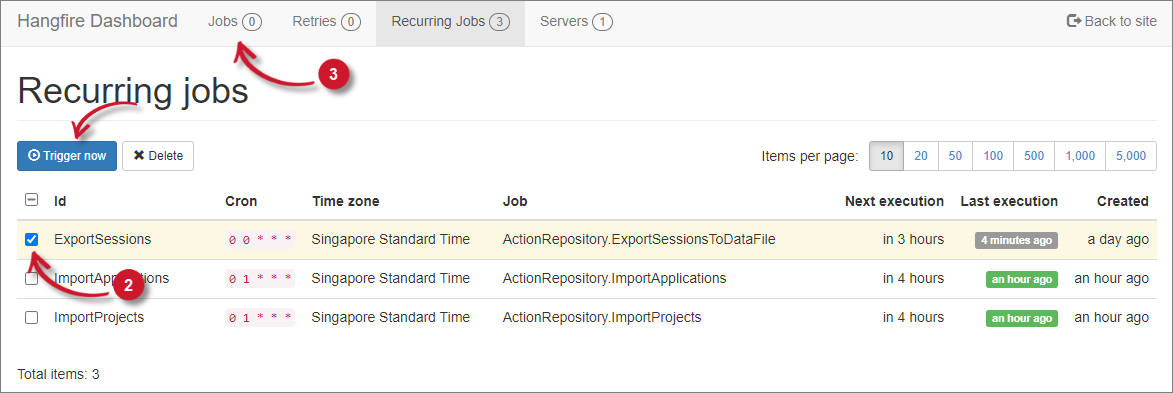 Manually Triggering Recurring Export Jobs
Manually Triggering Recurring Export Jobs
Make sure that the triggered jobs are listed as succeeded jobs.
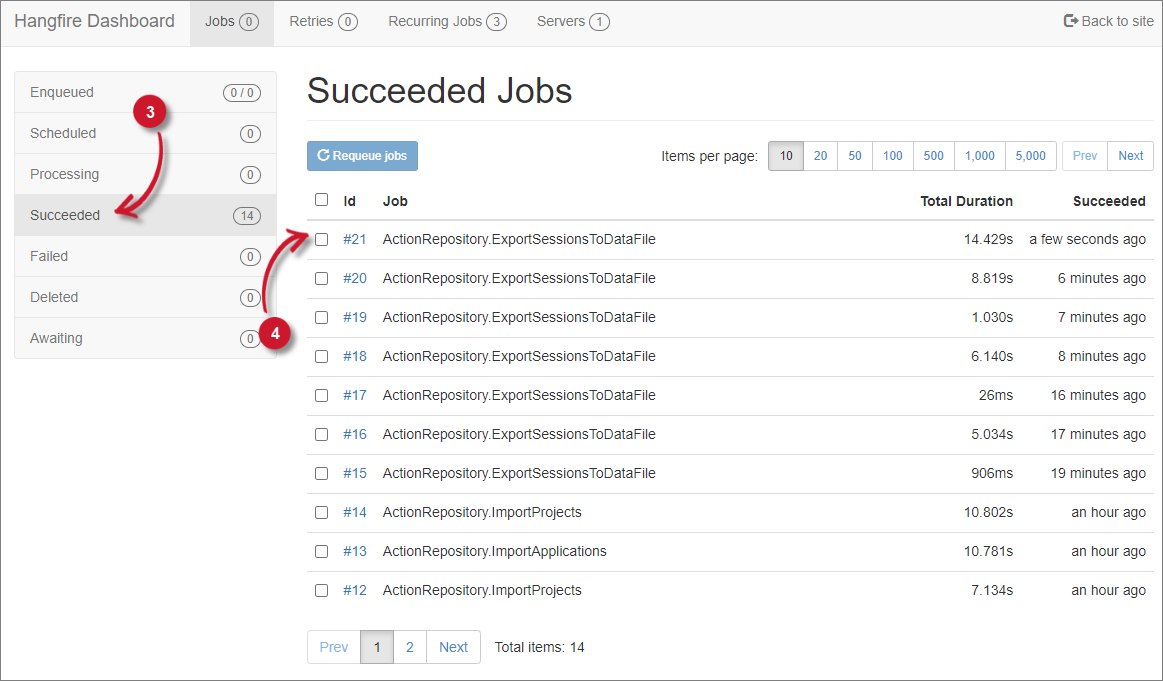 Manually Triggering Recurring Export Jobs (Success)
Manually Triggering Recurring Export Jobs (Success)

