We’re upgrading your documentation experience!
A new doc website is live at docs.openit.cloud — a temporary preview during our transition. This website is now in maintenance-only mode (only critical issues will be addressed).
Explore the new website and send us your feedback!
#
Installation
#
With Ingress Setup
Use this guide if the Application Launcher Server will connect to Ingress (local or remote).
Install Open iT Ingress first before installing Application Launcher Server version 10.
This assumes that Ingress is properly installed on the same machine where the Application Launcher Server will be installed and is accessible. Choose among the installation methods:
#
Installing through the Windows Installer Interface
Double-click the installer file.
In the setup wizard, click Next.
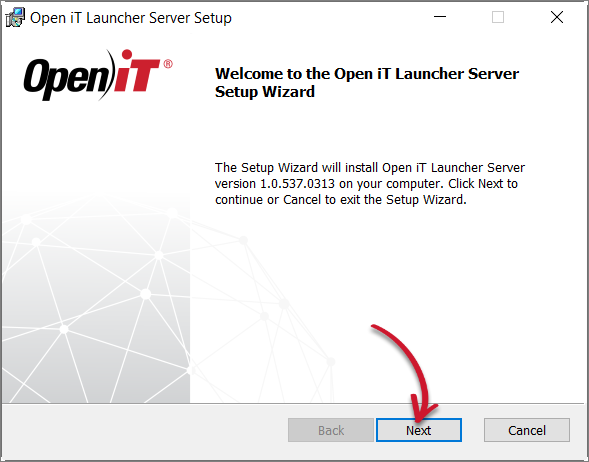 Welcome Screen
Welcome Screen
Read and accept the License Agreement, then click Next.
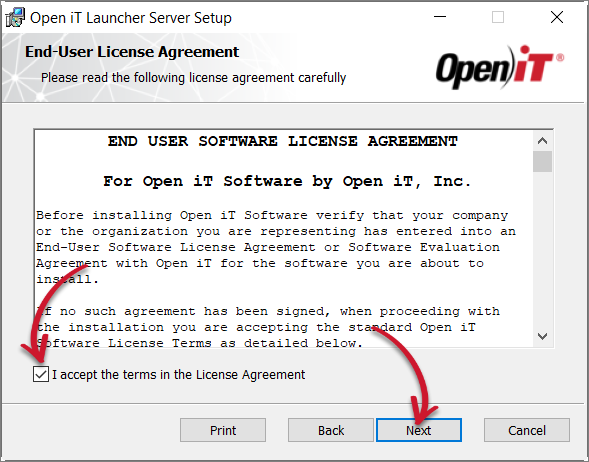 End-User License Agreement
End-User License Agreement
Specify the installation directory. Click Change to set a different directory or click Next to use the default folder.
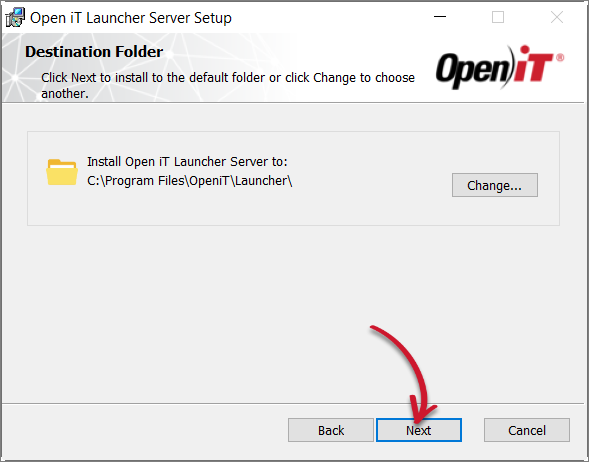 Destination Folder
Destination Folder
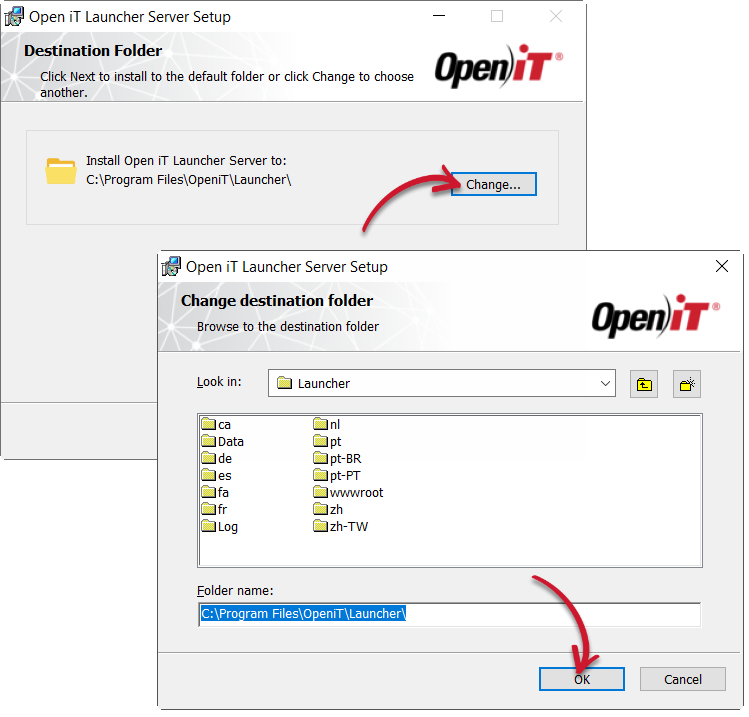 Changing the Destination Folder
Changing the Destination Folder
Specify the port number or use the default value, 81, then click Next.
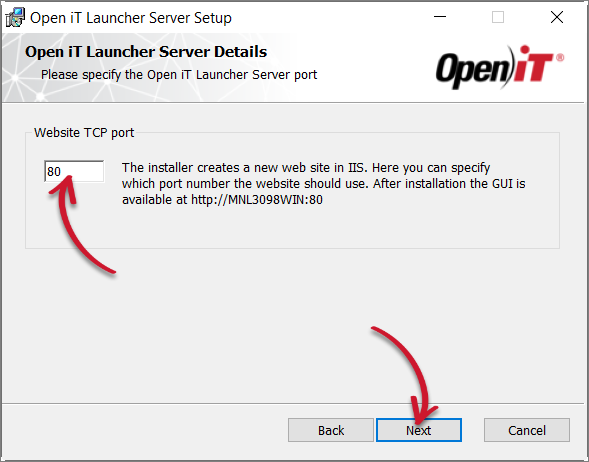 Port Number
Port Number
Click Install to start the installation process.
Alternatively, click Back to review any installation setting.
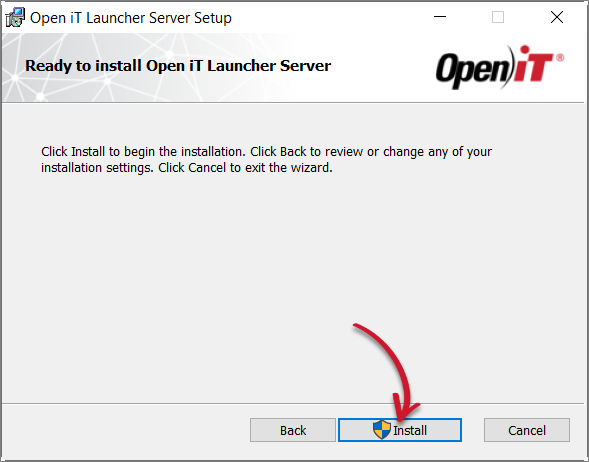 Ready to Install
Ready to Install
The installer will set up all necessary files on the computer. Click Finish.
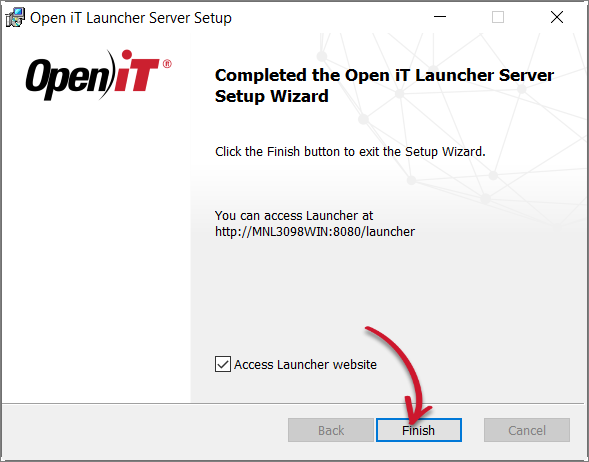 Complete Installation
Complete Installation
#
Installing through the Command Line
Open a command prompt with Administrator level privileges.
Run the following command:
Command Syntaxmsiexec /i <path_to_installer> /l*v <path_to_logfile> [/quiet] [/passive] <INGRESSURI> <INSTALLDIR> <SERVERPORT>Command Parameters
The installation will use the default directories and port number if these properties are unspecified.
Also, the installer will use the Windows Installer Interface if the process mode (
/quietor/passive) is unspecified.
Examples
To install OpeniTLauncherServer_x64.msi from C:\Installers in unattended mode with all logging information stored in an output log file at C:\install.log, and using the default directory and https://customer.openit.com as the Ingress URI:
msiexec /i "C:\Installers\OpeniTLauncherServer_x64.msi" /l*v "C:\install.log" /passive INGRESSURI=https://customer.openit.comTo install OpeniTLauncherServer_x64.msi from C:\Installers in silent mode with all logging information stored in an output log file at C:\install.log, and using a preferred installation directory and default port number:
msiexec /i "C:\Installers\OpeniTLauncherServer_x64.msi" /l*v "C:\install.log" /quiet INSTALLDIR="C:\AppLauncherServer"To install OpeniTLauncherServer_x64.msi from C:\Installers in unattended mode with all logging information stored in an output log file at C:\install.log, and using the default directory and 82 as the port number:
msiexec /i "C:\Installers\OpeniTLauncherServer_x64.msi /l*v "C:\install.log" /passive SERVERPORT="82"When using the passive mode, wait until the process bar dialog disappears.
When using the quiet mode, verify that the installation is complete by opening the Task Manager and checking in the Details tab if the msiexec process is still running.
#
Remote Ingress Setup
Install Open iT Ingress first before installing Application Launcher Server version 10.
Use this guide if Ingress is installed remotely or on a separate machine than the Application Launcher Server. This assumes that Ingress is properly installed, accessible, and the URI is ready. Choose among the installation methods:
Double-click the installer file.
In the setup wizard, click Next.
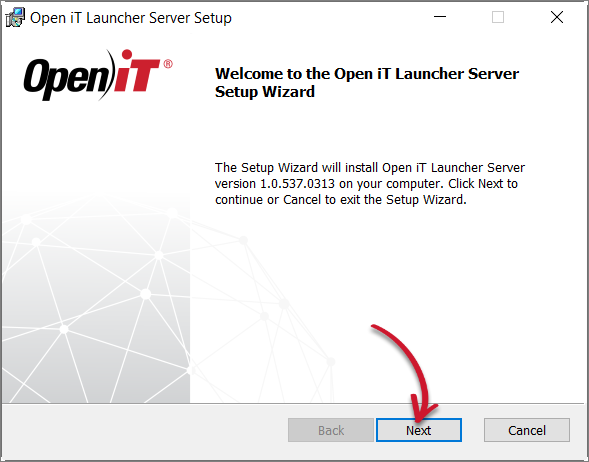 Welcome Screen
Welcome Screen
Read and accept the License Agreement, then click Next.
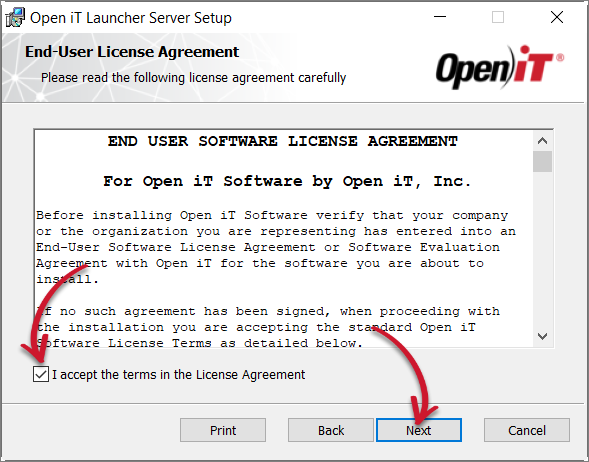 End-User License Agreement
End-User License Agreement
Specify the installation directory. Click Change to set a different directory or click Next to use the default folder.
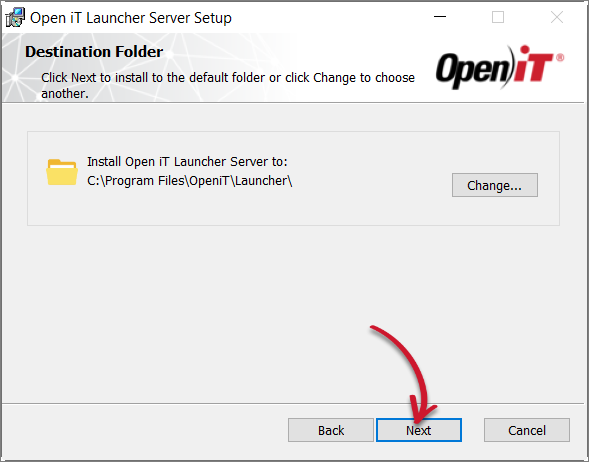 Destination Folder
Destination Folder
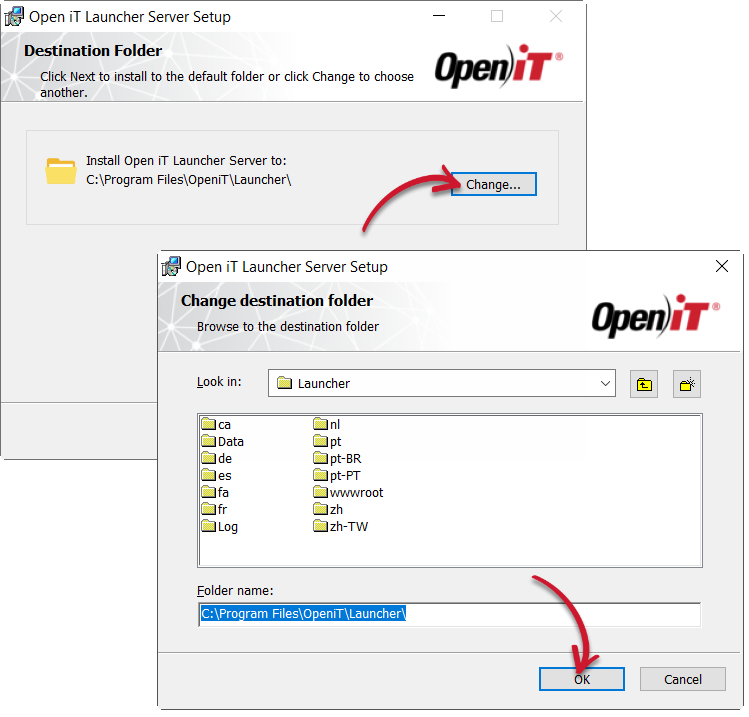 Changing the Destination Folder
Changing the Destination Folder
Specify the port number or use the default value, 81, then click Next.
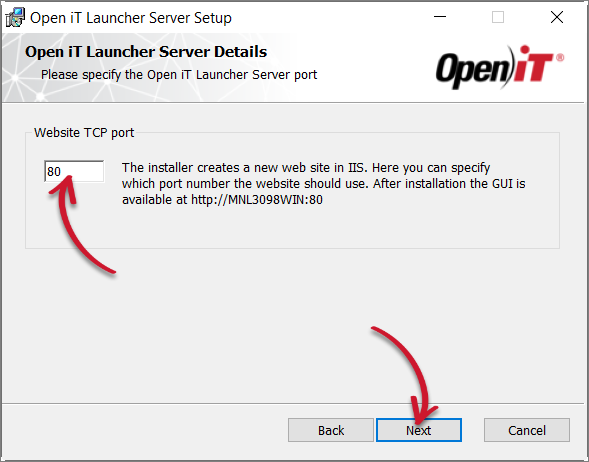 Port Number
Port Number
Specify the Open iT Ingress URI where the Application Launcher Server will connect to, then click Next.
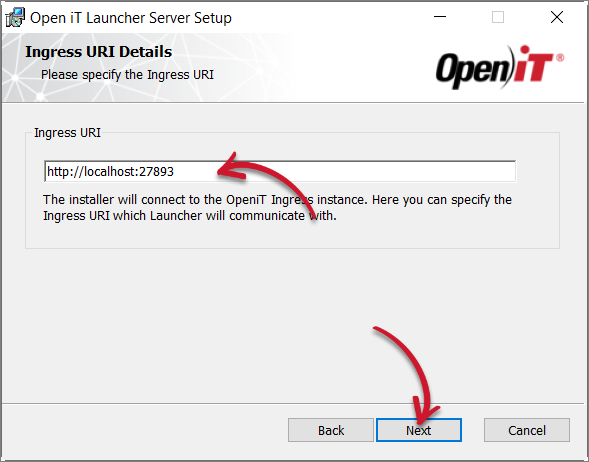 Ingress URI Details
Ingress URI Details
A warning prompt will appear if the Open iT Ingress is inaccessible. This may also occur if Open iT Ingress is not yet installed.
Click Continue to proceed with the installation.
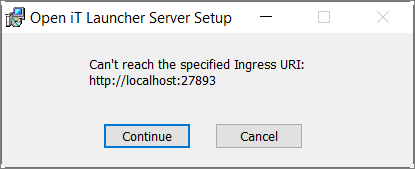 Warning for Inaccessible Ingress URI
Warning for Inaccessible Ingress URI
Click Install to start the installation process.
Alternatively, click Back to review any installation setting.
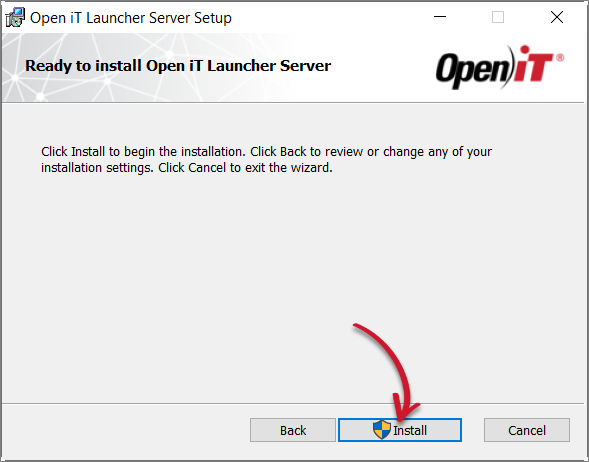 Ready to Install
Ready to Install
The installer will set up all necessary files on the computer. Click Finish.
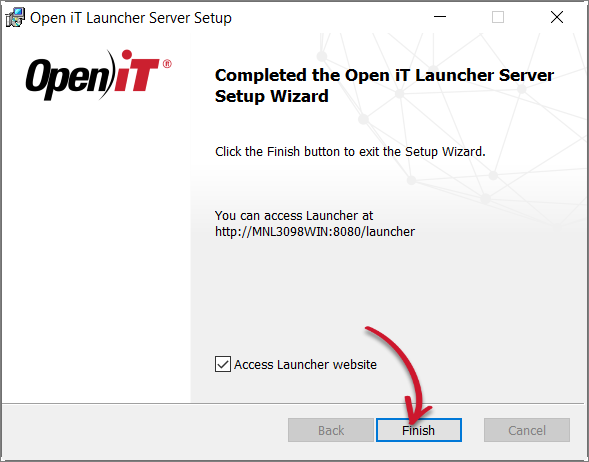 Complete Installation
Complete Installation
Open a command prompt with Administrator level privileges.
Run the following command:
Command Syntaxmsiexec /i <path_to_installer> /l*v <path_to_logfile> [/quiet] [/passive] <INGRESSURI> <INSTALLDIR> <SERVERPORT>Command Parameters
The installation will use the default directories and port number if these properties are unspecified.
Also, the installer will use the Windows Installer Interface if the process mode (
/quietor/passive) is unspecified.
Examples
To install OpeniTLauncherServer_x64.msi from C:\Installers in unattended mode with all logging information stored in an output log file at C:\install.log, and using the default directory and https://customer.openit.com as the Ingress URI:
msiexec /i "C:\Installers\OpeniTLauncherServer_x64.msi" /l*v "C:\install.log" /passive INGRESSURI=https://customer.openit.comTo install OpeniTLauncherServer_x64.msi from C:\Installers in silent mode with all logging information stored in an output log file at C:\install.log, and using a preferred installation directory and default port number:
msiexec /i "C:\Installers\OpeniTLauncherServer_x64.msi" /l*v "C:\install.log" /quiet INSTALLDIR="C:\AppLauncherServer"To install OpeniTLauncherServer_x64.msi from C:\Installers in unattended mode with all logging information stored in an output log file at C:\install.log, and using the default directory and 82 as the port number:
msiexec /i "C:\Installers\OpeniTLauncherServer_x64.msi /l*v "C:\install.log" /passive SERVERPORT="82"When using the passive mode, wait until the process bar dialog disappears.
When using the quiet mode, verify that the installation is complete by opening the Task Manager and checking in the Details tab if the msiexec process is still running.
#
Without Ingress Setup
Use this guide if the Application Launcher Server will be standalone and no connection to Ingress will be made. Choose among the installation methods:
Double-click the installer file.
In the setup wizard, click Next.
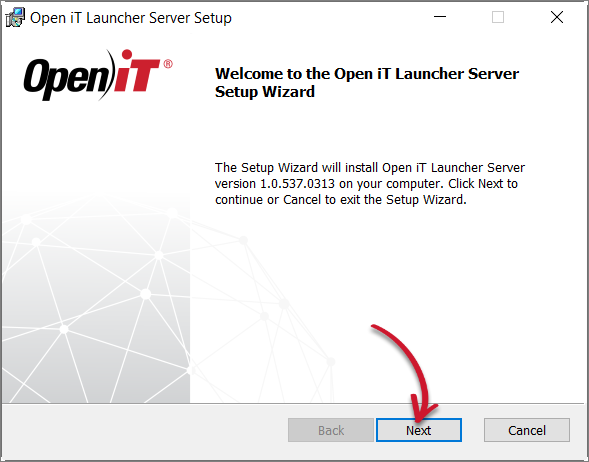 Welcome Screen
Welcome Screen
Read and accept the License Agreement, then click Next.
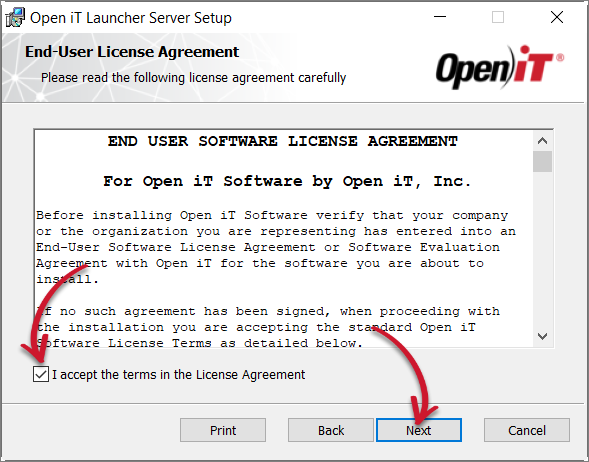 End-User License Agreement
End-User License Agreement
Specify the installation directory. Click Change to set a different directory or click Next to use the default folder.
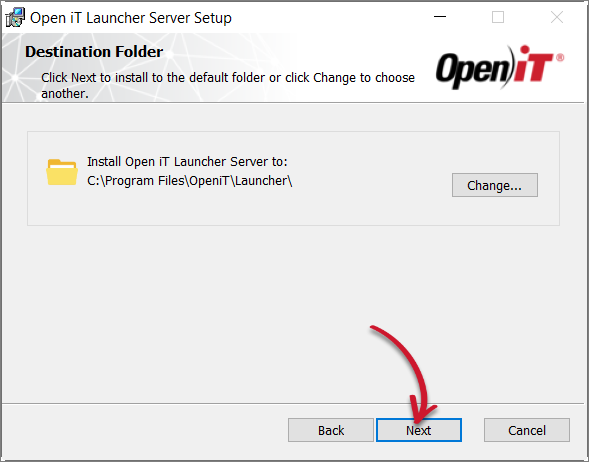 Destination Folder
Destination Folder
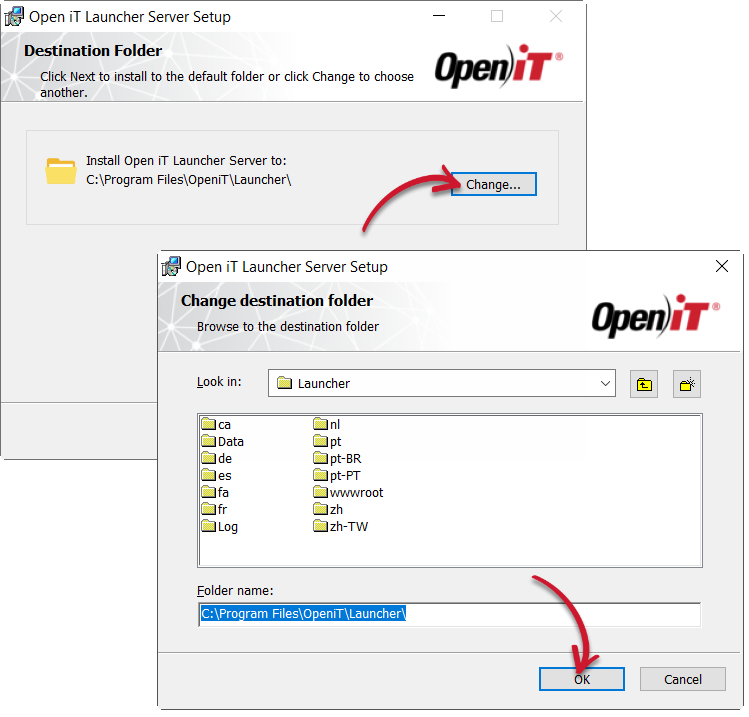 Changing the Destination Folder
Changing the Destination Folder
Specify the port number or use the default value, 81, then click Next.
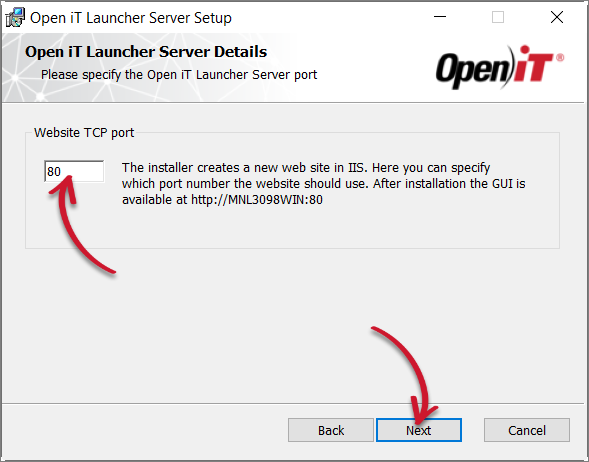 Port Number
Port Number
Click Next to skip the prompt for specifying the Open iT Ingress URI.
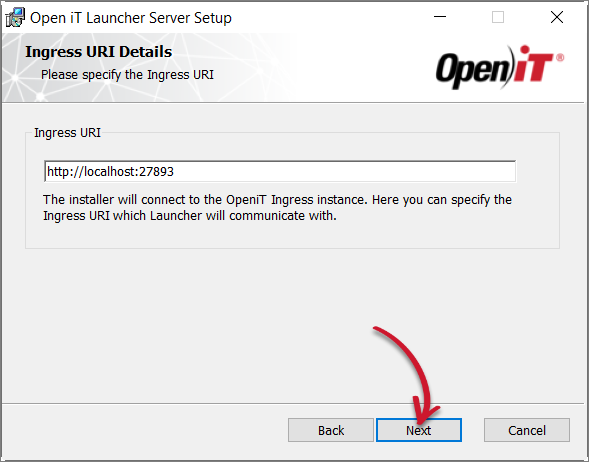 Ingress URI Details
Ingress URI Details
Click Continue to proceed with the installation.
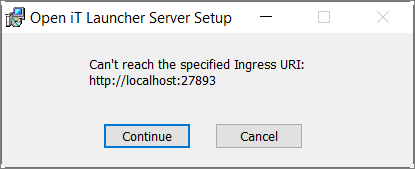 Warning for Inaccessible Ingress URI
Warning for Inaccessible Ingress URI
Click Install to start the installation process.
Alternatively, click Back to review any installation setting.
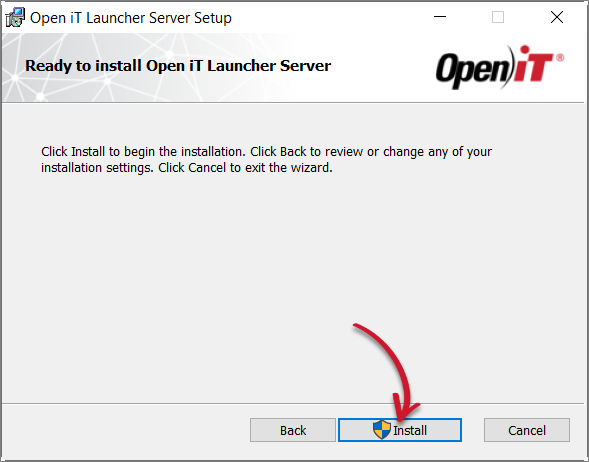 Ready to Install
Ready to Install
The installer will set up all necessary files on the computer. Click Finish.
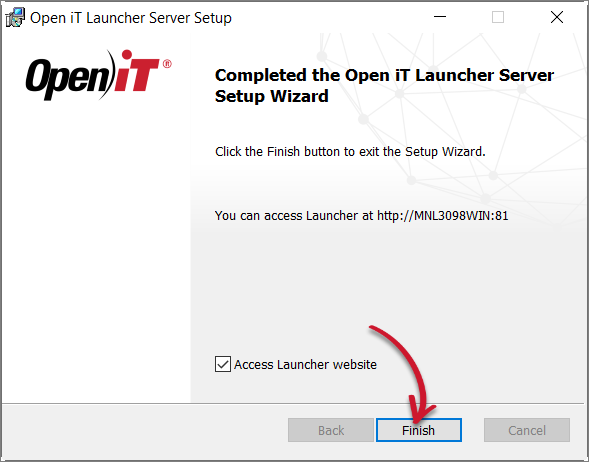 Complete Installation
Complete Installation
Open a command prompt with Administrator level privileges.
Run the following command:
Command Syntaxmsiexec /i <path_to_installer> /l*v <path_to_logfile> [/quiet] [/passive] <INSTALLDIR> <SERVERPORT>Command Parameters
The installation will use the default directories and port number if these properties are unspecified.
Also, the installer will use the Windows Installer Interface if the process mode (
/quietor/passive) is unspecified.
Examples
To install OpeniTLauncherServer_x64.msi from C:\Installers in unattended mode with all logging information stored in an output log file at C:\install.log, and using the default directory and port number:
msiexec /i "C:\Installers\OpeniTLauncherServer_x64.msi" /l*v "C:\install.log" /passiveTo install OpeniTLauncherServer_x64.msi from C:\Installers in silent mode with all logging information stored in an output log file at C:\install.log, and using a preferred installation directory and default port number:
msiexec /i "C:\Installers\OpeniTLauncherServer_x64.msi" /l*v "C:\install.log" /quiet INSTALLDIR="C:\AppLauncherServer"To install OpeniTLauncherServer_x64.msi from C:\Installers in unattended mode with all logging information stored in an output log file at C:\install.log, and using the default directory and 82 as the port number:
msiexec /i "C:\Installers\OpeniTLauncherServer_x64.msi /l*v "C:\install.log" /passive SERVERPORT="82"When using the passive mode, wait until the process bar dialog disappears.
When using the quiet mode, verify that the installation is complete by opening the Task Manager and checking in the Details tab if the msiexec process is still running.

