We’re upgrading your documentation experience!
A new doc website is live at docs.openit.cloud — a temporary preview during our transition. This website is now in maintenance-only mode (only critical issues will be addressed).
Explore the new website and send us your feedback!
#
Manually Configuring the Application Launcher Connection to Ingress
Recommended reading: Ingress
If you installed or upgraded the Application Launcher Server first before installing Ingress, establish their connection by following these steps depending on your installation or upgrade scenario:
#
Local Setup
If the Application Launcher Server and Ingress are installed on the same machine, you only need to restart the Application Launcher Server website in IIS:
Open the Internet Information Services (IIS) Manager.
Under the Connections pane, expand the root node and Sites.
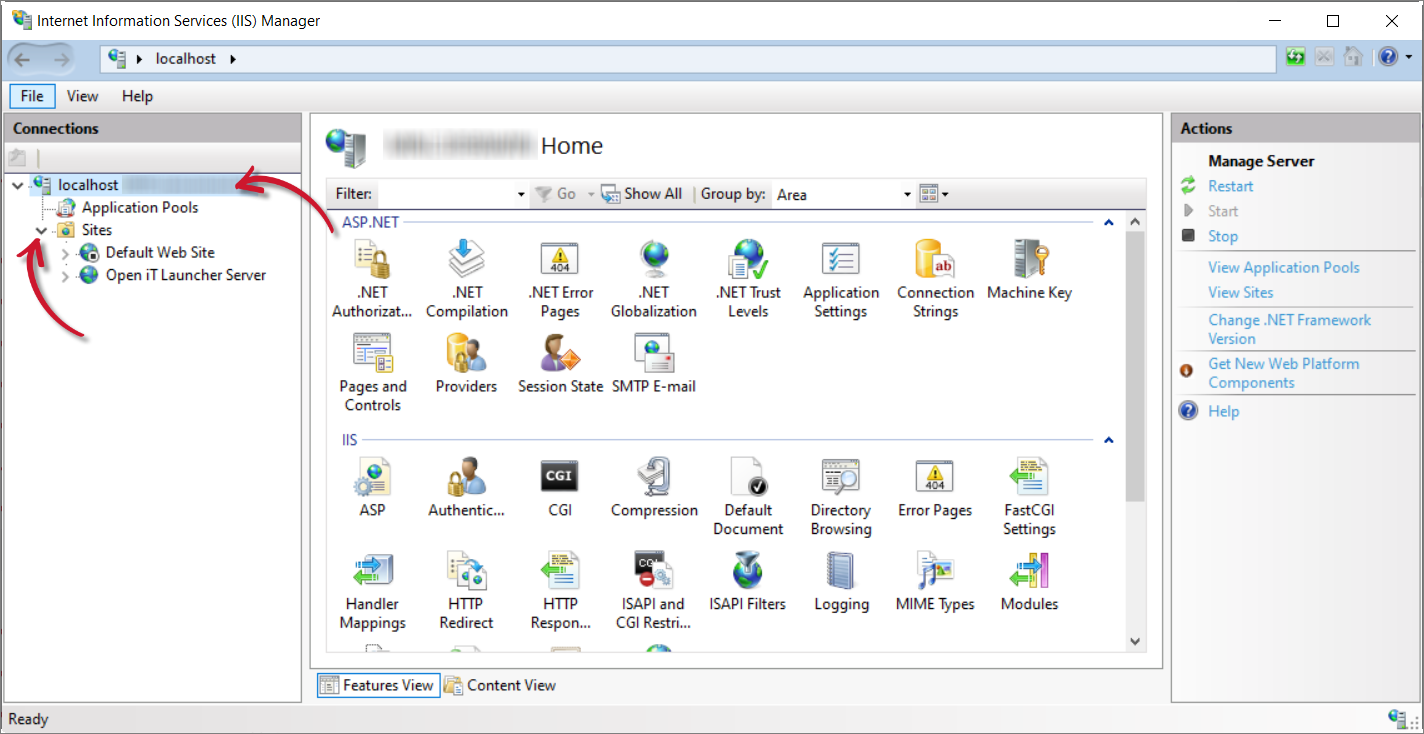 IIS: Home
IIS: Home
Select Open iT Launcher Server.
Under the Actions pane, in Manage Website, click Stop.
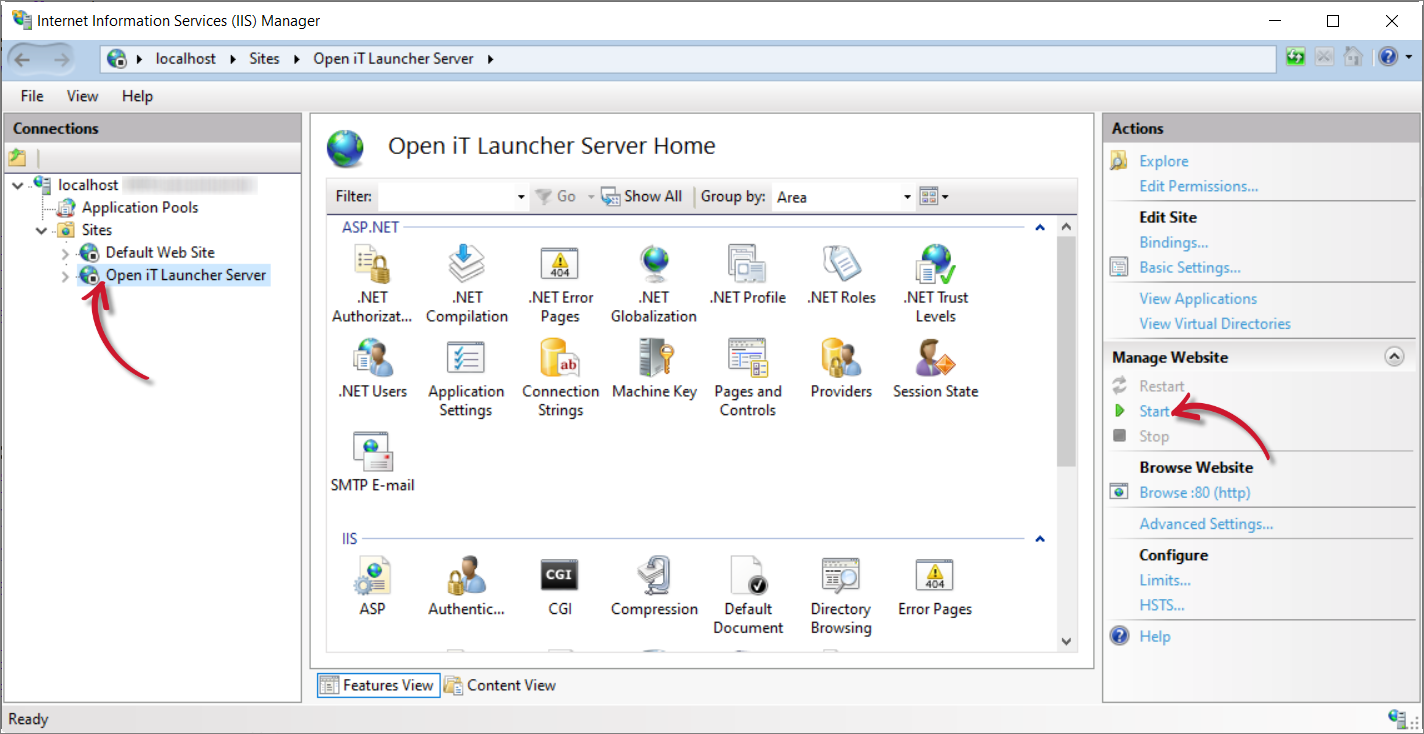 IIS: Stop Website
IIS: Stop Website
Click Application Pools.
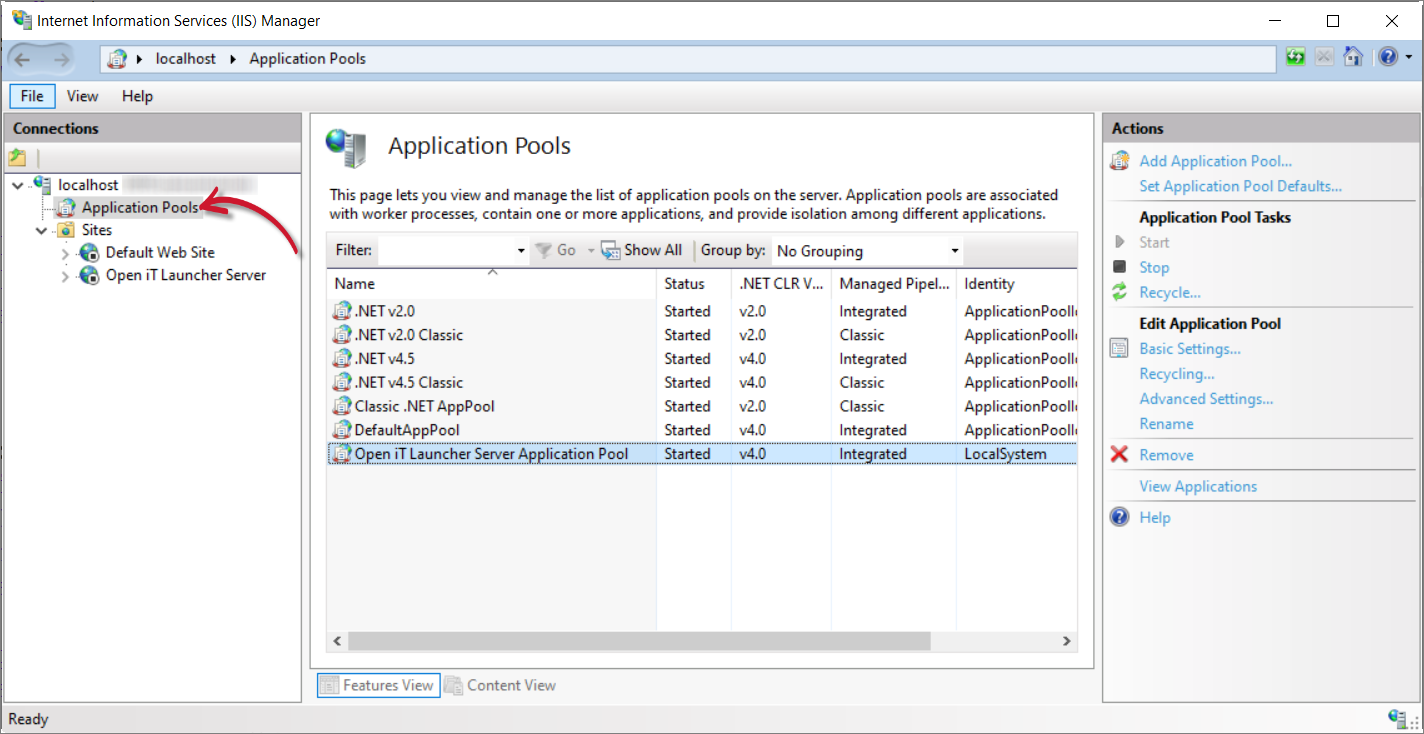 IIS: Application Pools
IIS: Application Pools
Select Open iT Launcher Server Application Pool.
Under the Actions pane, in Application Pool Tasks, click Stop.
 IIS: Stop Application Pool
IIS: Stop Application Pool
Select Open iT Launcher Server again.
Under the Actions pane, in Manage Website, click Start.
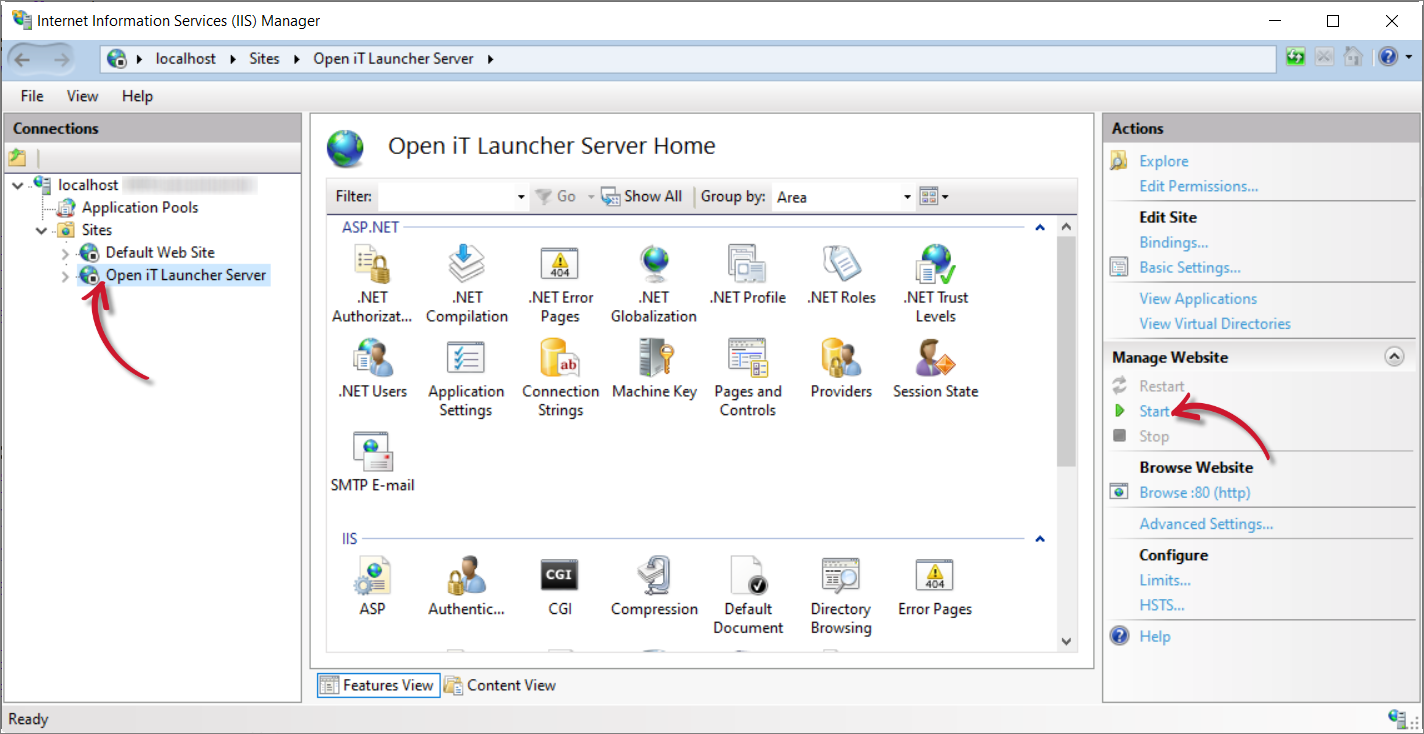 IIS: Start Website
IIS: Start Website
Click Application Pools again.
Select Open iT Launcher Server Application Pool.
Under the Actions pane, in Application Pool Tasks, click Start.
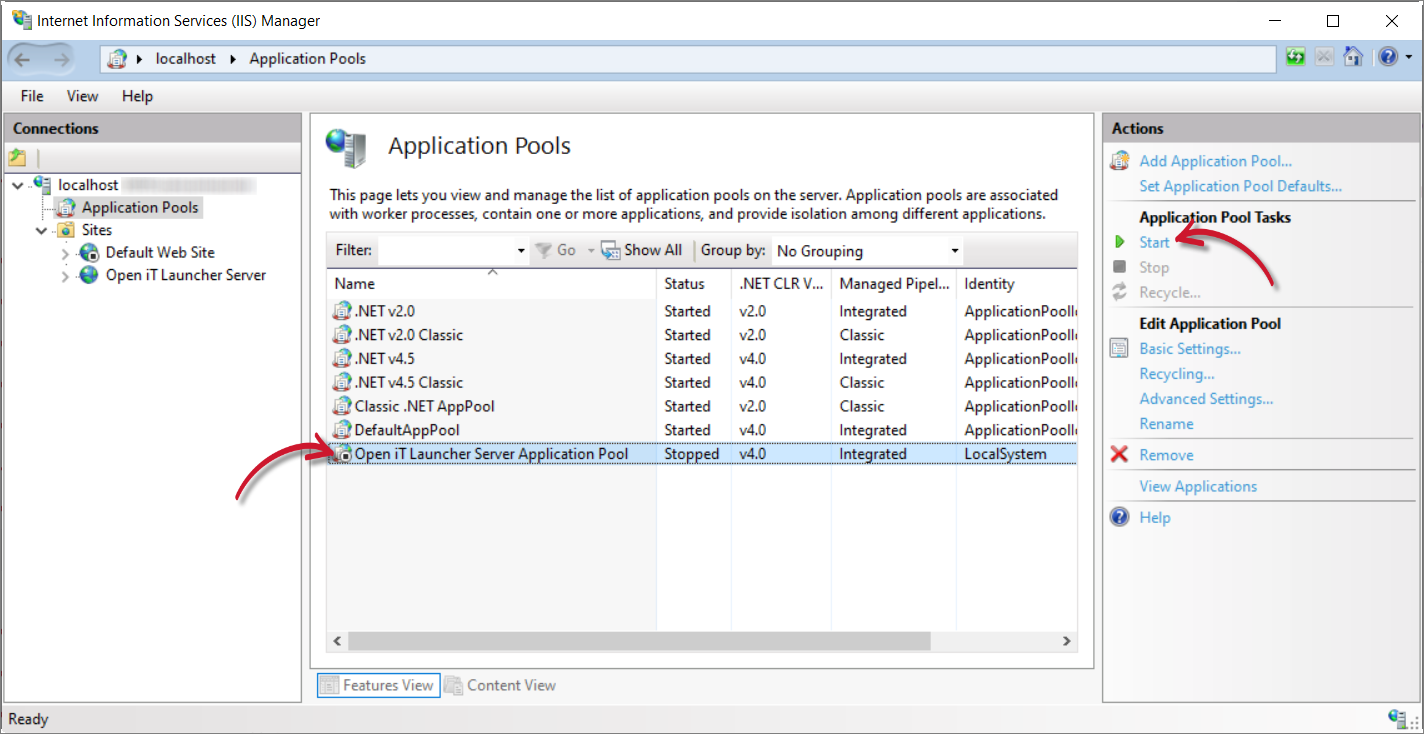 IIS: Start Application Pool
IIS: Start Application Pool
#
Remote Setup
If the Application Launcher Server and Ingress are installed on separate machines, make sure that the Application Launcher Server knows the Ingress URL to connect to, then restart the Application Launcher Server website in IIS.
If the Ingress URL was not specified during Application Launcher Server installation:
Go to the installation folder, which is
C:\Program Files\OpeniT\Launcherby default.Open the
Ingress.jsonfile.Change the value of uri to the Ingress URL (e.g.,
https://customer.openit.com).Sample Ingress.json1 | { 2 | "uri": "https://customer.openit.com", 3 | "checkSslValidity": false 4 | }Save the file.
Once the Ingress URL is specified on the necessary configuration file:
Open the Internet Information Services (IIS) Manager.
Under the Connections pane, expand the root node and Sites.
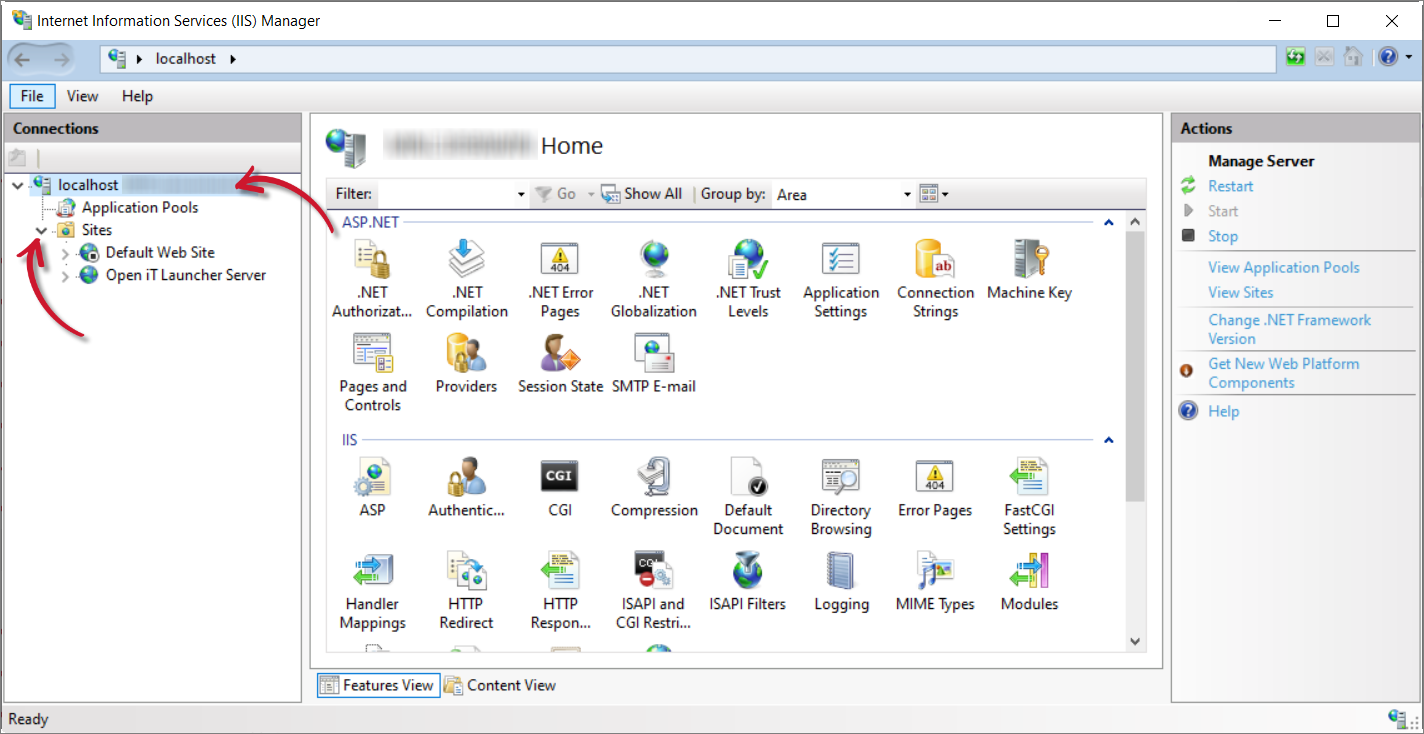 IIS: Home
IIS: Home
Select Open iT Launcher Server.
Under the Actions pane, in Manage Website, click Stop.
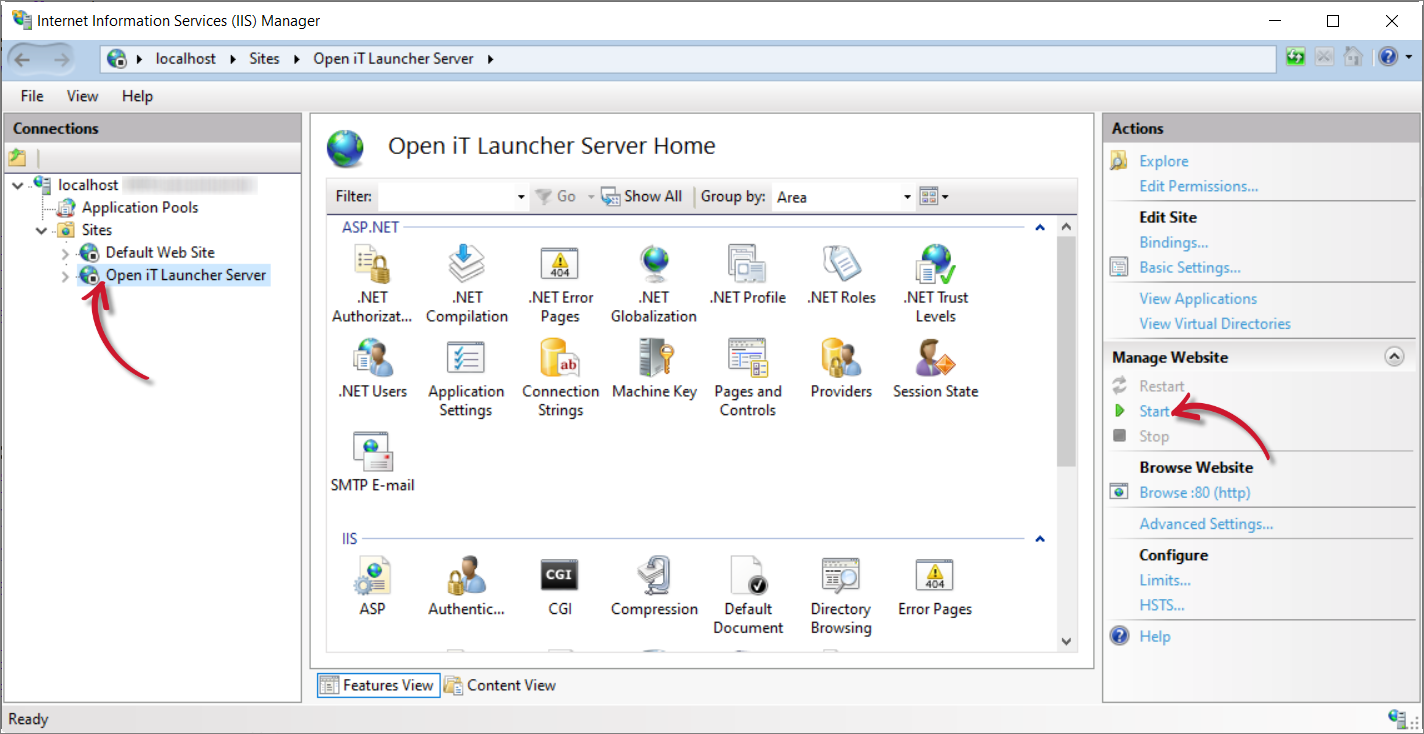 IIS: Stop Website
IIS: Stop Website
Click Application Pools.
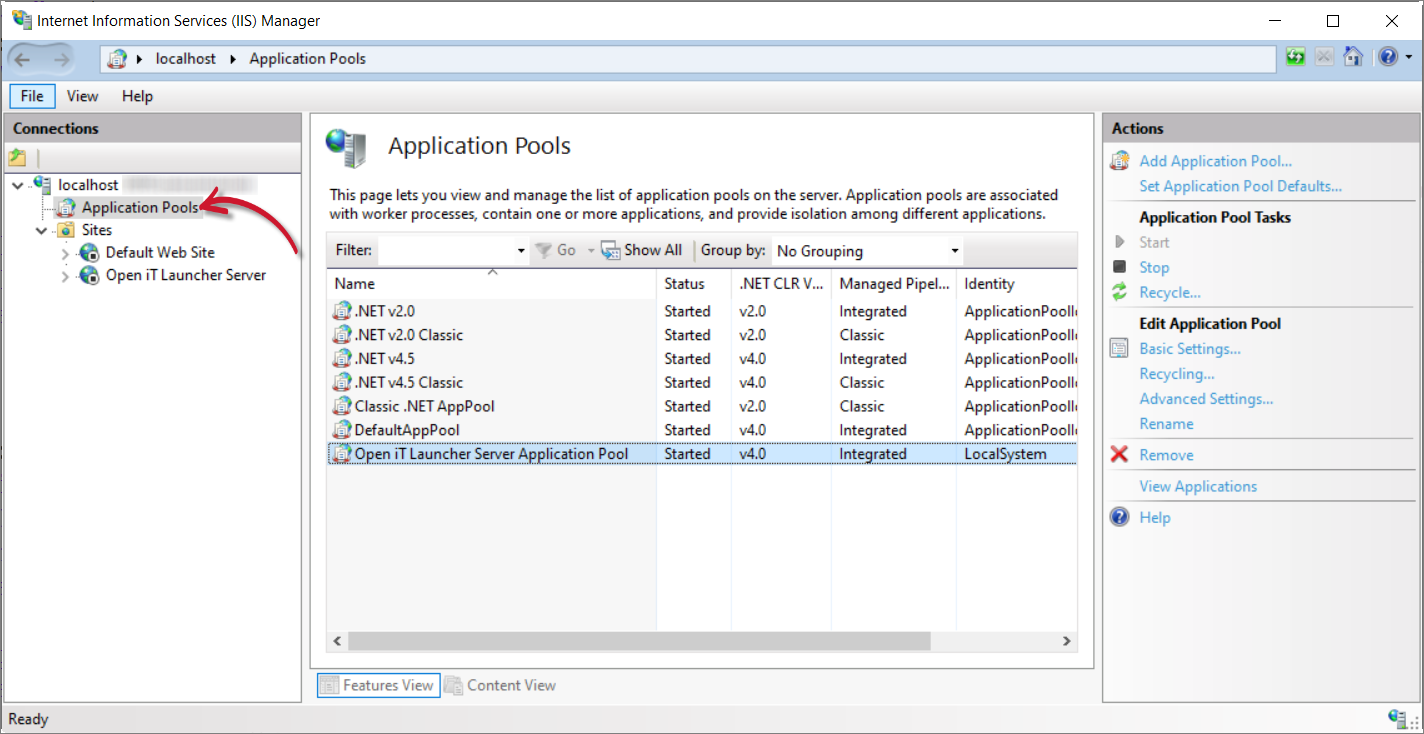 IIS: Application Pools
IIS: Application Pools
Select Open iT Launcher Server Application Pool.
Under the Actions pane, in Application Pool Tasks, click Stop.
 IIS: Stop Application Pool
IIS: Stop Application Pool
Select Open iT Launcher Server again.
Under the Actions pane, in Manage Website, click Start.
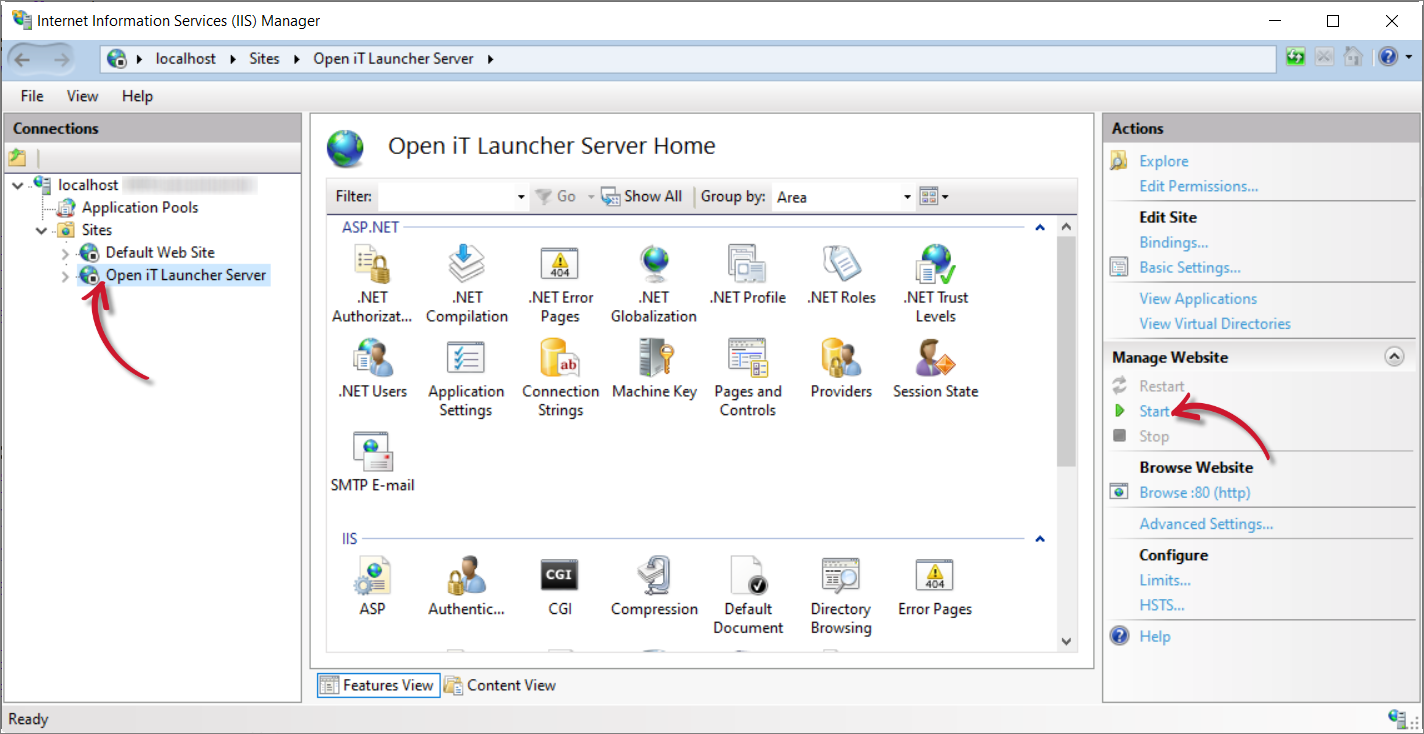 IIS: Start Website
IIS: Start Website
Click Application Pools again.
Select Open iT Launcher Server Application Pool.
Under the Actions pane, in Application Pool Tasks, click Start.
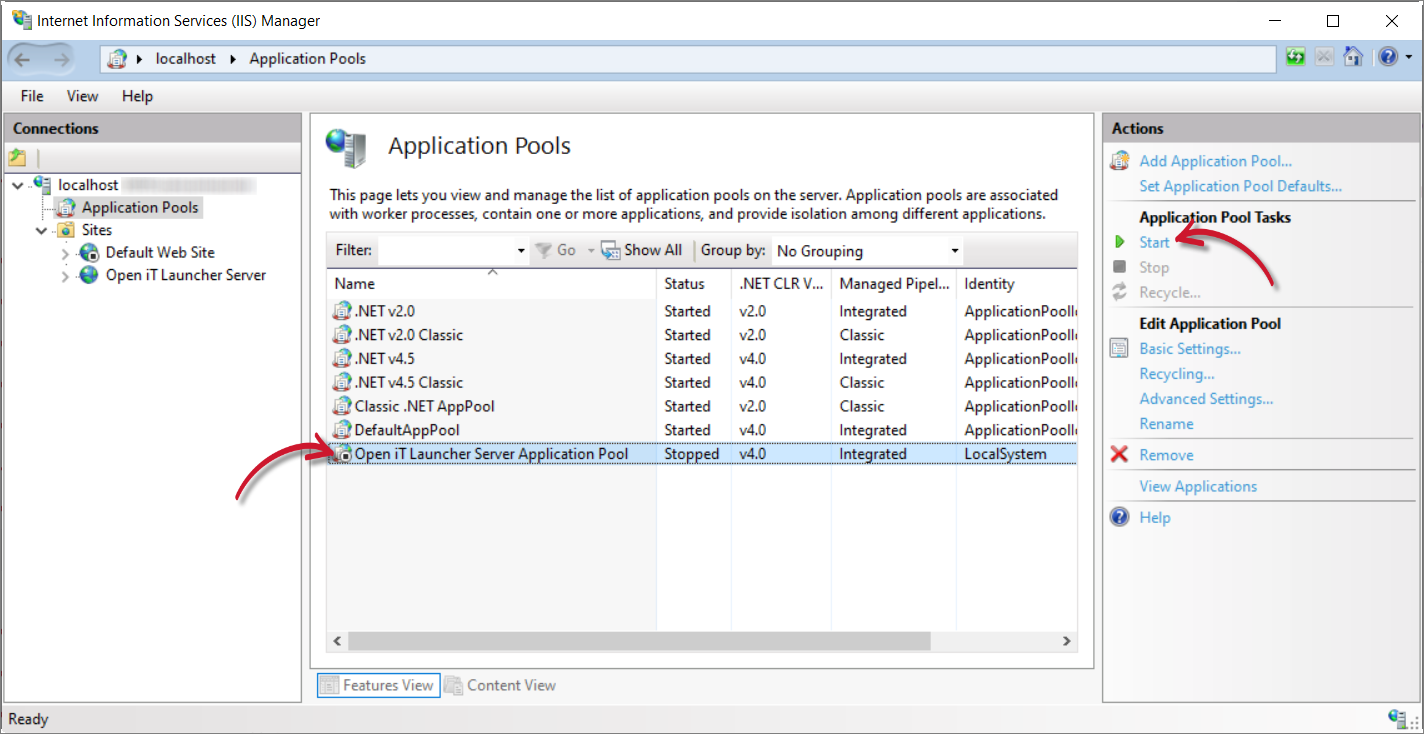 IIS: Start Application Pool
IIS: Start Application Pool

