We’re upgrading your documentation experience!
A new doc website is live at docs.openit.cloud — a temporary preview during our transition. This website is now in maintenance-only mode (only critical issues will be addressed).
Explore the new website and send us your feedback!
#
Reprise License Manager (RLM)
#
Introduction
Open iT supports Reprise License Manager (RLM) usage reporting through the autoconfigurator by detecting configurations used to set the license manager data collection automatically. On the other hand, if you need to configure its behavior manually, the following sections will guide you on the required configuration for
Apply the configurations shown in the Open iT client.
#
Configuring License Manager Utility Polling
Open iT supports RLM usage reporting by polling the license servers at regular intervals to get the current status of its license use and availability.
An Open iT client is installed on your license server for this collection. The data collector/preprocessor gathers the current license usage information from the license manager every hour using a 5-minute sample interval, triggering the data collection process. It also processes the gathered license usage. Once the data is preprocessed, it is transmitted to the Core Server, according to the client's timezone, for further storage, completing the license usage data collection and processing.
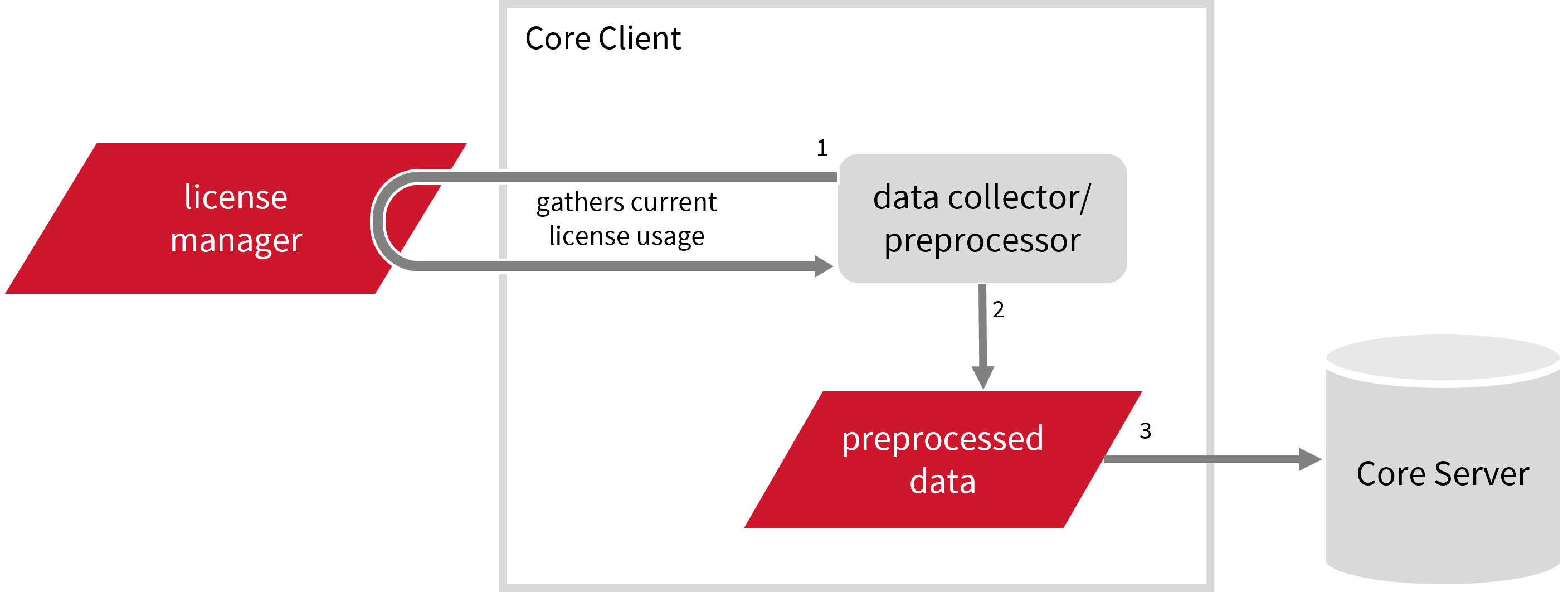
This will produce the following aggregated data types used for historical reporting:
- (49) Host User License Use
- (93) OLAP Raw Hourly
- (94) OLAP User Concurrency
- (95) Usergroup License Use v3.0
- (102) OLAP Total Use
The following sections will guide you in setting up the necessary configuration to collect and send the required data to the server.
#
Requirements
- An Open iT Client connected to an Open iT Server or a coexistent Open iT setup
- Activated LicenseAnalyzer collection and license poller
- License server administrative rights
- Running license manager utility binary and its
location
#
Getting the License Status Utility Binary Location
This configuration requires the path to the license status utility binary, rlmstat, to obtain the license status information. Get this by following these steps:
Through the Interface
- Open the Task Manager.
- Go to the Details tab.
- Locate
rlmstat. - Right-click and choose Open file location.
The path of the binary will be displayed.
Through the Command Line
Open a command prompt with Administrator level privileges.
Run the following command to locate the binary:
Command Syntaxwhere /r <installation_drive> rlmstatwhere
<installation_drive>is the drive where the license manager is installed.Examplewhere /r C:\ rlmstatThe path of the binary will be displayed.
After verifying the path of the polling program, make sure that it is running.
Open a command prompt in the directory of the license server executable or the polling program and run the following command:
rlmstat -arlmstat -aMake sure no errors are encountered.
Run the following command to locate the binary:
find . | grep rlmstatThe path of the binary will be displayed.
#
Configuring Data Collection
These are the required steps to activate and configure collection of RLM usage data.
Go to the Components directory, which is by default in
C:\Program Files\OpeniT\Core\Configuration\Components, and back up thelicpoll.xmlconfiguration file.Open a command prompt with Administrator level privileges.
Go to the bin directory, which is by default in
C:\Program Files\OpeniT\Core\bin, run the command:Command Syntaxcd $BIN_DIRExamplecd C:\Program Files\OpeniT\Core\binOnce in the directory, activate the collection of RLM data, run the command:
Command Syntaxopenit_confinit -c "licpoll.license-types.rlm-sample.active=true"Set the RLM license file location, run the command:
Command Syntaxopenit_confinit -c "licpoll.license-types.rlm-sample.license-file=<rlm-license-file>"where
<rlm-license-file>is the filename, including the path, of the RLM license file.Exampleopenit_confinit -c "licpoll.license-types.rlm-sample.license-file=C:\Program Files\rlm\license.lic"Set the path to the binary used by the RLM License Server, run the command:
Command Syntaxopenit_confinit -c "licpoll.license-types.rlm-sample.status-command=<binary_path>"where
<binary_path>is the obtained path inGetting the License Status Utility Binary Path .Exampleopenit_confinit -c "licpoll.license-types.rlm-sample.status-command=C:\rlm\bin\rlmstat"Update the configuration file, run the command:
Command Syntaxopenit_confbuilder --clientMake sure no errors are encountered.
Refer to the RLM Data Collection Configuration table to learn more about RLM configuration in licpoll.xml.
These instructions assume your configuration directory is /var/opt/openit/etc.
Go to the Components directory, which is by default in
/var/opt/openit/etc/Components, and back up thelicpoll.xmlconfiguration file.Go to the bin directory, which is by default in
/opt/openit/bin, run the command:Command Syntaxcd $BIN_DIRExamplecd /opt/openit/binOnce in the directory, activate the collection of RLM data, run the command:
Command Syntax./openit_confinit -r /var/opt/openit/ -d /var/opt/openit/etc/ -c "licpoll.license-types.rlm-sample.active=true"Set the RLM license file location, run the command:
Command Syntax./openit_confinit -r /var/opt/openit/ -d /var/opt/openit/etc/ -c "licpoll.license-types.rlm-sample.license-file=<rlm-license-file>"where
<rlm-license-file>is the filename, including the path, of the RLM license file.Example./openit_confinit -r /var/opt/openit/ -d /var/opt/openit/etc/ -c "licpoll.license-types.rlm-sample.license-file=/var/rlm/license.lic"Set the path to the binary used by the RLM License Server, run the command:
Command Syntax./openit_confinit -r /var/opt/openit/ -d /var/opt/openit/etc/ -c "licpoll.license-types.rlm-sample.status-command=<binary_path>"where
<binary_path>is the obtained path inGetting the License Status Utility Binary Path .Example./openit_confinit -r /var/opt/openit/ -d /var/opt/openit/etc/ -c "licpoll.license-types.rlm-sample.status-command=/var/rlm/license.lic"Update the configuration file, run the command:
Command Syntax./openit_confbuilder --clientMake sure no errors are encountered.
Refer to the RLM Data Collection Configuration table to learn more about RLM configuration in licpoll.xml.
#
Verifying Data Collection
After configuration, you can verify that the data is collected by following these steps:
Open a command prompt with Administrator level privileges.
Go to the bin directory, which is by default in
C:\Program Files\OpeniT\Core\bin, run the command:Command Syntaxcd $BIN_DIRExamplecd C:\Program Files\OpeniT\Core\binRun the command:
Command Syntaxopenit_licpoll -# 1Verify that the temp directory, which is by default in
C:\ProgramData\OpeniT\Data\temp, contains aLicPolldirectory containing.dataandstatus-*.logfiles.
Go to the bin directory, which is by default in
/opt/openit/bin, run the command:Command Syntaxcd $BIN_DIRExamplecd /opt/openit/binRun the command:
Command Syntax./openit_licpoll -# 1Verify that the temp directory, which is by default in
/var/opt/openit/temp, contains aLicPolldirectory containing.dataandstatus-*.logfiles.
Continue reading if you need to configure log file parsing. If not, here are some
#
Configuring Log File Parsing
Open iT supports RLM usage reporting by collecting log files and converting them to Open iT format.
An Open iT client is installed on your license server for this collection. The data collector monitors and gathers the license usage history logs from the license manager every 5 minutes. Once the logs are collected, the data collection process triggers and the logs are passed to the data preprocessor. After the data is preprocessed, it is transferred to the Core Server for further storage, completing the history logs collection and processing.

This will produce the following aggregated data types used for historical reporting:
Record Log Data:
- (89) Total License Use Licenseevents
- (90) Individual License Use Licenseevents
- (91) Usergroup License Use Licenseevents
- (108) Host License Use Licenseevents
- (109) Hostgroup License Use Licenseevents
Event Log Data:
The following sections will guide you in setting up the necessary configuration to collect and send the required data to the server.
#
Requirements
- An Open iT Client connected to an Open iT Server or a coexistent Open iT setup
- License server administrative rights
- Activated Report Log Functionality and the
REPORTLOGlocation (For instructions, please see the REPORTLOG option under The ISV Options File chapter in the RLM manual.)
#
Configuring Log File Collection
These are the required steps to configure collection of RLM log files.
Go to the Components directory, which is by default in
C:\Program Files\OpeniT\Core\Configuration\Components, and back up thelogfilecollector-rlm.xmlfile.Open a command prompt with Administrator level privileges.
Go to the bin directory, which is by default in
C:\Program Files\OpeniT\Core\bin, run the command:Command Syntaxcd $BIN_DIRExamplecd C:\Program Files\OpeniT\Core\binOnce in the directory, set the location of the RLM log files, run the command:
Command Syntaxopenit_confinit -c "logfilecollector-rlm.logfilecollector.source.dir=<rlm_log_dir>"where
<rlm_log_dir>is the location of the RLM log files.Exampleopenit_confinit -c "logfilecollector-rlm.logfilecollector.source.dir=C:\RLM\home\logs"Update the configuration file, run the command:
Command Syntaxopenit_confbuilder --clientMake sure no errors are encountered.
Refer to the RLM Log File Collection Configuration table to learn more about RLM configuration in logfilecollector-rlm.xml.
These instructions assume your configuration directory is /var/opt/openit/etc.
Go to the Components directory, which is by default in
/var/opt/openit/etc/Components, and back up thelogfilecollector-rlm.xmlfile.Go to the bin directory, which is by default in
/opt/openit/bin, run the command:Command Syntaxcd $BIN_DIRExamplecd /opt/openit/binOnce in the directory, set the location of the RLM log files, run the command:
Command Syntax./openit_confinit -r /var/opt/openit/ -d /var/opt/openit/etc/ -c "logfilecollector-rlm.logfilecollector.source.dir=<rlm_log_dir>"where
<rlm_log_dir>is the location of the RLM log files.Example./openit_confinit -r /var/opt/openit/ -d /var/opt/openit/etc/ -c "logfilecollector-rlm.logfilecollector.source.dir=/root/RLM/home/logs"Update the configuration file, run the command:
Command Syntax./openit_confbuilder --clientMake sure no errors are encountered.
Refer to the RLM Log File Collection Configuration table to learn more about RLM configuration in logfilecollector-rlm.xml.
#
Activating Log Data Collection
These are steps to activate collection of RLM log data.
Open a command prompt with Administrator level privileges.
Go to the bin directory, which is by default in
C:\Program Files\OpeniT\Core\bin, run the command:Command Syntaxcd $BIN_DIRExamplecd C:\Program Files\OpeniT\Core\binOnce in the directory, activate the collection of RLM log data, run the command:
Command Syntaxopenit_oconfinit -u "collect_license_rlm-logs.root.scheduler.jobs.collect_rlm_licenselogs.general.active=true"
Go to the bin directory, which is by default in
/opt/openit/bin, run the command:Command Syntaxcd $BIN_DIRExamplecd /opt/openit/binOnce in the directory, activate the collection of RLM log data, run the command:
Command Syntax./openit_oconfinit -u "collect_license_rlm-logs.root.scheduler.jobs.collect_rlm_licenselogs.general.active=true"
The collection runs every 5 minutes by default. To configure the intervals, locate the instances attribute under collect_rlm_licenselogs, collect_rlm_license_id, preprocess_rlm_licenselogs-events, preprocess_rlm_licenselogs-records, or transfer_rlm_licenselogs in the same file and configure the attributes.
Refer to the RLM Log Job Scheduler Instances Configuration table to learn the attributes used to configure RLM data collection and transfer.
#
Configuring License ID Data Collection
You can activate the license ID data collection to distinguish features with the same name but different license pools to avoid aggregating available and used licenses into only one record.
The string _id=<id> is appended to the feature name when this is activated.
Example:
- tricore-gcc (_id=10)
- tricore-gcc (_id=20)
Only supports parsing a single license file.
These are steps to activate license ID data collection.
Open a command prompt with Administrator level privileges.
Go to the bin directory, which is by default in
C:\Program Files\OpeniT\Core\bin, run the command:Command Syntaxcd $BIN_DIRExamplecd C:\Program Files\OpeniT\Core\binOnce in the directory, activate the collection of license ID data, run the command:
Command Syntaxopenit_oconfinit -u "collect_license_rlm-logs.root.scheduler.jobs.collect_rlm_license_id.general.active=true"Set the directory and the format of the license file, run the command:
Command Syntaxopenit_oconfinit -update "collect_license_rlm-logs.root.scheduler.jobs.collect_rlm_license_id.operations.arguments=--srcdir "<license_dir>" --srcpattern "<license_pattern>" --trgdir "${OpeniT.directories.temp}/LogParserRLM"where:
license_dir- the complete path to the license file directorylicense_pattern- the format of the license file name
Exampleopenit_oconfinit -u "collect_license_rlm-logs.root.scheduler.jobs.collect_rlm_license_id.operations.arguments=--srcdir "C:\reprise\license" --srcpattern "license.dat" --trgdir "${OpeniT.directories.temp}/LogParserRLM"
Go to the bin directory, which is by default in
/opt/openit/bin, run the command:Command Syntaxcd $BIN_DIRExamplecd /opt/openit/binOnce in the directory, activate the collection of license ID data, run the command:
Command Syntax./openit_oconfinit -u "collect_license_rlm-logs.root.scheduler.jobs.collect_rlm_license_id.general.active=true"Set the directory and the format of the license file, run the command:
Command Syntax./openit_oconfinit -u "collect_license_rlm-logs.root.scheduler.jobs.collect_rlm_license_id.operations.arguments=--srcdir "<license_dir>" --srcpattern "<license_pattern>" --trgdir "${OpeniT.directories.temp}/LogParserRLM"where:
license_dir- the complete path to the license file directorylicense_pattern- the format of the license file name
Exampleopenit_oconfinit -u "collect_license_rlm-logs.root.scheduler.jobs.collect_rlm_license_id.operations.arguments=--srcdir "/var/reprise/license" --srcpattern "license.dat" --trgdir "${OpeniT.directories.temp}/LogParserRLM"
#
Deactivating Record Log Data Collection
Turning on log data collection automatically aggregates record and event log data. If you want to collect event log data only, follow these steps.
Open a command prompt with Administrator level privileges.
Go to the bin directory, which is by default in
C:\Program Files\OpeniT\Core\bin, run the command:Command Syntaxcd $BIN_DIRExamplecd C:\Program Files\OpeniT\Core\binOnce in the directory, deactivate the collection of record log data, run the command:
Command Syntaxopenit_oconfinit -u "collect_license_rlm-logs.root.scheduler.jobs.preprocess_rlm_licenselogs-records.general.active=false"Change the handling of event logs, run the command:
Command Syntaxopenit_oconfinit -u "collect_license_rlm-logs.root.scheduler.jobs.preprocess_rlm_licenselogs-events.operations.arguments=--srcdir \"${OpeniT.directories.temp}/LogFileCollector\" --srcpattern raw-rlm-license-LogFileCollector*.data --srcfilehandling rename --trgdir \"${OpeniT.directories.temp}/LogParserRLM\" --module license --datatype event --resolution PT1H --matchobjects \"${OpeniT.directories.conf}/matchobjects-event-rlm.oconf\" --type event --disable-statlogging"Change the data transfer schedule, run the command:
Command Syntaxopenit_oconfinit -u "collect_license_rlm-logs.root.scheduler.jobs.transfer_rlm_licenselogs.scheduling.start-triggers.trigger#1.job-name=preprocess_rlm_licenselogs-events"
Go to the bin directory, which is by default in
/opt/openit/bin, run the command:Command Syntaxcd $BIN_DIRExamplecd /opt/openit/binOnce in the directory, deactivate the collection of record log data, run the command:
Command Syntax./openit_oconfinit -u "collect_license_rlm-logs.root.scheduler.jobs.preprocess_rlm_licenselogs-records.general.active=false"Change the handling of event logs, run the command:
Command Syntax./openit_oconfinit -u "collect_license_rlm-logs.root.scheduler.jobs.preprocess_rlm_licenselogs-events.operations.arguments=--srcdir \"${OpeniT.directories.temp}/LogFileCollector\" --srcpattern raw-rlm-license-LogFileCollector*.data --srcfilehandling rename --trgdir \"${OpeniT.directories.temp}/LogParserRLM\" --module license --datatype event --resolution PT1H --matchobjects \"${OpeniT.directories.conf}/matchobjects-event-rlm.oconf\" --type event --disable-statlogging"Change the data transfer schedule, run the command:
Command Syntax./openit_oconfinit -u "collect_license_rlm-logs.root.scheduler.jobs.transfer_rlm_licenselogs.scheduling.start-triggers.trigger#1.job-name=preprocess_rlm_licenselogs-events"
#
Verifying Log Data Collection
After configuration, you can verify that the data is collected by following these steps:
Open a command prompt with Administrator level privileges.
Go to the bin directory, which is by default in
C:\Program Files\OpeniT\Core\bin, run the command:Command Syntaxcd $BIN_DIRExamplecd C:\Program Files\OpeniT\Core\binRun the command:
Command Syntaxopenit_logfilecollector -c "C:\Program Files\OpeniT\Core\Configuration\logfilecollector-rlm.conf"Verify that there are
*.datafiles created in the LogFileCollector directory, which is by default inC:\Program Files\OpeniT\Core\Log\temp\LogFileCollector.
Go to the bin directory, which is by default in
/opt/openit/bin, run the command:Command Syntaxcd $BIN_DIRExamplecd /opt/openit/binRun the command:
Command Syntax./openit_logfilecollector -c "/var/opt/openit/etc/logfilecollector-rlm.conf"Verify that there are
*.datafiles created in the LogFileCollector directory, which is by default in/var/opt/openit/temp/LogFileCollector.
#
Troubleshooting
#
API Controller Cannot Upload Parsed Log Data
#
Problem
This issue may be encountered when the total size of parsed RLM data per sending is greater than 2 GB. The large parsed RLM data cannot to be sent to the server, showing the error, ApiController: : postUploadData Failed to upload x files in the debug logs.
#
Resolution
Compress object nodes for the upload_rlm_logs tasks is added so you can enable compression of the target data before sending them to the server.
Make sure that the receiving Open iT server is version 9.16.190 or later to properly receive the uploaded data and avoid data processing error and data loss.
These are the required steps to activate compression of parsed RLM data before uploading them to the server.
Apply the configurations shown in the Open iT client.
Go to the Components directory, which is by default in
C:\Program Files\OpeniT\Core\Configuration\Components, and openapicontroller.xml.Locate the object node
compressunder the object nodeupload_rlm_logsand set its value totrue.apicontroller.xml1489| <Object> 1490| <Name>compress</Name> 1491| <Description>Compress upload files before upload</Description> 1492| <Value type="Bool">true</Value> 1493| </Object>Save the changes.
Open a command prompt with Administrator level privileges.
Go to the bin directory, which is by default in
C:\Program Files\OpeniT\Core\bin, run the command:Command Syntaxcd $BIN_DIRExamplecd C:\Program Files\OpeniT\Core\binUpdate the configuration file, run the command:
Command Syntaxopenit_confbuilder --clientMake sure no errors are encountered.
Go to the Components directory, which is by default in
/var/opt/openit/etc/Components, and openapicontroller.xml.Locate the object node
compressunder the object nodeupload_rlm_logsand set its value totrue.apicontroller.xml1489| <Object> 1490| <Name>compress</Name> 1491| <Description>Compress upload files before upload</Description> 1492| <Value type="Bool">true</Value> 1493| </Object>Save the changes.
In the terminal, go to the bin directory, which is by default in
/opt/openit/bin, run the command:Command Syntaxcd $BIN_DIRExamplecd /opt/openit/binUpdate the configuration file, run the command:
Command Syntax./openit_confbuilder --clientMake sure no errors are encountered.
#
Max in Use is Greater than Max Available Licenses
#
Problem
The issue is with how the licensing system combines two different models for managing licenses:
- Model 0 tracks the total number of licenses available.
- Model 1 reserves a specific number of licenses.
The problem is that reports mix these two models. They show the maximum count from one model but add up license usage from both, creating confusing and inaccurate results, making it hard to understand what's actually happening with the licenses.
#
Resolution
Apply the configurations shown in the Open iT server.
#
Activating Duplicating "out" Model Records
- Go to the filtrator directory, which is by default in
C:\Program Files\OpeniT\Core\Configuration\Components\filtrator, and openolap-license-total-usage.xml. - Locate the object node
active, under the object nodeDuplicate:LicensingModelFeatureNameand set its value to true.olap-license-total-usage.xml1729| <Object> 1730| <Name>Duplicate:LicensingModelFeatureName</Name> 1731| <Description>Duplicate records for RLM to have feature names with licensing model (Online, NamedUser</Description> 1732| <SubObjects> 1733| <Object> 1734| <Name>active</Name> 1735| <Description>Filter activation</Description> 1736| <Value type="Bool">true</Value> 1737| </Object> - Save the changes.
- Go to the Components directory, which is by default in
/var/opt/openit/etc/Components/filtrator, and openolap-license-total-usage.xml. - Locate the object node
activeunder the object nodeDuplicate:LicensingModelFeatureNameand set its value to true.olap-license-total-usage.xml1729| <Object> 1730| <Name>Duplicate:LicensingModelFeatureName</Name> 1731| <Description>Duplicate records for RLM to have feature names with licensing model (Online, NamedUser</Description> 1732| <SubObjects> 1733| <Object> 1734| <Name>active</Name> 1735| <Description>Filter activation</Description> 1736| <Value type="Bool">true</Value> 1737| </Object> - Save the changes.
#
Activating Calculating MaxAvail for the "normal" Feature
- Go to the filtrator directory, which is by default in
C:\Program Files\OpeniT\Core\Configuration\Components\filtrator, and openolap-license-total-usage.xml. - Locate the object node
active, under the object nodeCalcSum:LicensingModelFeatureNameand set its value to true.olap-license-total-usage.xml1777| <Object> 1778| <Name>CalcSum:LicensingModelFeatureName</Name> 1779| <Description>Calculate available licenses across licenseing_model in the "combined" features.</Description> 1780| <SubObjects> 1781| <Object> 1782| <Name>active</Name> 1783| <Description>Filter activation</Description> 1784| <Value type="Bool">true</Value> 1785| </Object> - Save the changes.
- Go to the Components directory, which is by default in
/var/opt/openit/etc/Components/filtrator, and openolap-license-total-usage.xml. - Locate the object node
activeunder the object nodeCalcSum:LicensingModelFeatureNameand set its value to true.olap-license-total-usage.xml1777| <Object> 1778| <Name>CalcSum:LicensingModelFeatureName</Name> 1779| <Description>Calculate available licenses across licenseing_model in the "combined" features.</Description> 1780| <SubObjects> 1781| <Object> 1782| <Name>active</Name> 1783| <Description>Filter activation</Description> 1784| <Value type="Bool">true</Value> 1785| </Object> - Save the changes.
#
Updating Configuration Files
Open a command prompt with Administrator level privileges.
Go to the bin directory, which is by default in
C:\Program Files\OpeniT\Core\bin, run the command:Command Syntaxcd $BIN_DIRExamplecd C:\Program Files\OpeniT\Core\binUpdate the configuration file, run the command:
Command Syntaxopenit_confbuilderMake sure errors are not encountered.
In the terminal, go to the bin directory, which is by default in
/opt/openit/bin, run the command:Command Syntaxcd $BIN_DIRExamplecd /opt/openit/binUpdate the configuration file, run the command:
Command Syntax./openit_confbuilderMake sure errors are not encountered.
Proceed with data regeneration after configuring all the necessary files to apply the changes in the real-time and historical reports.
For real-time reports:
Generating License Status Data
For historical reports:
#
Next Steps?
Renaming Vendor License Renaming Features Create and Add Report License Monitor

