We’re upgrading your documentation experience!
A new doc website is live at docs.openit.cloud — a temporary preview during our transition. This website is now in maintenance-only mode (only critical issues will be addressed).
Explore the new website and send us your feedback!
#
Materialise License Manager
#
Introduction
Open iT supports Materialise License Manager usage reporting by polling the license servers at regular intervals to get the current status of its license use and availability.
For this collection, the data source is through an API. The data collector/preprocessor initiates the license status utility every hour using a 5-minute sample interval, triggering the data collection process. The license status utility requests the current license usage data from the license manager portal. After the license manager portal provides the requested data, the license status utility passes this information to the data collector/preprocessor. The data collector/preprocessor processes the data, preparing it for transmission. Finally, the preprocessed data is sent to the Core Server every night, according to the client's timezone, for further storage, completing the license usage data collection and processing.
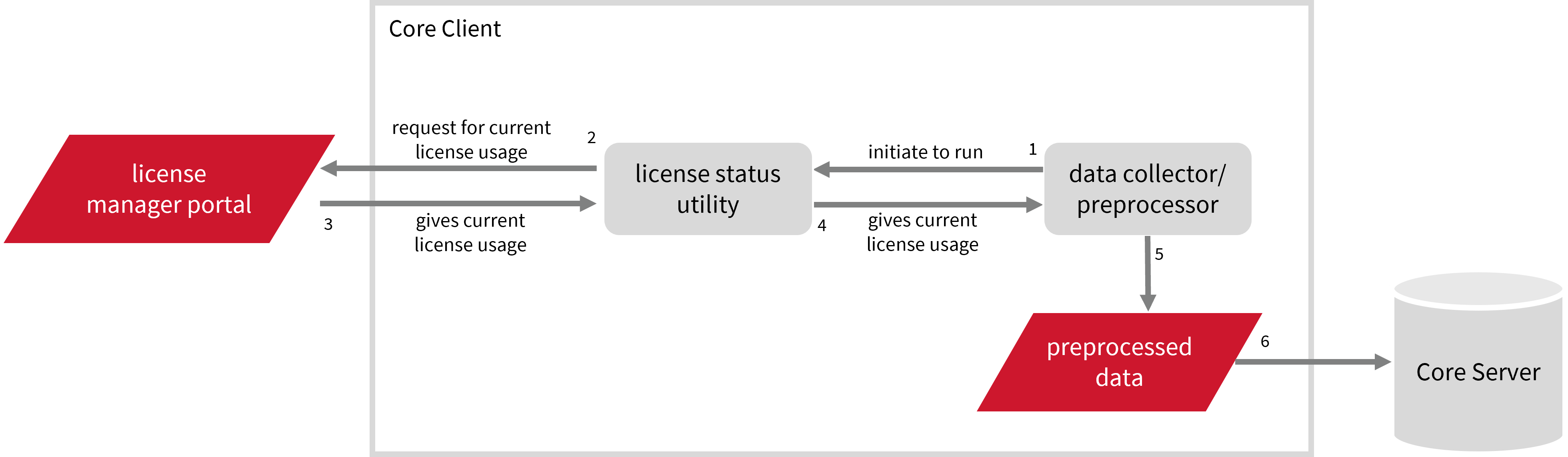
This will produce the following aggregated data types used for historical reporting:
- (49) Host User License Use
- (93) OLAP Raw Hourly
- (94) OLAP User Concurrency
- (95) Usergroup License Use v3.0
- (102) OLAP Total Use
The following sections will guide you in setting up the necessary configuration to collect and send the required data to the server.
Apply the configurations shown in the Open iT client.
#
Requirements
- An Open iT Client connected to an Open iT Server or a coexistent Open iT setup
- Activated LicenseAnalyzer collection and license poller
- Configured Materialise License Server
- License server administrative rights
#
Configuring Data Collection
These are the required steps to activate and configure collection of Materialise usage data.
Go to the Components directory, which is by default in
C:\Program Files\OpeniT\Core\Configuration\Components, and back up thelicpoll.xmlconfiguration file.Open a command prompt with Administrator level privileges.
Go to the bin directory, which is by default in
C:\Program Files\OpeniT\Core\bin, run the command:Command Syntaxcd $BIN_DIRExamplecd C:\Program Files\OpeniT\Core\binOnce in the directory, activate the collection of Materialise data, run the command:
Command Syntaxopenit_confinit -c "licpoll.license-types.genericlicense-materialise-sample.active=true"Set the license server name and port used by the Materialise License Server, run the command:
Command Syntaxopenit_confinit -c "licpoll.license-types.genericlicense-materialise-sample.license-server=<hostname:portnumber>"Exampleopenit_confinit -c "licpoll.license-types.genericlicense-materialise-sample.license-server=osl120win:27000"Update the configuration file, run the command:
Command Syntaxopenit_confbuilder --clientMake sure no errors are encountered.
These instructions assume your configuration directory is /var/opt/openit/etc.
Go to the Components directory, which is by default in
/var/opt/openit/etc/Components, and back up thelicpoll.xmlconfiguration file.Go to the bin directory, which is by default in
/opt/openit/bin, run the command:Command Syntaxcd $BIN_DIRExamplecd /opt/openit/binOnce in the directory, activate the collection of Materialise data, run the command:
Command Syntax./openit_confinit -r /var/opt/openit/ -d /var/opt/openit/etc/ -c "licpoll.license-types.genericlicense-materialise-sample.active=true"Set the license server name and port used by the Materialise License Server, run the command:
Command Syntax./openit_confinit -r /var/opt/openit/ -d /var/opt/openit/etc/ -c "licpoll.license-types.genericlicense-materialise-sample.license-server=<hostname:portnumber>"Example./openit_confinit -r /var/opt/openit/ -d /var/opt/openit/etc/ -c "licpoll.license-types.genericlicense-materialise-sample.license-server=osl120win:27000"Update the configuration file, run the command:
Command Syntax./openit_confbuilder --clientMake sure no errors are encountered.
Refer to the Materialise Data Collection Configuration table to learn more about Materialise configuration in licpoll.xml.
#
Verifying Data Collection
After configuration, you can verify that the data is collected by following these steps:
Open a command prompt with Administrator level privileges.
Go to the bin directory, which is by default in
C:\Program Files\OpeniT\Core\bin, run the command:Command Syntaxcd $BIN_DIRExamplecd C:\Program Files\OpeniT\Core\binRun the command:
Command Syntaxopenit_licpoll -# 1Verify that the temp directory, which is by default in
C:\ProgramData\OpeniT\Data\temp, contains aLicPolldirectory containing.dataandstatus-*.logfiles.
Go to the bin directory, which is by default in
/opt/openit/bin, run the command:Command Syntaxcd $BIN_DIRExamplecd /opt/openit/binRun the command:
Command Syntax./openit_licpoll -# 1Verify that the temp directory, which is by default in
/var/opt/openit/temp, contains aLicPolldirectory containing.dataandstatus-*.logfiles.
#
Next Steps?
Renaming Vendor License Renaming Features Create and Add Report License Monitor

