We’re upgrading your documentation experience!
A new doc website is live at docs.openit.cloud — a temporary preview during our transition. This website is now in maintenance-only mode (only critical issues will be addressed).
Explore the new website and send us your feedback!
#
Itasca Software
#
Introduction
Open iT supports Itasca usage reporting by polling the license servers at regular intervals to get the current status of its license use and availability.
For this collection, the data source is through an API. The data collector/preprocessor initiates the license status utility every hour using a 5-minute sample interval, triggering the data collection process. The license status utility requests the current license usage data from the license manager portal. After the license manager portal provides the requested data, the license status utility passes this information to the data collector/preprocessor. The data collector/preprocessor processes the data, preparing it for transmission. Finally, the preprocessed data is sent to the Core Server every night, according to the client's timezone, for further storage, completing the license usage data collection and processing.
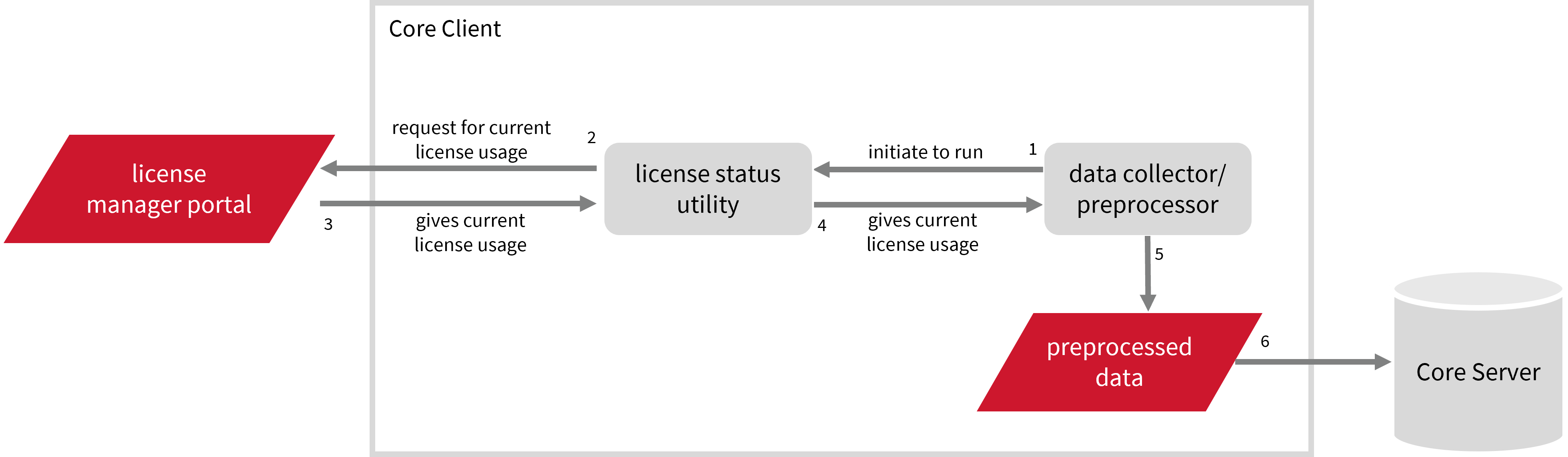
This will produce the following aggregated data types used for historical reporting:
- (49) Host User License Use
- (93) OLAP Raw Hourly
- (94) OLAP User Concurrency
- (95) Usergroup License Use v3.0
- (102) OLAP Total Use
The following sections will guide you in setting up the necessary configuration to collect and send the required data to the server.
Apply the configurations in the Open iT client.
#
Requirements
- An Open iT Client connected to an Open iT Server or a coexistent Open iT setup
- Activated LicenseAnalyzer collection and license poller
- Non-SSO Itasca account with Administrator access to the Itasca Web License Manager
- License server administrative rights
#
Updating Itasca Configuration with the Itasca Web License Manager Credentials
These steps configure Itasca to use your credentials.
Open a command prompt with Administrator level privileges.
Go to the bin directory, which is by default in
C:\Program Files\OpeniT\Core\bin, run the command:Command Syntaxcd $BIN_DIRExamplecd C:\Program Files\OpeniT\Core\binSet the Username and Password, run the command:
Command Syntaxgenlicutil Itasca /configType in the username (or email) when prompted,
Example: Entering UsernameEnter username to use: sample-config@company.comthen press Enter.
Type in the password when prompted,
Example: Entering PasswordEnter password: **********then press Enter.
Open iT saves the hashed Itasca credential file,
Itasca, in the OpeniT directory, which is by default inC:\ProgramData\OpeniT.
#
Configuring Data Collection
These are the required steps to activate and configure collection of Itasca usage data.
Go to the Components directory, which is by default in
C:\Program Files\OpeniT\Core\Configuration\Components, and back up thelicpoll.xmlconfiguration file.Open a command prompt with Administrator level privileges.
Go to the bin directory, which is by default in
C:\Program Files\OpeniT\Core\bin, run the command:Command Syntaxcd $BIN_DIRExamplecd C:\Program Files\OpeniT\Core\binActivate the collection of Itasca data, run the command:
Command Syntaxopenit_confinit -c "licpoll.license-types.genericlicense-itasca-sample.active=true"Update the configuration file, run the command:
Command Syntaxopenit_confbuilder --clientMake sure no errors are encountered.
Refer to the Itasca Data Collection Configuration table to learn more about Itasca configuration in licpoll.xml.
#
Verifying Data Collection
After configuration, you can verify that the data is collected by following these steps:
Open a command prompt with Administrator level privileges.
Go to the bin directory, which is by default in
C:\Program Files\OpeniT\Core\bin, run the command:Command Syntaxcd $BIN_DIRExamplecd C:\Program Files\OpeniT\Core\binRun the command:
Command Syntaxopenit_licpoll -# 12Verify that the temp directory, which is by default in
C:\ProgramData\OpeniT\Data\temp, contains aLicPolldirectory containing.dataandstatus-*.logfiles.
#
Sample Reports
#
Historical Reports
#
Max Available vs Max in Use
This sample report compares max in-use licenses against max available licenses.
It offers several key benefits:
- Optimized License Allocation – helps ensure you are not over-purchasing licenses you don't need or under-provisioning.
- Cost Savings – identifies opportunities to downgrade or redistribute licenses, reducing unnecessary expenses.
- Usage Trends & Capacity Planning – shows peak usage patterns, allowing better forecasting for future needs.
- Avoiding Service Disruptions – helps prevent situations where users cannot access software due to reaching the license limit.
- Compliance & Audit Readiness – provides a usage record to ensure compliance with vendor agreements and avoid penalties.
- Performance & Productivity Insights – helps assess whether certain teams or departments are under-utilizing or over-utilizing software.
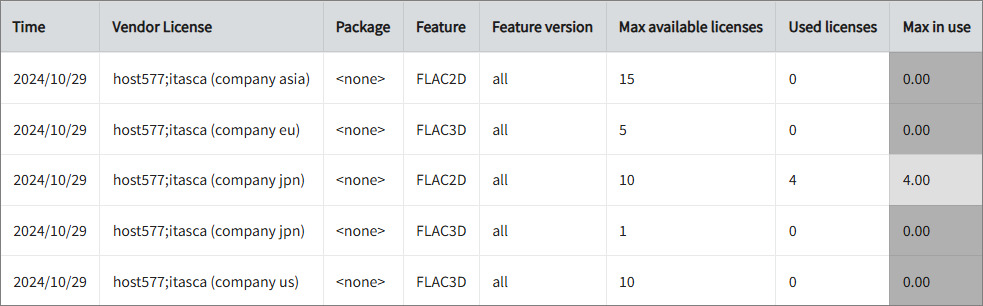
#
Feature Elapsed Time per User
This sample report gives you helpful insights into software use, performance trends, and user behavior.
It offers several key benefits:
- User Efficiency Analysis – tracks how much time users spend on specific features to help assess productivity.
- Identifying Workflow Issues – highlights any delays or inefficiencies in processes that could be improved.
- Usability & UX Insights – points out features that take longer to use, which could indicate design or functionality improvements.
- Training & Support Guidance – helps identify users who might need extra training to use a feature more effectively.
- Compliance Tracking – makes sure users are spending the right amount of time on regulated tasks.
- Resource & License Optimization – finds underused features or areas where too much time is spent, helping with better resource allocation.
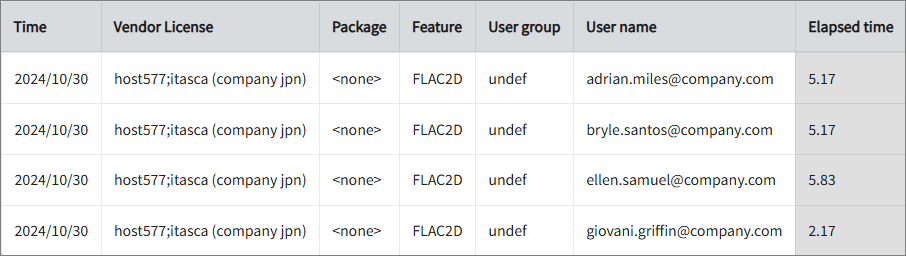
#
Real-time Report
This sample report shows a drilled-down feature view of the online licenses in use and the licenses available.
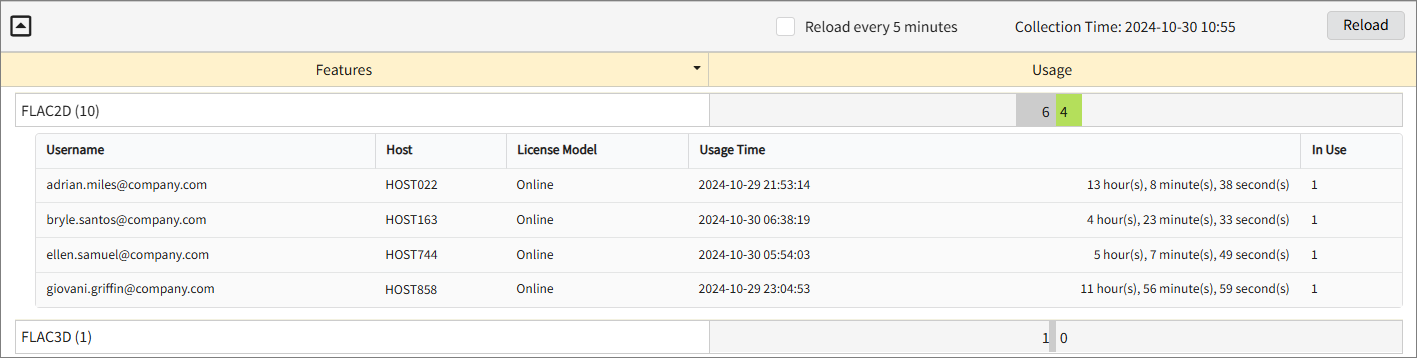
#
Next Steps?
Renaming Vendor License Renaming Features Create and Add Report License Monitor

