We’re upgrading your documentation experience!
A new doc website is live at docs.openit.cloud — a temporary preview during our transition. This website is now in maintenance-only mode (only critical issues will be addressed).
Explore the new website and send us your feedback!
#
Honeywell Unified License Manager (ULM)
#
Introduction
Open iT supports Honeywell ULM usage reporting by collecting log files and converting them to Open iT format.
An Open iT client is installed on your license server, and the license server does not create license usage history logs for this collection. The data collector initiates the raw data collector to request license usage history logs from the license manager every hour, triggering the data collection process. Once the logs are received, the raw data collector passes them to the data collector. The collected data is then sent to a data preprocessor for processing. After preprocessing, the final preprocessed data is sent and stored in the Core Server.
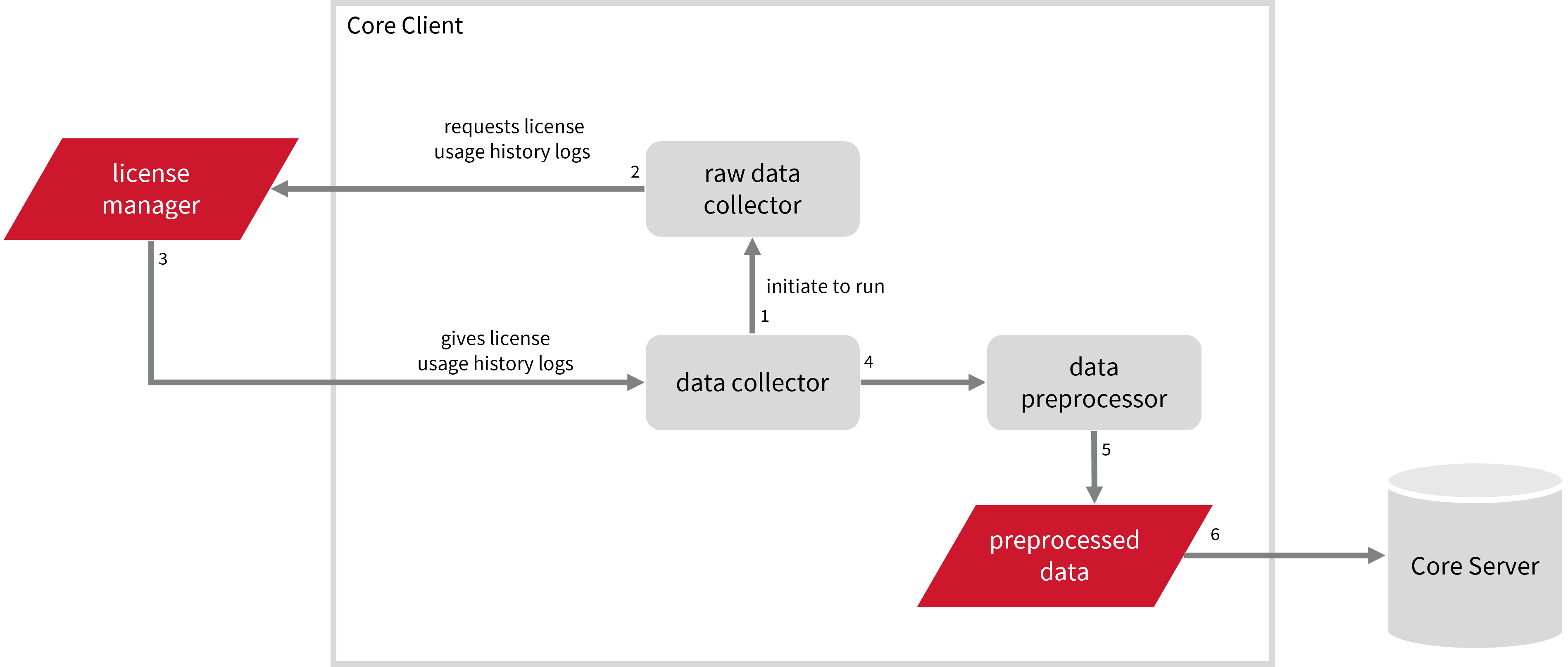
This will produce the following aggregated data types used for historical reporting:
Record Log Data:
- (89) Total License Use Licenseevents
- (90) Individual License Use Licenseevents
- (91) Usergroup License Use Licenseevents
- (108) Host License Use Licenseevents
- (109) Hostgroup License Use Licenseevents
Event Log Data:
Recommended reading: Determining Tokens within the Honeywell ULM Log Files
The following sections will guide you in setting up the necessary configuration to collect and send the required data to the server.
Apply the configurations shown in the Open iT client.
#
Requirements
- An Open iT Client connected to an Open iT Server or a coexistent Open iT setup
- License server administrative rights
PrintUsageLog.exeinC:\Program Files (x86)\Common Files\honeywell\simstation\
#
Activating Log Data Collection
These are the required steps to activate collection of Honeywell ULM log data.
Open a command prompt with Administrator level privileges.
Go to the bin directory, which is by default in
C:\Program Files\OpeniT\Core\bin, run the command:Command Syntaxcd $BIN_DIRExamplecd C:\Program Files\OpeniT\Core\binOnce in the directory, activate the collection of Honeywell ULM log data, run the command:
Command Syntaxopenit_oconfinit -u "collect_license_honeywellulm-logs.root.scheduler.jobs.create_honeywellulm_printusagelog.general.active=true"Make sure that
PrintUsageLog.exeis inC:\Program Files (x86)\Common Files\honeywell\simstation.
The collection runs hourly by default, which triggers the data collection process. To configure the intervals, locate the instances attribute under create_honeywellulm_printusagelog, collect_honeywellulm_licenselogs, preprocess_honeywellulm_licenselogs-events, preprocess_honeywellulm_licenselogs-records, or transfer_honeywellulm_licenselogs in the same file and configure the attributes.
Refer to the Honeywell ULM Log Job Scheduler Instances Configuration table to learn the attributes used to configure Honeywell ULM data collection and transfer.
#
Deactivating Record Log Data Collection
Turning on log data collection automatically aggregates record and event log data. If you want to collect event log data only, follow these steps.
Open a command prompt with Administrator level privileges.
Go to the bin directory, which is by default in
C:\Program Files\OpeniT\Core\bin, run the command:Command Syntaxcd $BIN_DIRExamplecd C:\Program Files\OpeniT\Core\binOnce in the directory, deactivate the collection of record log data, run the command:
Command Syntaxopenit_oconfinit -u "collect_license_honeywellulm-logs.root.scheduler.jobs.preprocess_honeywellulm_licenselogs-records.general.active=false"Change the handling of event logs, run the command:
Command Syntaxopenit_oconfinit -u "collect_license_honeywellulm-logs.root.scheduler.jobs.preprocess_honeywellulm_licenselogs-events.operations.arguments=--srcdir \"${OpeniT.directories.temp}/LogFileCollector\" --srcpattern raw-honeywellulm-license-LogFileCollector*.data --srcfilehandling rename --trgdir \"${OpeniT.directories.temp}/LogParserHoneywellulm\" --module license --datatype event --resolution PT1H --matchobjects \"${OpeniT.directories.conf}/matchobjects-event-honeywellulm.oconf\" --type event --disable-statlogging"Change the data transfer schedule, run the command:
Command Syntaxopenit_oconfinit -u "collect_license_honeywellulm-logs.root.scheduler.jobs.transfer_honeywellulm_licenselogs.scheduling.start-triggers.trigger#1.job-name=preprocess_honeywellulm_licenselogs-events"
#
Verifying Log Data Collection
After configuration, you can verify that the data is collected by following these steps:
Open a command prompt with Administrator level privileges.
Go to the bin directory, which is by default in
C:\Program Files\OpeniT\Core\bin, run the command:Command Syntaxcd $BIN_DIRExamplecd C:\Program Files\OpeniT\Core\binRun the command:
Command Syntaxopenit_poll2log -p "C:\\Program Files (x86)\\Common Files\\honeywell\\simstation\\PrintUsageLog.exe" -o "C:\Program Files\OpeniT\Core\Log\temp\HoneywellULMDecoded\PrintUsageLog.log" -s "C:\Program Files\OpeniT\Core\Log\temp\honeywell_printusagelog.status"Run the command:
Command Syntaxopenit_logfilecollector -c "C:\Program Files\OpeniT\Core\Configuration\logfilecollector-honeywellulm.conf"Verify that there are
*.datafiles created in the LogFileCollector directory, which is by default inC:\Program Files\OpeniT\Core\Log\temp\LogFileCollector.
#
Next Steps?
Renaming Vendor License Renaming Features Create and Add Report License Monitor

