We’re upgrading your documentation experience!
A new doc website is live at docs.openit.cloud — a temporary preview during our transition. This website is now in maintenance-only mode (only critical issues will be addressed).
Explore the new website and send us your feedback!
#
Installation
#
Installation Requirements
Open iT Ingress is required for Core Server version 10.
For fresh installation, install Open iT Ingress first before installing other Open iT applications.
#
Installing through the Windows Installer Interface
If you are installing Ingress on a machine with a lower version of Core Server, upgrade to Core Server version 10 first before installing Ingress.
Double-click the installer file.
In the setup wizard, click Next.
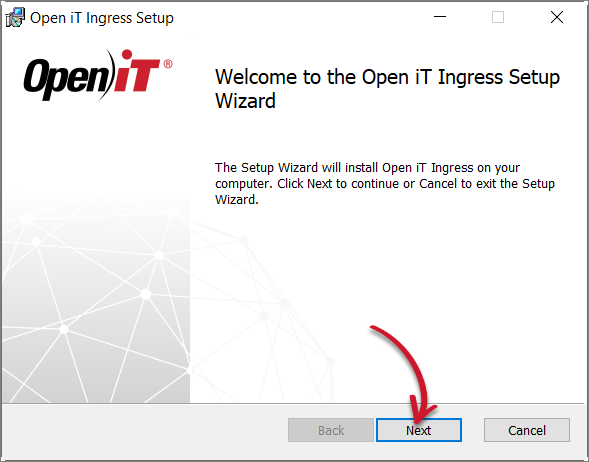 Welcome Screen
Welcome Screen
Read and accept the License Agreement, then click Next.
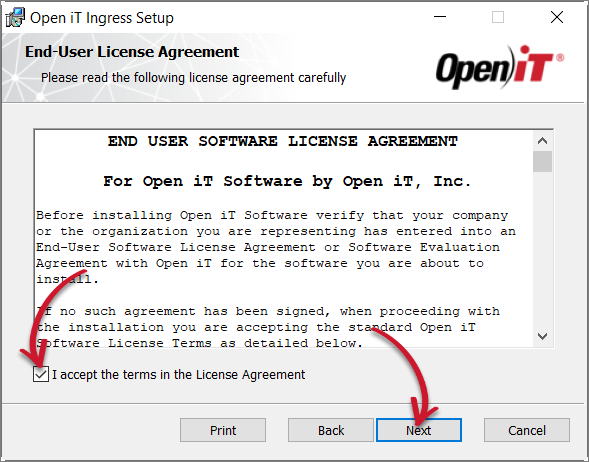 End-User License Agreement
End-User License Agreement
Specify the installation directory. Click Change to set a different directory or click Next to use the default folder.
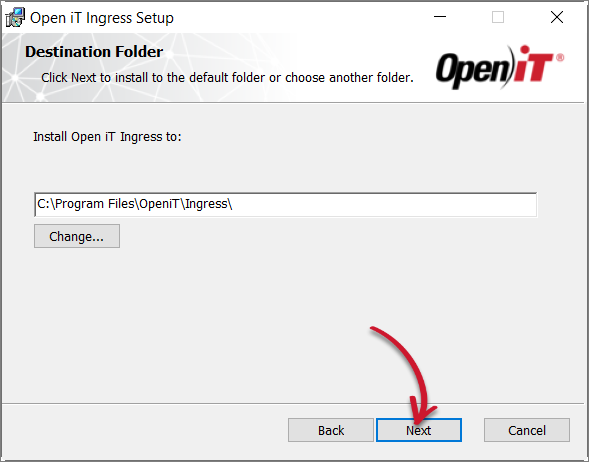 Destination Folder
Destination Folder
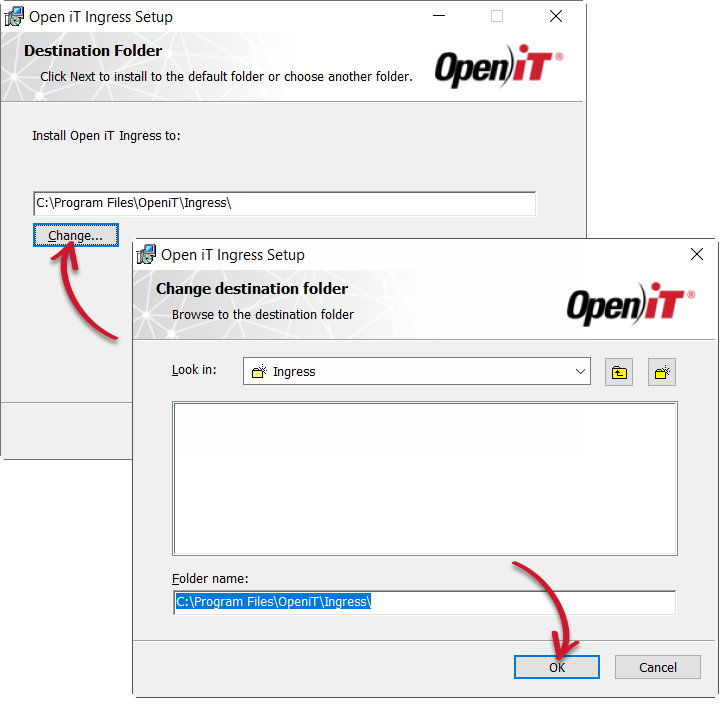 Changing the Destination Folder
Changing the Destination Folder
Specify the web server port number or use the default values, 443 for HTTPS and 8080 for HTTP. This option enables access to the Open iT web application using the address
http(s)://<ingress_hostname>:<ingress_port_number>.Starting Open iT version 10.2, Ingress is set to HTTPS by default.
- Using the SSL certificate and key, choose the HTTPS setup option that you prefer:
- Clear the values of the SSL Cert and SSL Key fields. Caddy will automatically create the certificate and key using Let's Encrypt for the setup
- Use the default values of the SSL Cert and SSL Key fields. After installation, you need to Configure HTTPS using Let's Encrypt
- Provide your own values for the SSL Cert and SSL Key fields
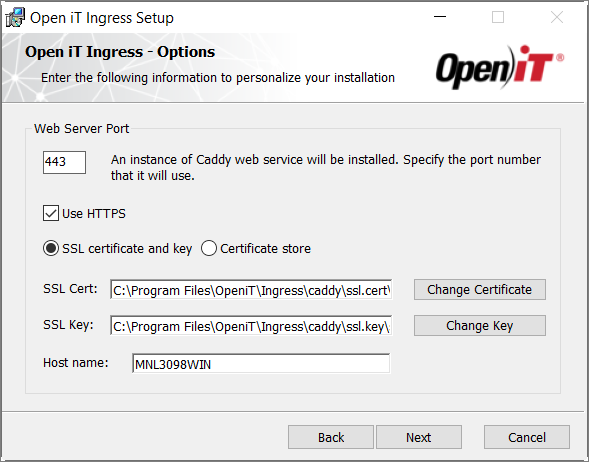 Default Installation Options
Default Installation Options
- Using Certificate store - specify the Certificate Store and Location.
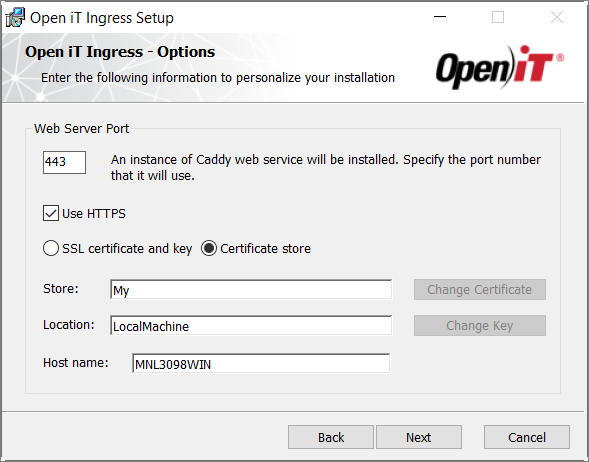 HTTPS Option: Certificate Store
HTTPS Option: Certificate Store
- Using HTTP - allows you to browse the Open iT web application without encryption.
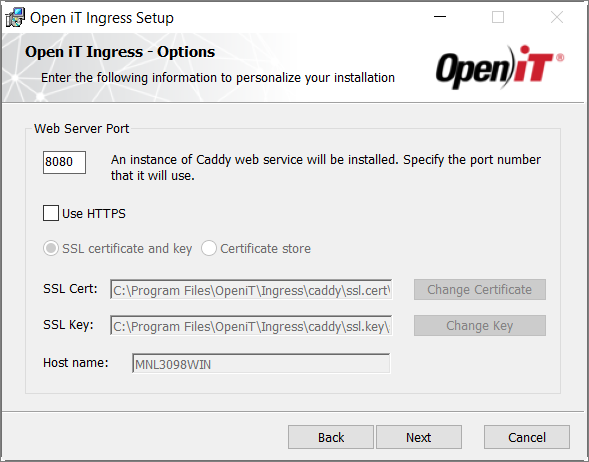 HTTP Option
HTTP Option
Click Next to proceed with the installation.
- Using the SSL certificate and key, choose the HTTPS setup option that you prefer:
Click Install to start the installation process.
Alternatively, click Back to review any installation setting.
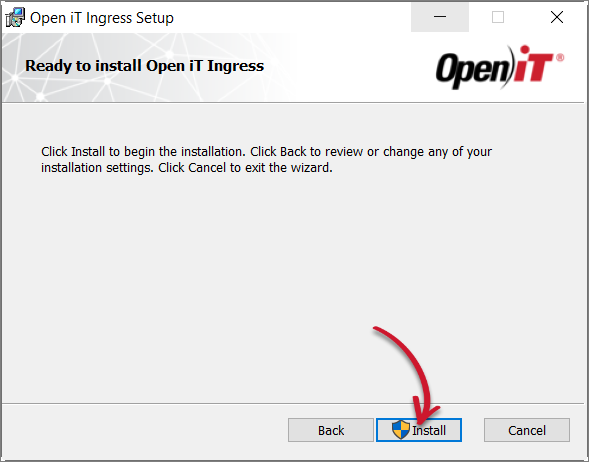 Ready to Install
Ready to Install
The installer will set up all necessary files on the computer. Click Finish.
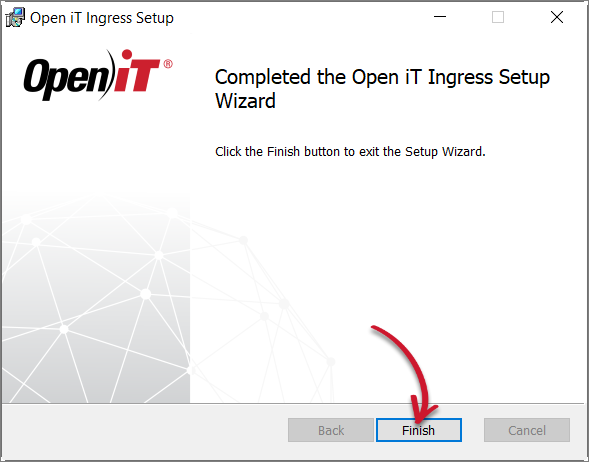 Complete Installation
Complete Installation
#
Installing through the Command Line
If you are installing Ingress on a machine with a lower version of Core Server, upgrade to Core Server version 10 first before installing Ingress.
Open a command prompt with Administrator level privileges.
Run the following command:
Command Syntaxmsiexec /i <path_to_installer> /l*v <path_to_logfile> [/quiet] [/passive] <INSTALLDIR> <ENABLEHTTPS> <PORT> <SSLPORT> <CERTSTOREHOST> <CERTOPTION> <CERTCONFIG1> <CERTCONFIG2> <ACTIVATE_EVENTD> <START_EVENTD>Command Parameters
The installation will use the default directories and port number if these properties are unspecified.
Also, the installer will use the Windows Installer Interface if the process mode (
/quietor/passive) is unspecified.
#
Examples
To install openit_ingress_1_0_22_3018_x64.msi from C:\Installers in unattended mode with all logging information stored in an output log file at C:\install.log, and using the default installation directory and SSL port number (HTTPS):
msiexec /i "C:\Installers\openit_ingress_1_0_22_3018_x64.msi" /l*v "C:\install.log" /passiveTo install openit_ingress_1_0_22_3018_x64.msi from C:\Installers in silent mode with all logging information stored in an output log file at C:\install.log, and using a preferred installation directory and default SSL port number (HTTPS):
msiexec /i "C:\Installers\openit_ingress_1_0_22_3018_x64.msi" /l*v "C:\install.log" /quiet INSTALLDIR="C:\OpeniTIngress"To install openit_ingress_1_0_22_3018_x64.msi from C:\Installers, in unattended mode with all logging information stored in an output log file at C:\install.log, and using the default installation directory and 8081 as the port number (HTTP):
msiexec /i "C:\Installers\openit_ingress_1_0_22_3018_x64.msi" /l*v "C:\install.log" /passive PORT="8081"To install openit_ingress_1_0_22_3018_x64.msi from C:\Installers, in unattended mode with all logging information stored in an output log file at C:\install.log, and using the default installation directory and default HTTPS settings using Windows Certificate Store:
msiexec /i "C:\Installers\openit_ingress_1_0_22_3018_x64.msi" /l*v "C:\install.log" /passive ENABLEHTTPS="1" CERTOPTION="2"To install openit_ingress_1_0_22_3018_x64.msi from C:\Installers, in unattended mode with all logging information stored in an output log file at C:\install.log, and using the default installation directory, customized HTTPS settings using an SSL certificate and key, 4435 as the SSL port, and desktop_123win as the machine hostname where the certificate is located:
msiexec /i "C:\Installers\openit_ingress_1_0_22_3018_x64.msi" /l*v "C:\install.log" /passive ENABLEHTTPS="1" SSLPORT="4435" CERTSTOREHOST="desktop_123win" CERTOPTION="1" CERTCONFIG1="C:\OpeniT\certificate\sample.cert" CERTCONFIG2="C:\OpeniT\certificate\sample.key"To install openit_ingress_1_0_22_3018_x64.msi from C:\Installers in unattended mode with all logging information stored in an output log file at C:\install.log, and using the default installation directory and SSL port number (HTTPS) with a running websocket service for real-time events (OpeniTEventd):
msiexec /i "C:\Installers\openit_ingress_1_0_22_3018_x64.msi" /l*v "C:\install.log" /passive ACTIVATE_EVENTD="1" START_EVENTD="1"- When using the passive mode, wait until the process bar dialog disappears.
- When using the quiet mode, verify that the installation is complete by opening the Task Manager and checking in the Details tab if the msiexec process is still running.
#
Installing through the Terminal
If you are installing Ingress on a machine with a lower version of Core Server, upgrade to Core Server version 10 first before installing Ingress.
Open a terminal with root user privileges.
Run the following command:
Command Syntaxrpm -ivh "<path_to_installer>"Command Parameters
Starting Open iT version 10.2, Ingress is set to HTTPS by default.
#
Example
To install openit-ingress-1.0.22.3018-0.x86_64.rpm from /root/Installers/:
rpm -ivh "/root/Installers/openit-ingress-1.0.22.3018-0.x86_64.rpm"
