We’re upgrading your documentation experience!
A new doc website is live at docs.openit.cloud — a temporary preview during our transition. This website is now in maintenance-only mode (only critical issues will be addressed).
Explore the new website and send us your feedback!
#
Registry Settings
The Registry contains the page settings where users can activate/deactivate pages and configure page component settings.
#
Activating the Home Tab
The Home tab is activated by default. Follow these steps in case it needs to be activated:
Go to Administration > Settings > Registry.
Turn on Home.
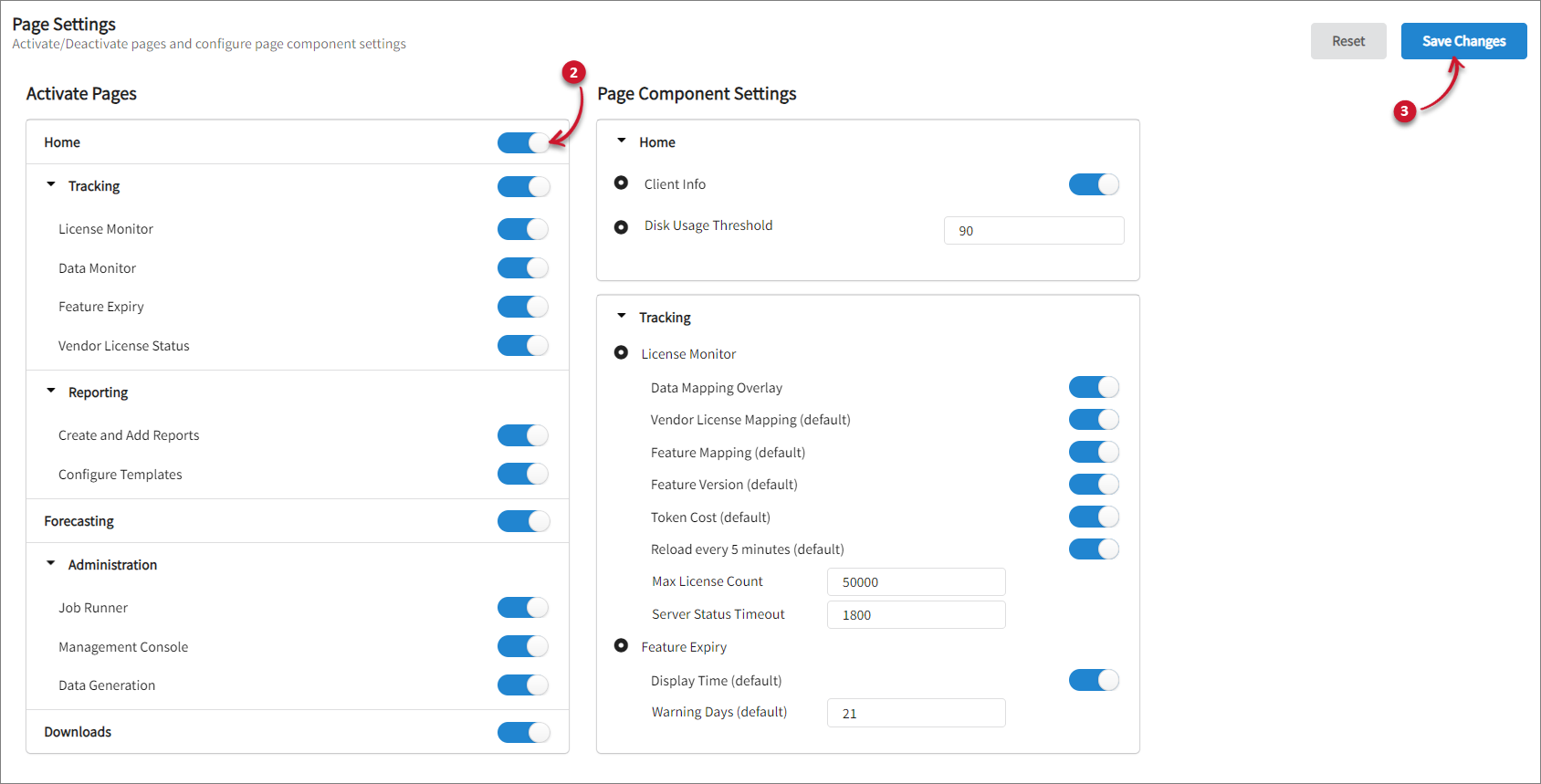 Activating the Home Tab
Activating the Home Tab
Click Save Changes, then verify if the Home tab is visible.
#
Activating the Tracking Tab
The Tracking tab is activated by default. Follow these steps in case it needs to be activated:
Go to Administration > Settings > Registry.
Turn on Tracking.
This is will only be visible if either License Monitor, Data Monitor, Feature Expiry, Vendor License Status, or all the tabs mentioned are activated.
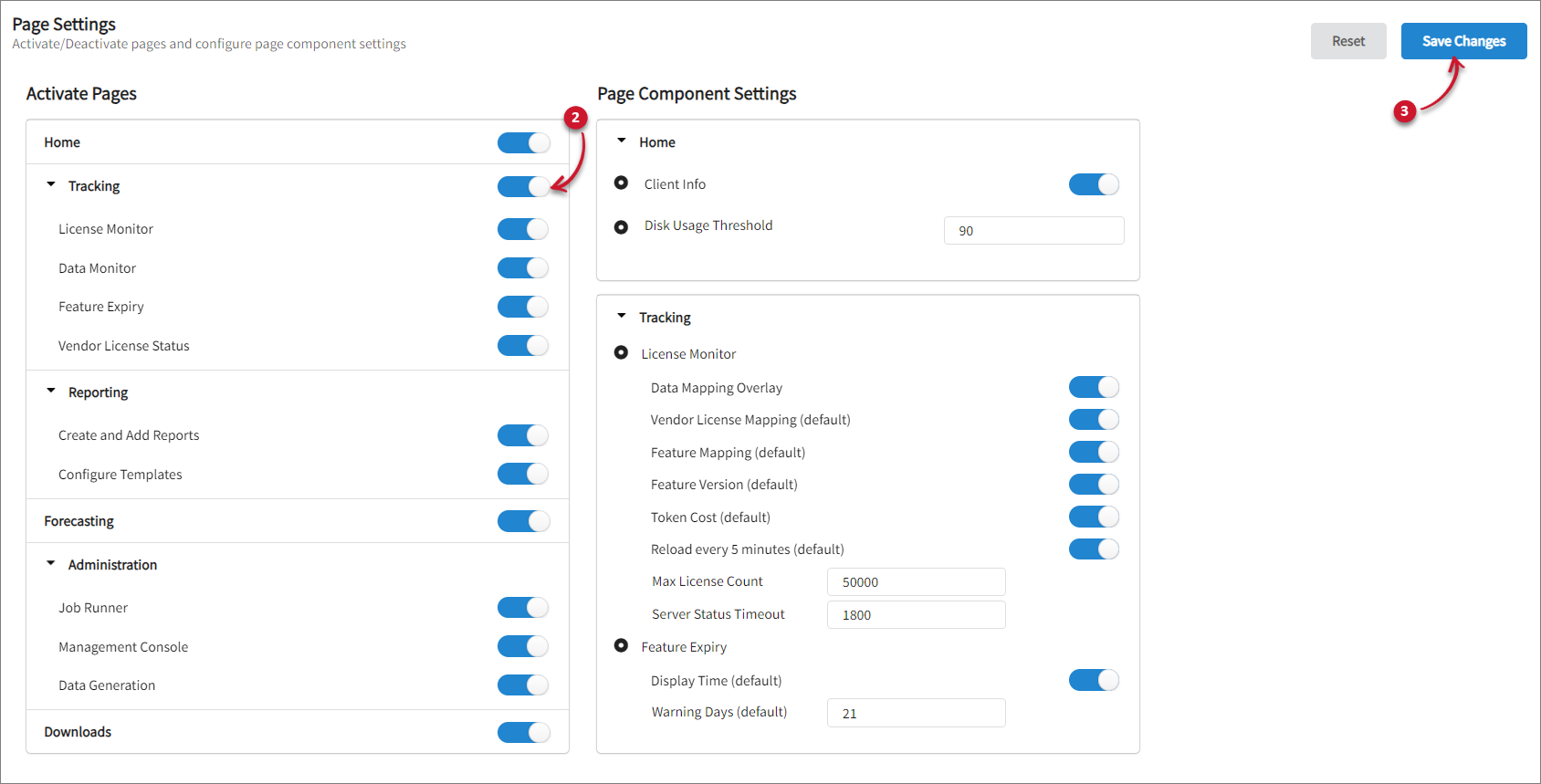 Activating the Tracking Tab
Activating the Tracking Tab
Click Save Changes.
#
Activating the License Monitor Tab
The License Monitor tab is activated by default. Follow these steps in case it needs to be activated:
Go to Administration > Settings > Registry.
Expand and turn on Tracking under Activate Pages, then turn on License Monitor.
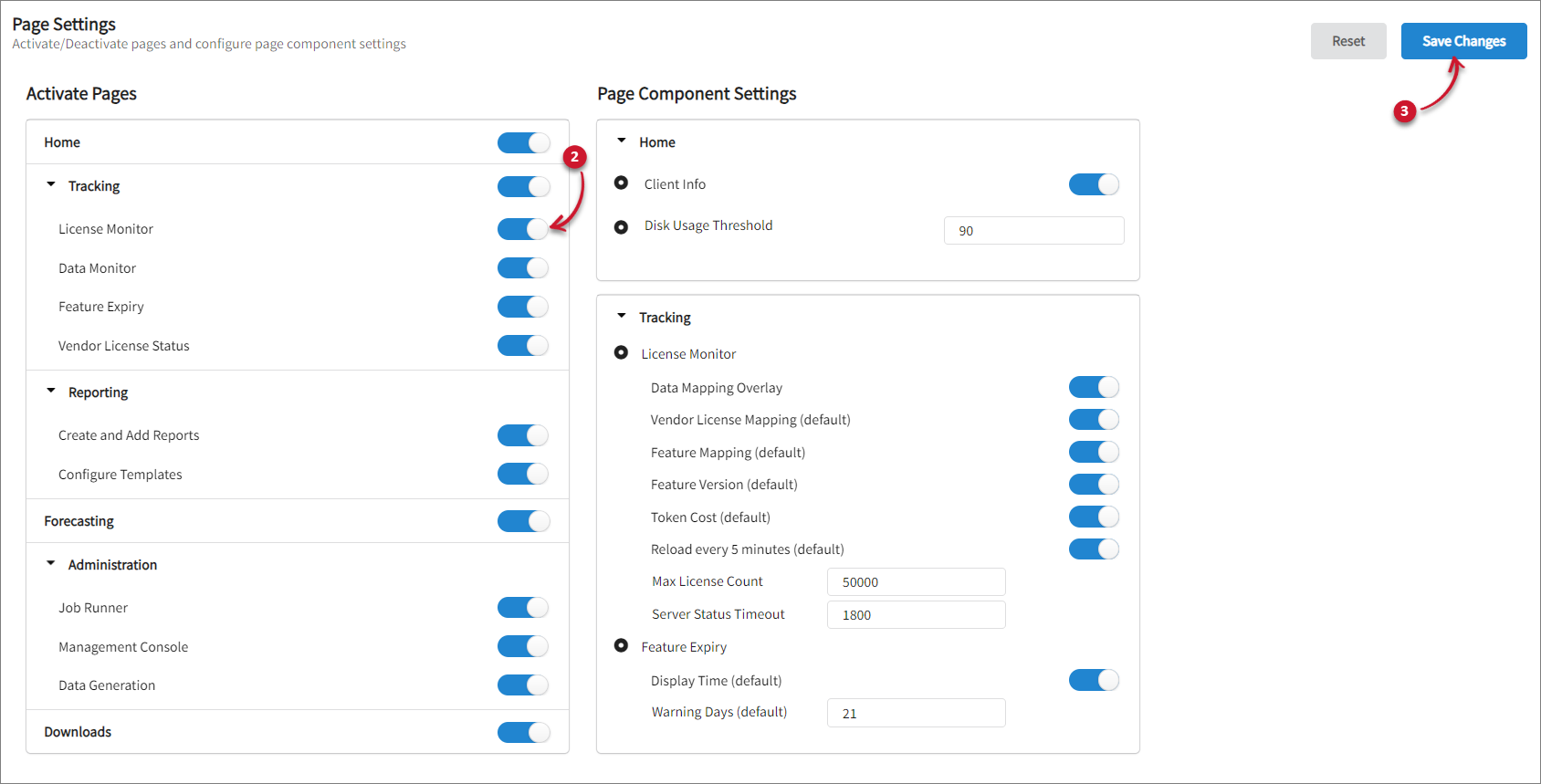 Activating the License Monitor Tab
Activating the License Monitor Tab
Click Save Changes.
Hover over the Tracking tab, then verify if the License Monitor tab is visible.
#
Activating the Data Monitor Tab
Go to Administration > Settings > Registry.
Expand and turn on Tracking under Activate Pages, then turn on Data Monitor.
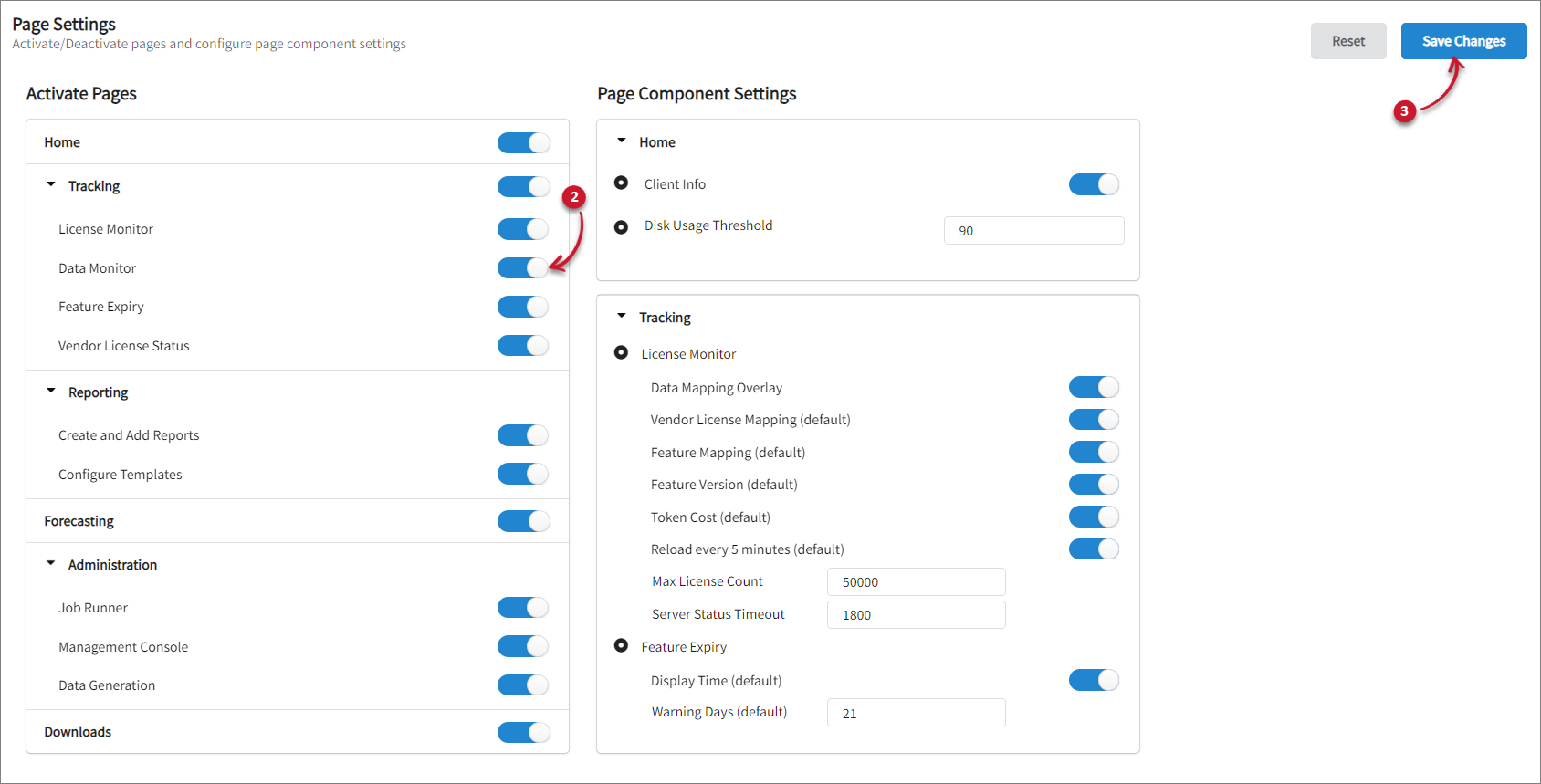 Activating the Data Monitor Tab
Activating the Data Monitor Tab
Click Save Changes.
Hover over the Tracking tab, then verify if the Data Monitor tab is visible.
#
Activating the Feature Expiry Tab
Go to Administration > Settings > Registry.
Expand and turn on Tracking under Activate Pages, then turn on Feature Expiry.
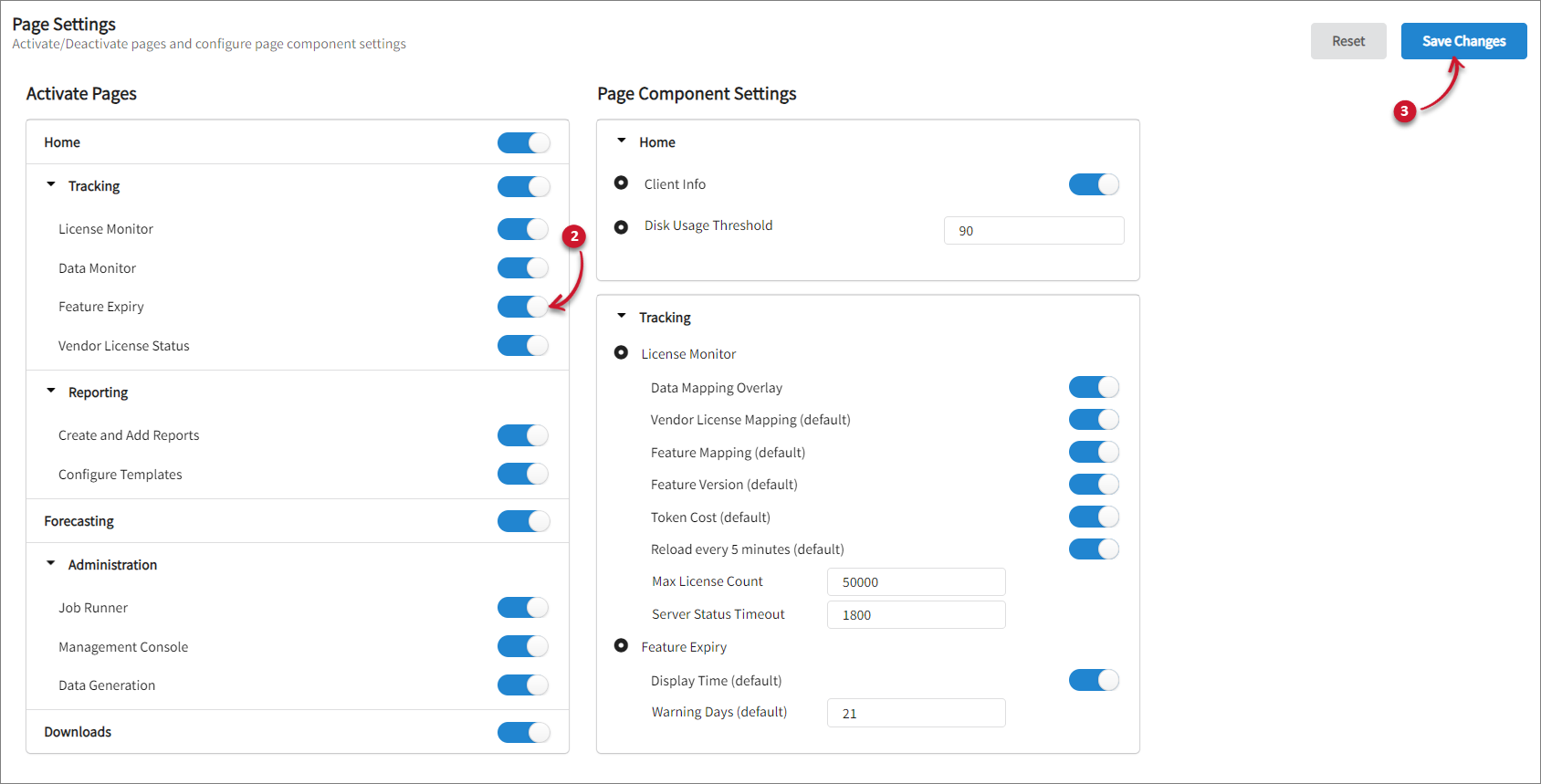 Activating the Feature Expiry Tab
Activating the Feature Expiry Tab
Click Save Changes.
Hover over the Tracking tab, then verify if the Feature Expiry tab is visible.
#
Activating the Vendor License Status Tab
Go to Administration > Settings > Registry.
Expand and turn on Tracking under Activate Pages, then turn on Vendor License Status.
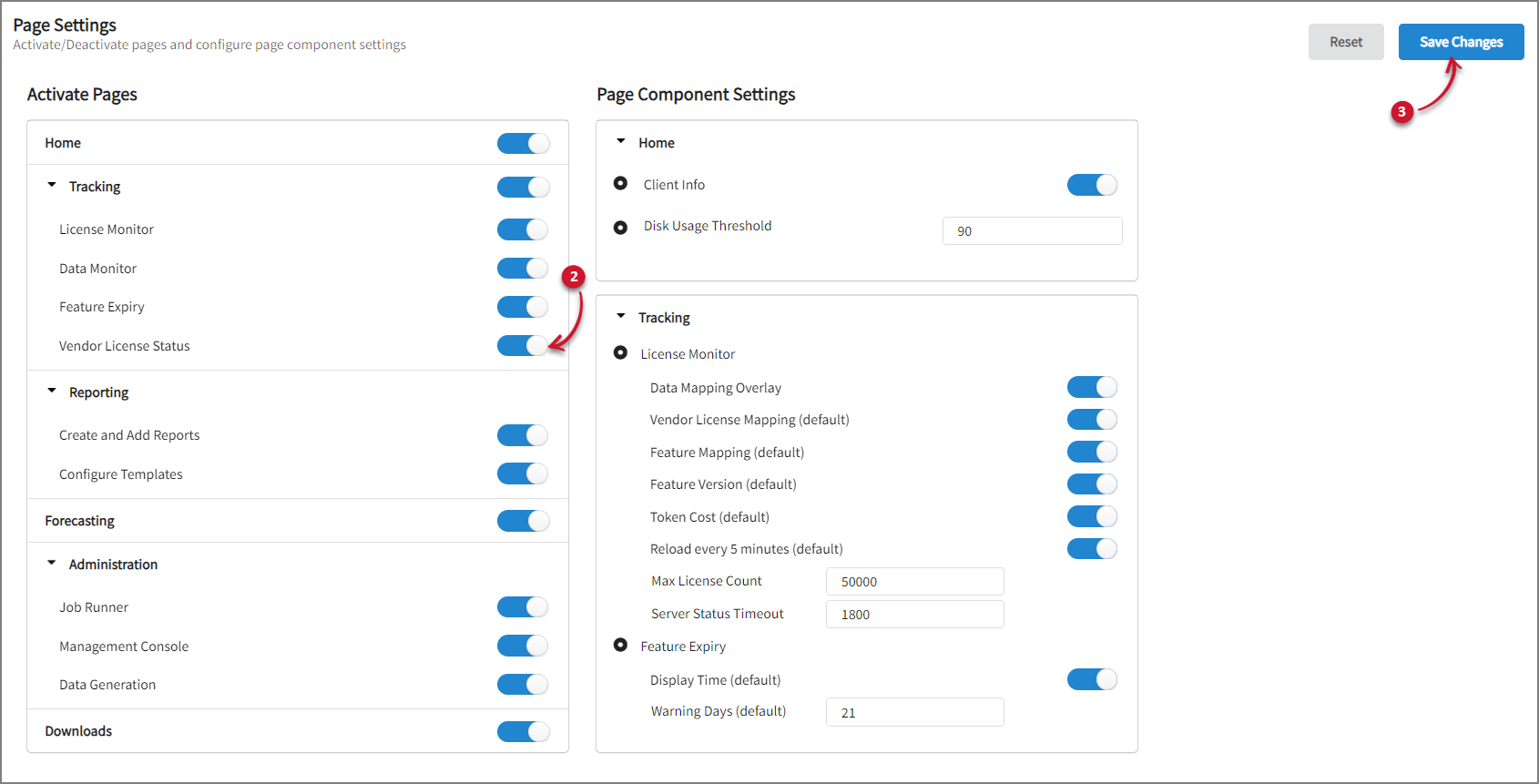 Activating the Vendor License Status Tab
Activating the Vendor License Status Tab
Click Save Changes.
Hover over the Tracking tab, then verify if the Vendor License Status tab is visible.
#
Activating the Create and Add Reports Tab
The Create and Reports tab is activated by default. Follow these steps in case it needs to be activated:
Go to Administration > Settings > Registry.
Expand Reporting, then turn on Create and Add Reports.
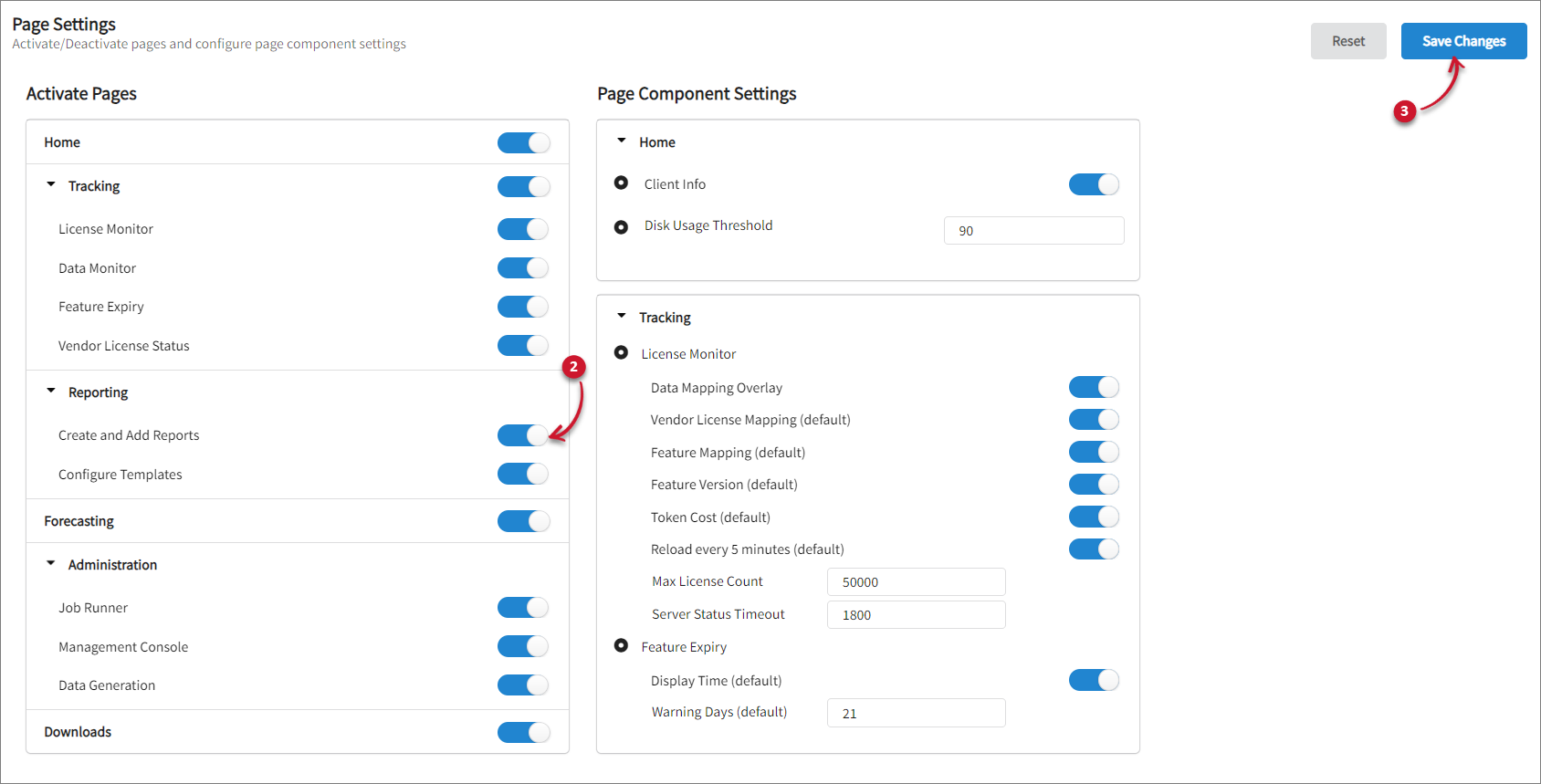 Activating the Create and Add Reports Tab
Activating the Create and Add Reports Tab
Click Save Changes.
Hover over the Reporting tab, then verify if the Create and Add Reports tab is visible.
#
Activating the Configure Templates Tab
Go to Administration > Settings > Registry.
Expand Reporting, then turn on Configure Templates.
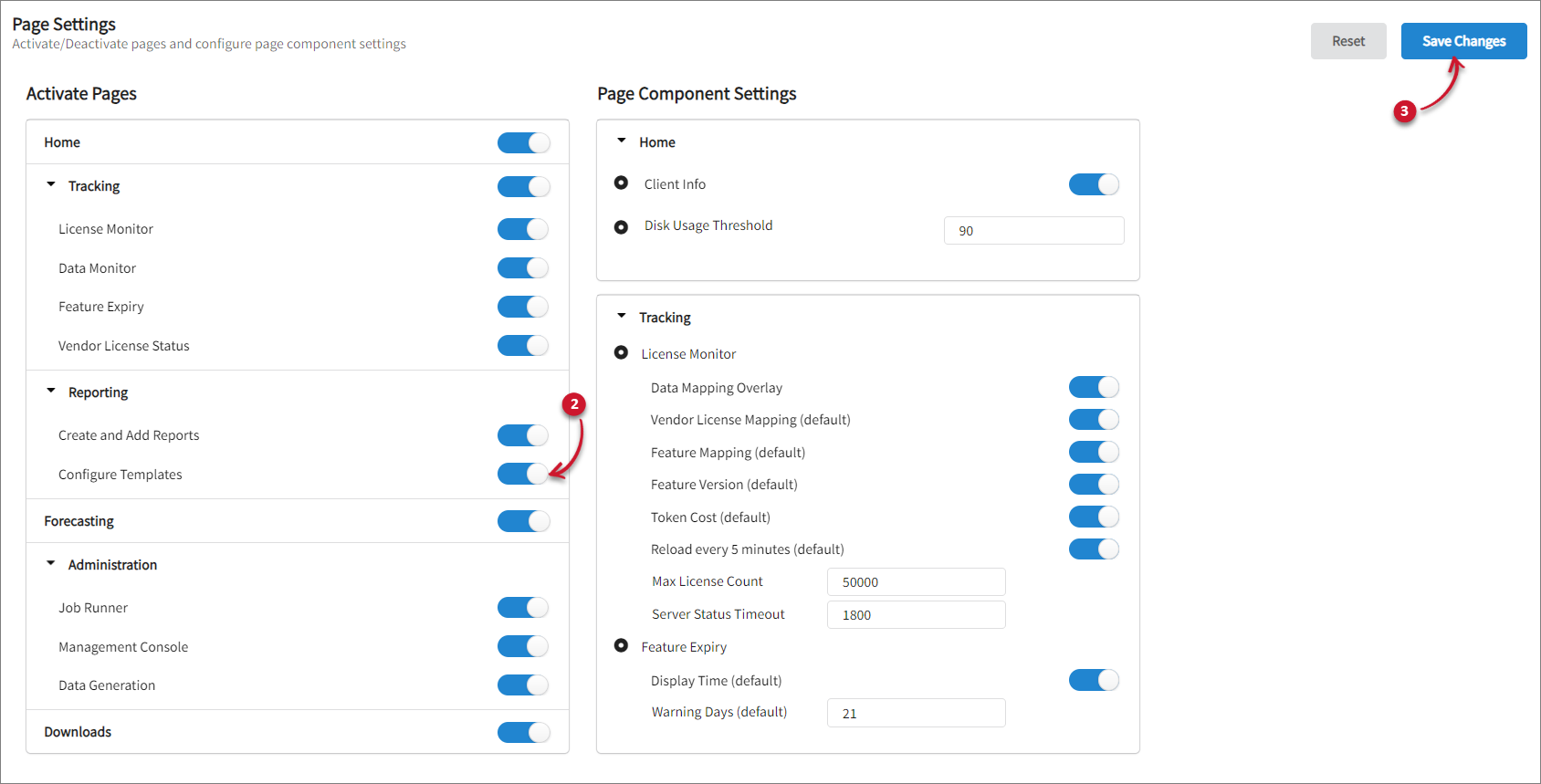 Activating the Configure Templates Tab
Activating the Configure Templates Tab
Click Save Changes.
Hover over the Reporting tab, then verify if the Configure Templates tab is visible.
#
Activating the Job Runner Tab
Go to Administration > Settings > Registry.
Expand Administration, then turn on Job Runner.
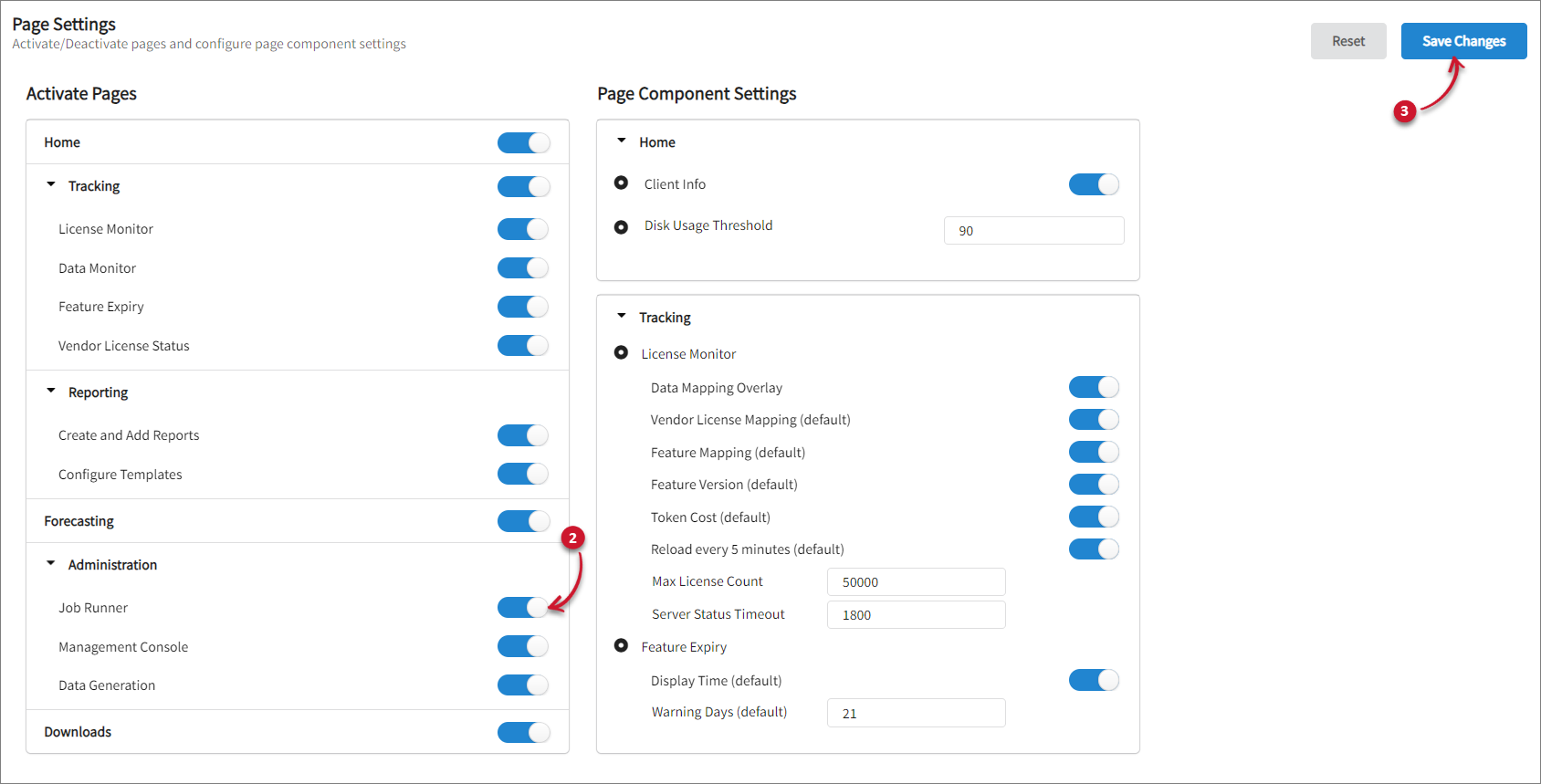 Activating the Job Runner Tab
Activating the Job Runner Tab
Click Save Changes.
Hover over the Administration tab, then verify if the Job Runner tab is visible.
#
Activating the Management Console Tab
Go to Administration > Settings > Registry.
Expand Administration, then turn on Management Console.
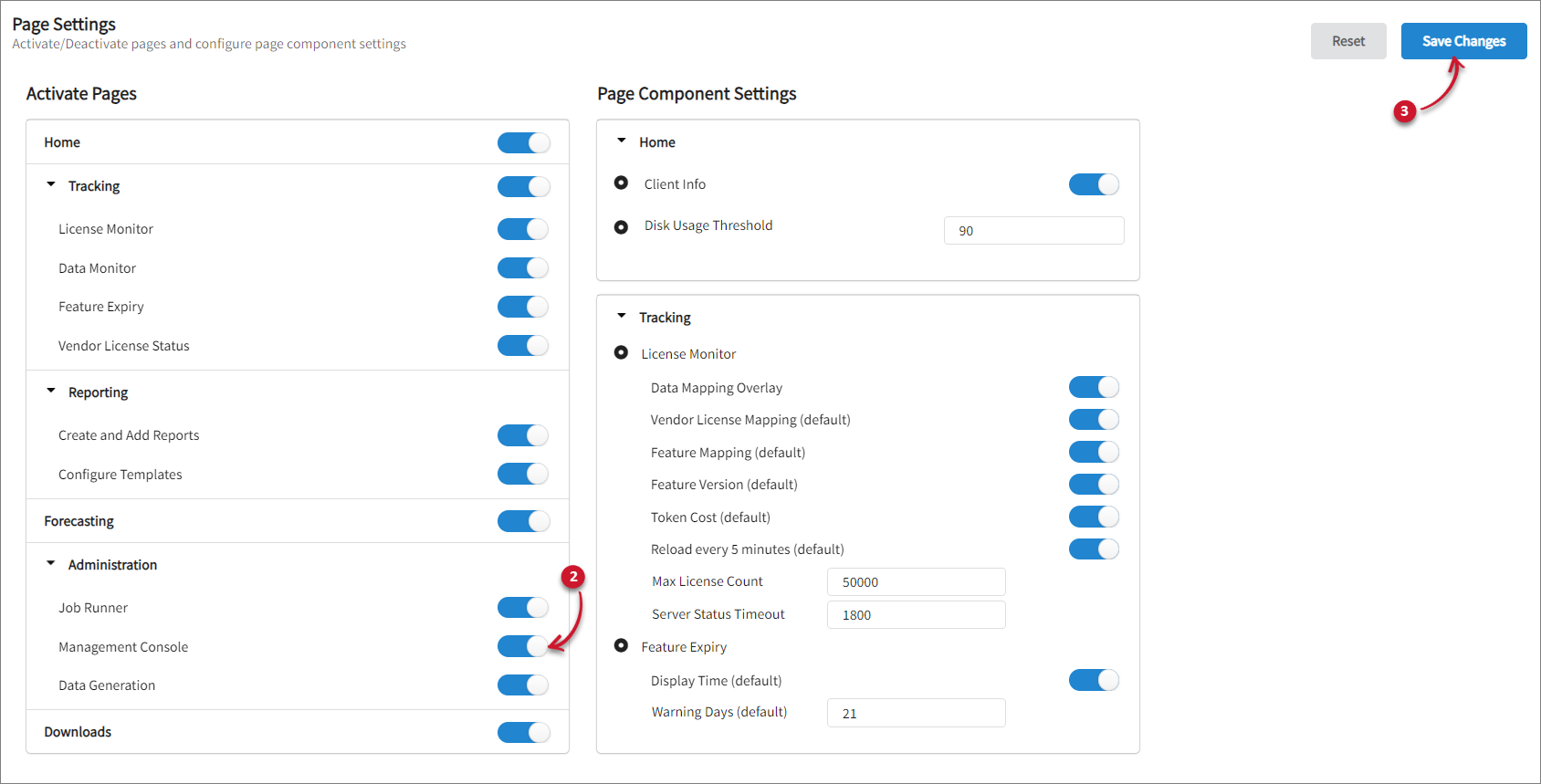 Activating the Management Console Tab
Activating the Management Console Tab
Click Save Changes.
Hover over the Administration tab, then verify if the Management Console tab is visible.
#
Activating the Data Generation Tab
Go to Administration > Settings > Registry.
Expand Administration, then turn on Data Generation.
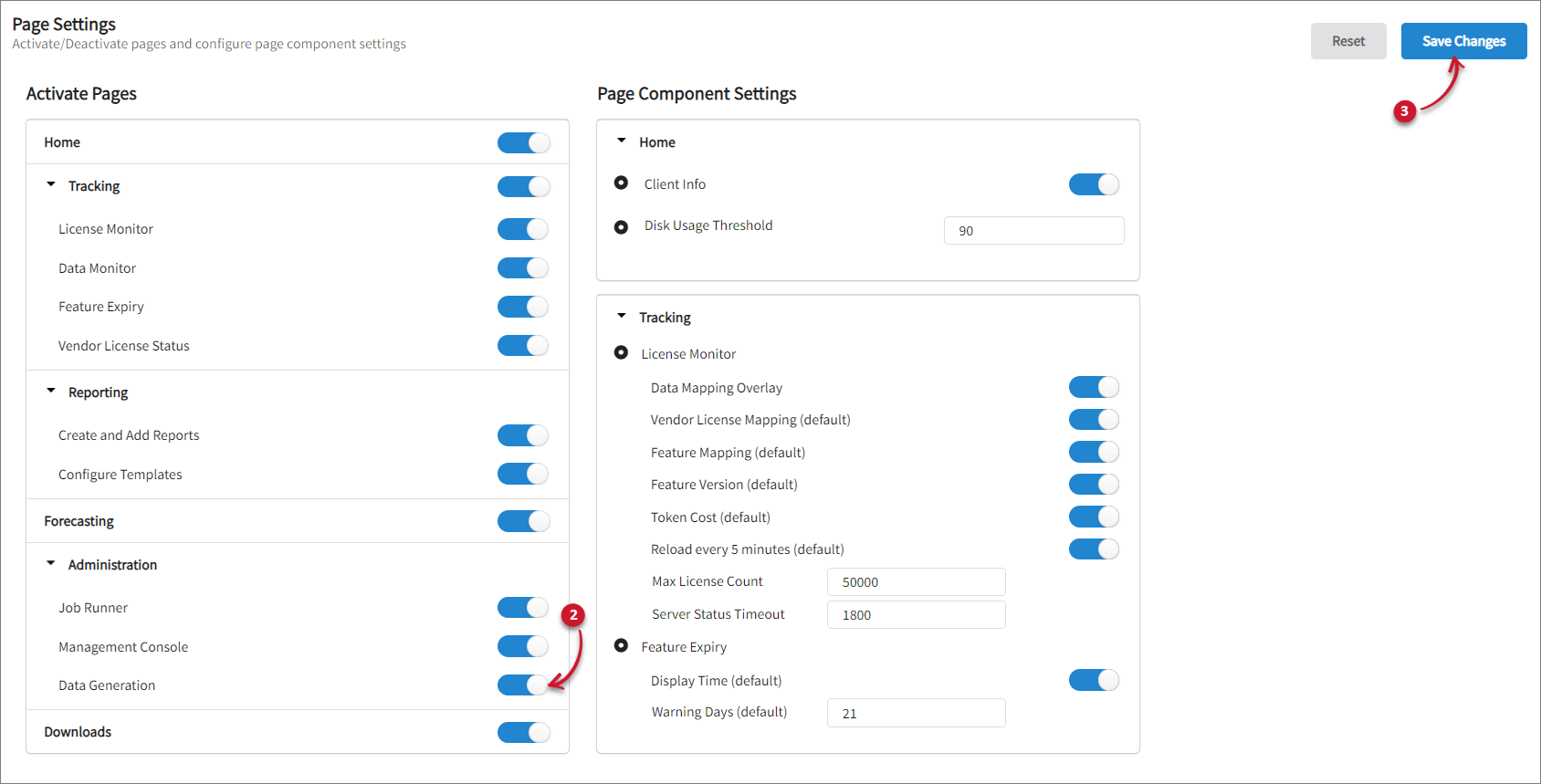 Activating the Data Generation Tab
Activating the Data Generation Tab
Click Save Changes.
Hover over the Administration tab, then verify if the Data Generation tab is visible.
#
Activating the Downloads Tab
The Downloads tab is activated by default. Follow these steps in case it needs to be activated:
Go to Administration > Configuration > Registry.
Turn on Downloads.
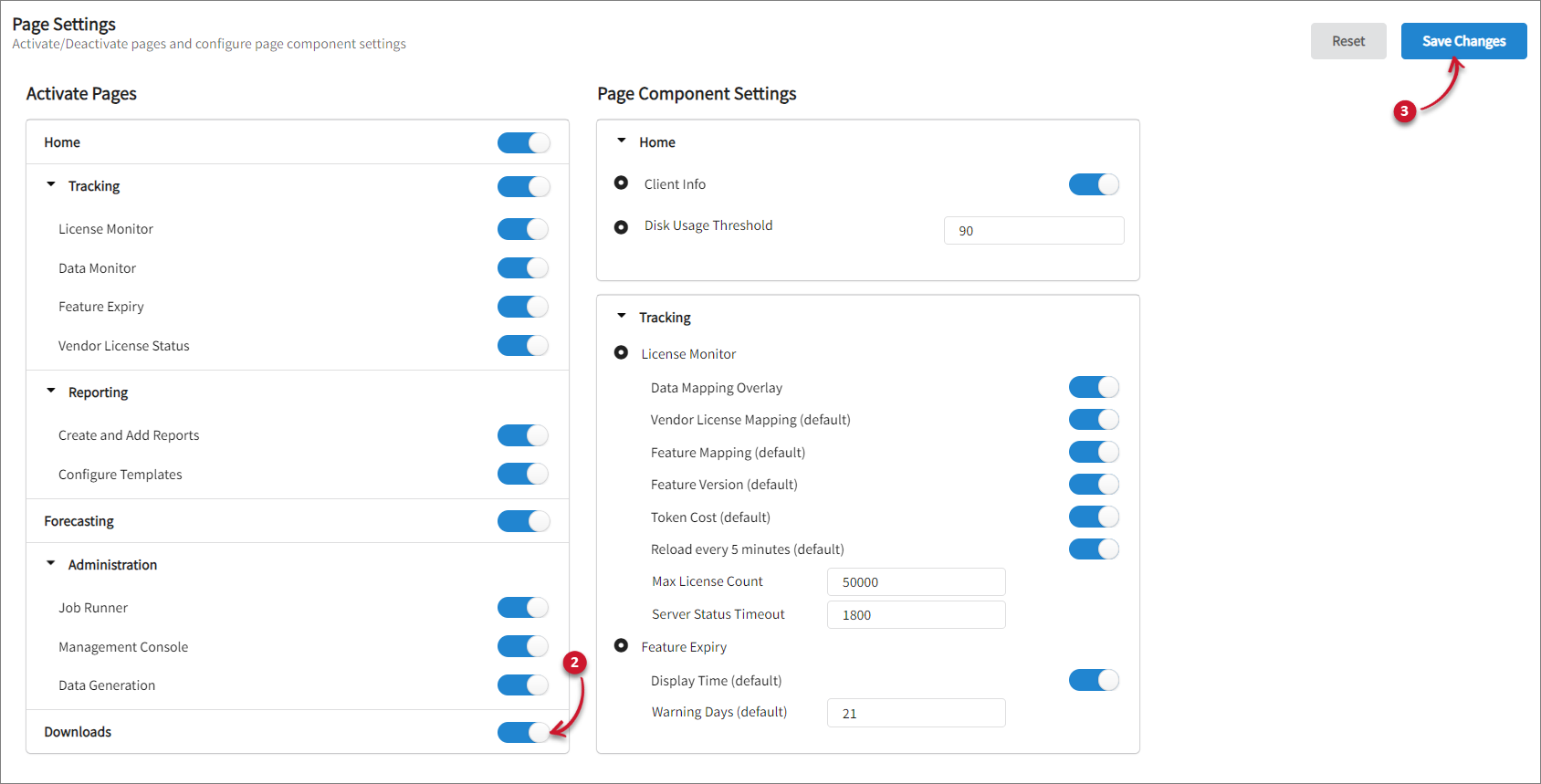 Activating the Downloads Tab
Activating the Downloads Tab
Click Save Changes, then verify if the Downloads tab is visible.
#
Managing Home Page Component Settings
This component cannot be updated if the
#
Displaying Client Information in the Home Tab
Go to Administration > Settings > Registry.
Expand Home, then turn on Client Info.
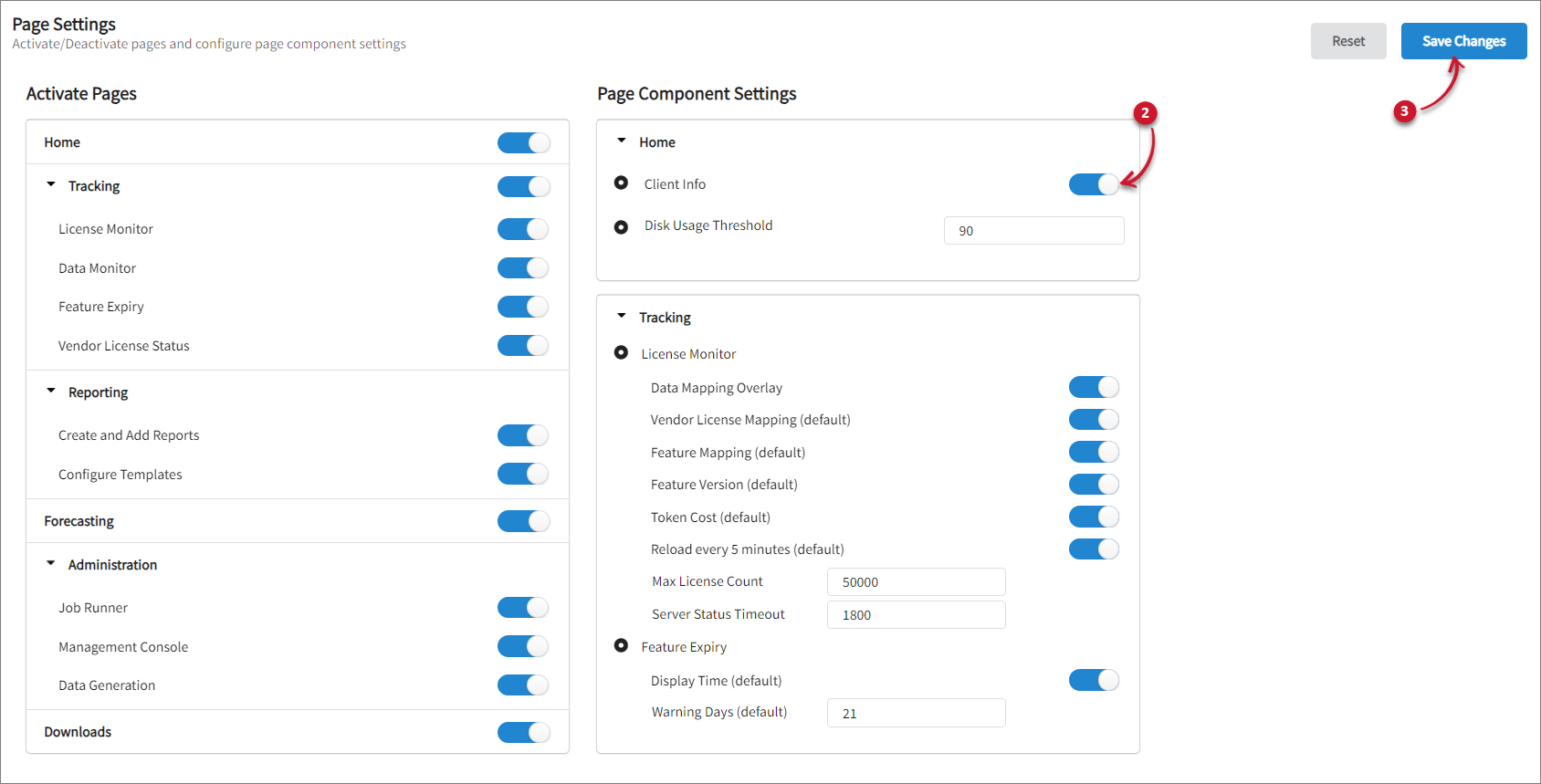 Activating Client Info
Activating Client Info
Click Save Changes.
Go to the Home tab, then verify if the Client Info is visible.
#
Setting the Disk Usage Threshold
Go to Administration > Settings > Registry.
Expand Home under Page Component Settings, then set the desired value for Disk Usage Threshold.
 Setting the Disk Usage Threshold
Setting the Disk Usage Threshold
Click Save Changes.
#
Managing License Monitor Page Component Settings
This component cannot be updated if the
#
Activating Data Mapping Overlay
Go to Administration > Settings > Registry.
Expand Tracking under Page Component Settings, then turn on Data Mapping Overlay.
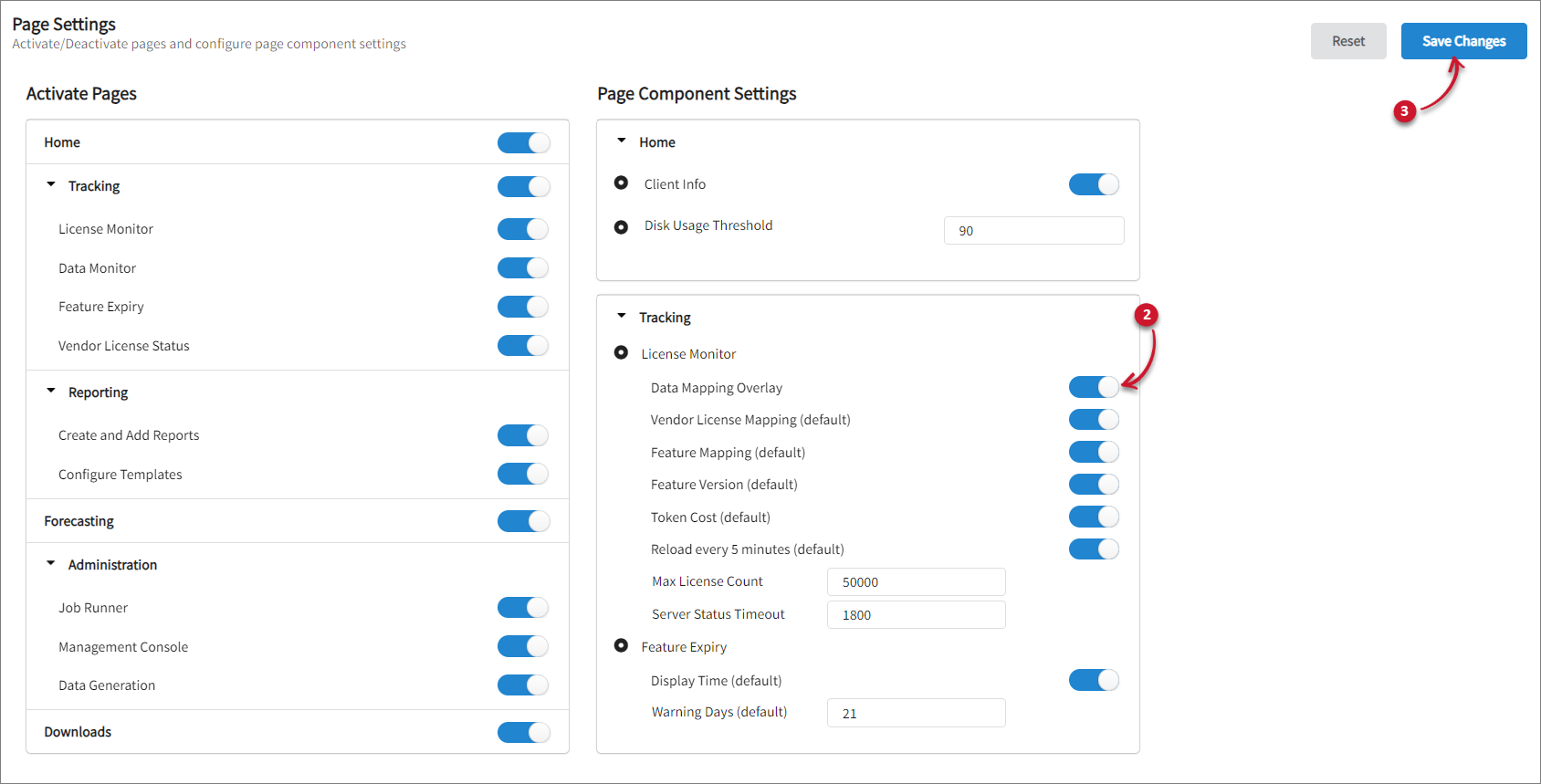 Activating Data Mapping Overlay
Activating Data Mapping Overlay
Click Save Changes.
#
Activating Vendor License Mapping by Default
Go to Administration > Settings > Registry.
Expand Tracking under Page Component Settings, then turn on Vendor License Mapping (default). This displays the vendor license usage in the License Monitor based on vendor license mapping.
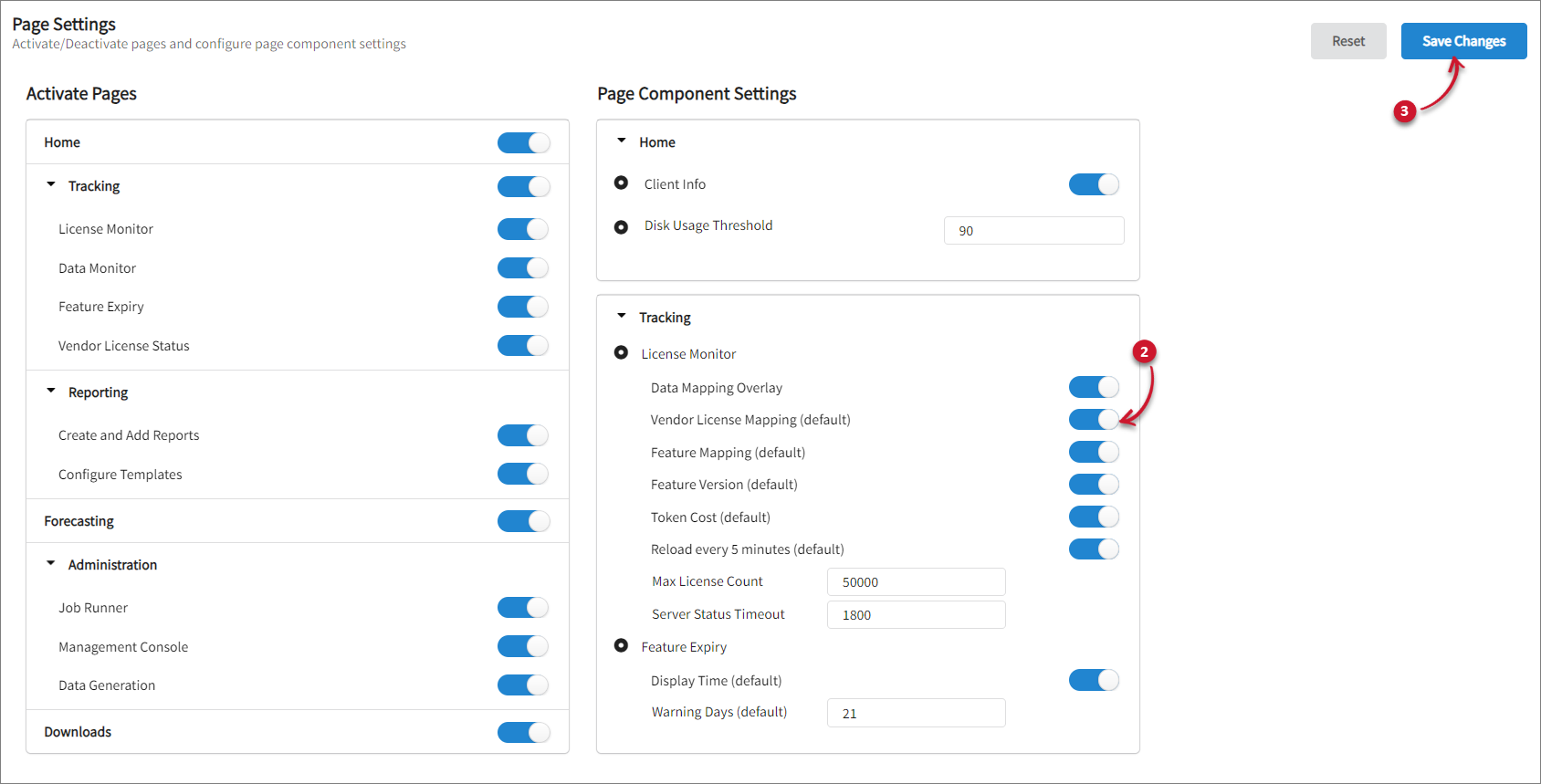 Activating Vendor License Mapping
Activating Vendor License Mapping
Click Save Changes.
#
Activating Feature Mapping by Default
Go to Administration > Settings > Registry.
Expand Tracking under Page Component Settings, then turn on Feature Mapping (default). This displays the vendor license usage in the License Monitor based on feature mapping.
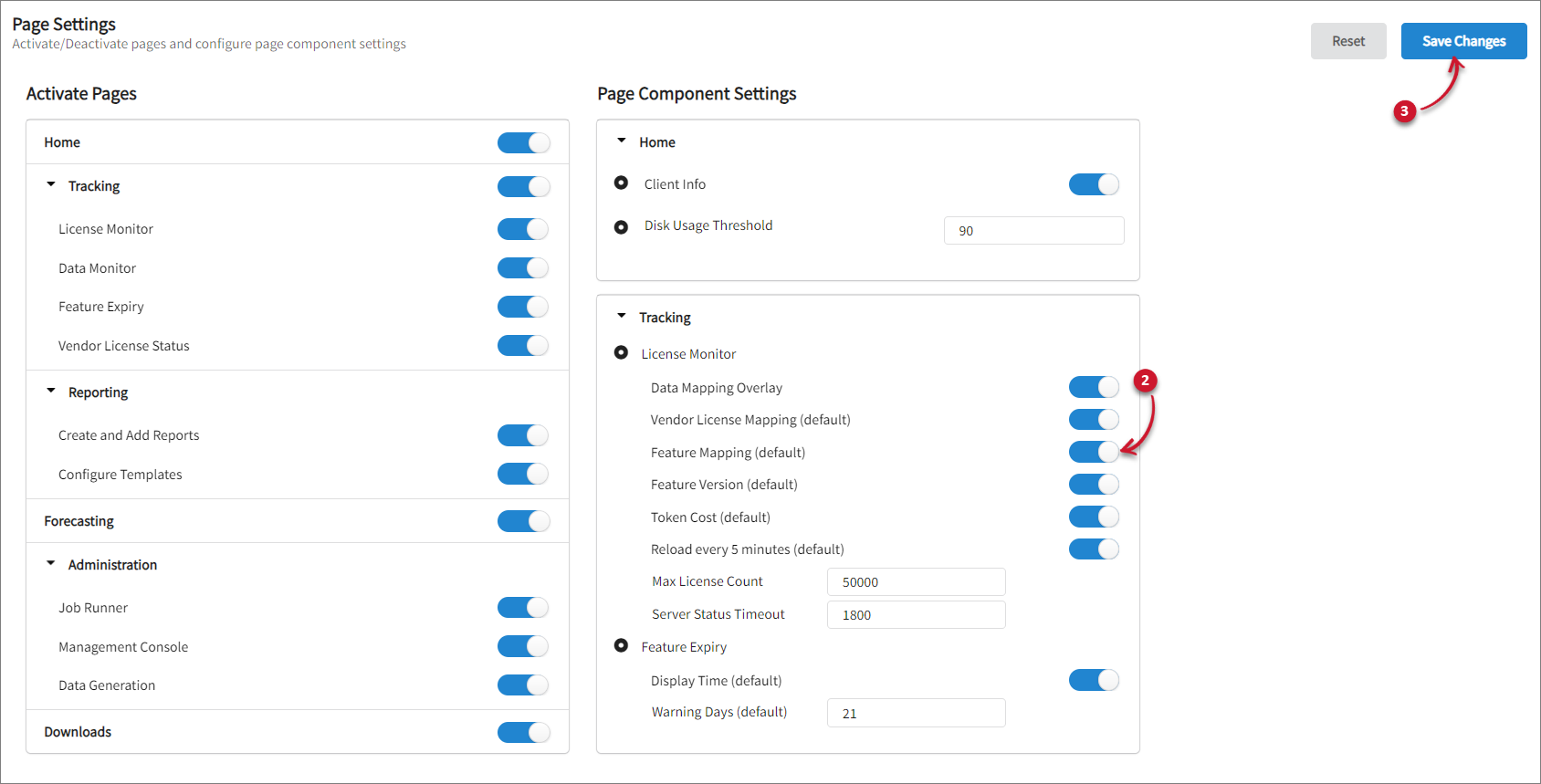 Activating Feature Mapping
Activating Feature Mapping
Click Save Changes.
#
Activating Feature Version by Default
Go to Administration > Settings > Registry.
Expand Tracking under Page Component Settings, then turn on Feature Version (default). This displays the vendor license usage in the License Monitor based on feature version.
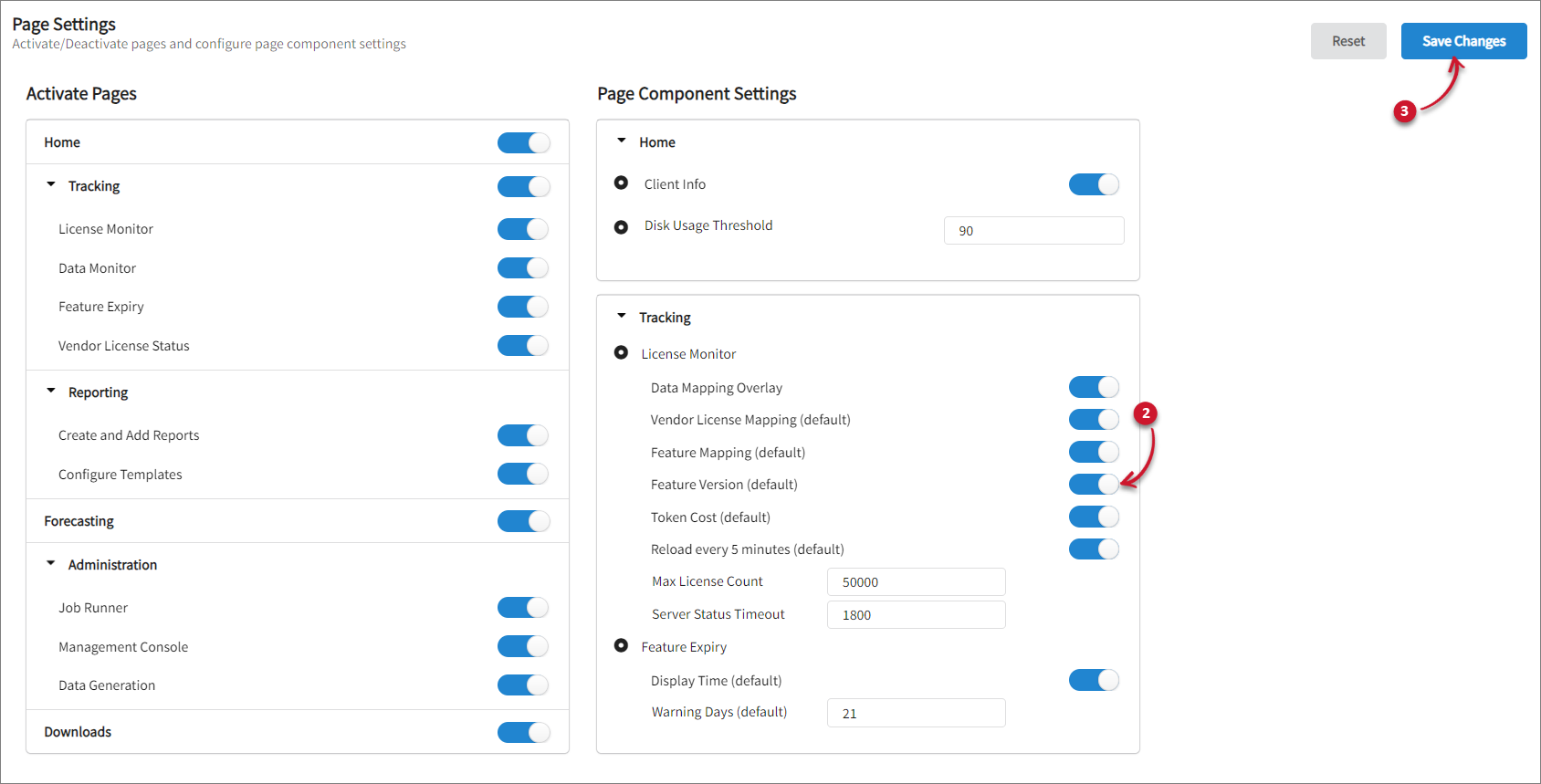 Activating Feature Version
Activating Feature Version
Click Save Changes.
#
Activating Token Cost by Default
Go to Administration > Settings > Registry.
Expand Tracking under Page Component Settings, then turn on Token Cost (default). This displays the vendor license usage in the License Monitor based on token cost.
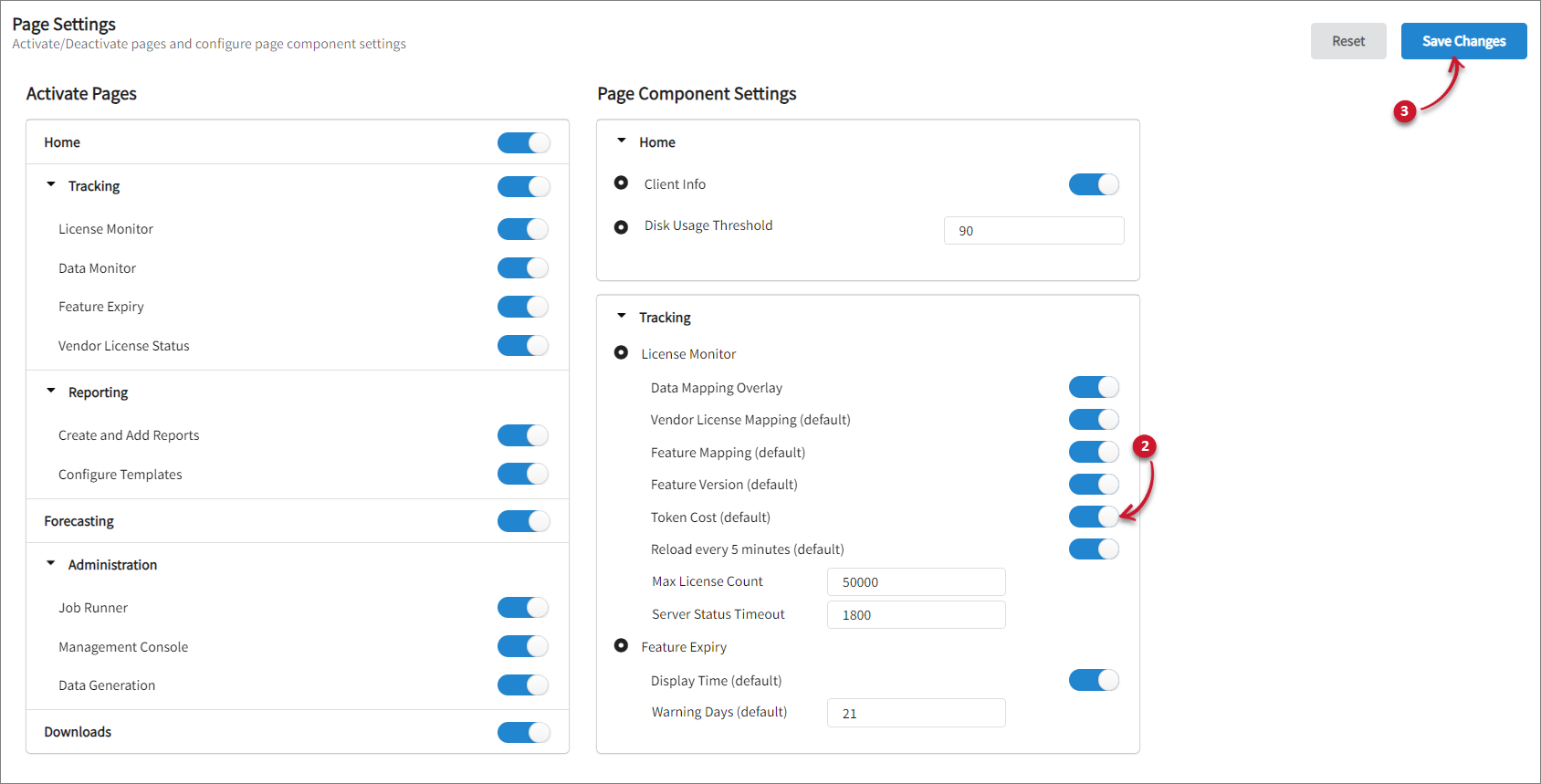 Activating Token Cost
Activating Token Cost
Click Save Changes.
#
Activating Reload Every 5 Minutes in the License Monitor
The Reload every 5 minutes feature is enabled by default upon installation. If it has been disabled, please refer to the instructions below to enable it.
Go to Administration > Settings > Registry.
Expand Tracking under Page Component Settings, then turn on Reload every 5 minutes (default). This will automatically check the Reload every 5 minutes in the License Monitor.
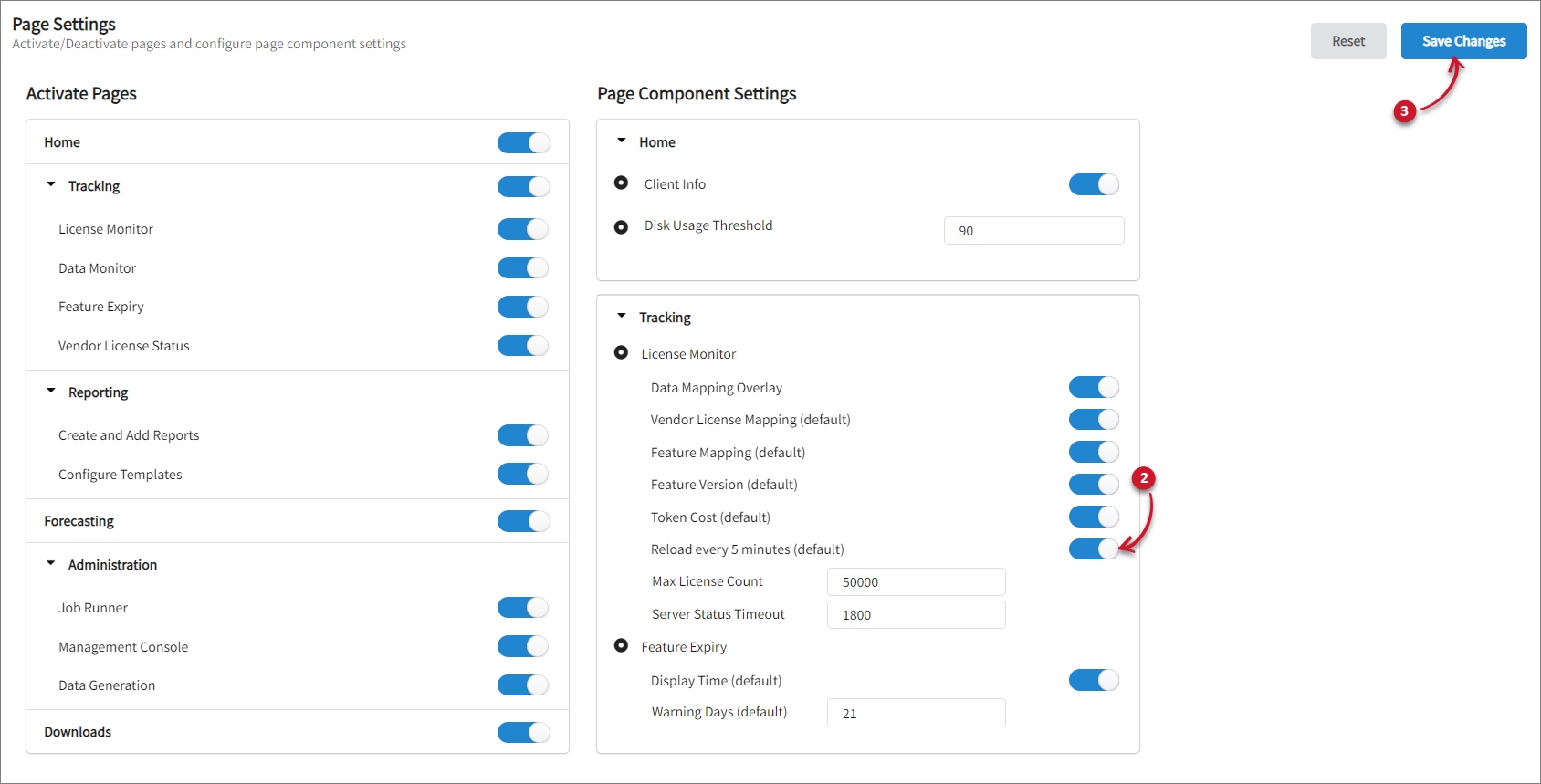 Setting the License Monitor Max License Count
Setting the License Monitor Max License Count
Click Save Changes.
#
Setting the License Monitor Max License Count
Go to Administration > Settings > Registry.
Expand Tracking under Page Component Settings, then set the desired value for Max License Count. The default value is 50000.
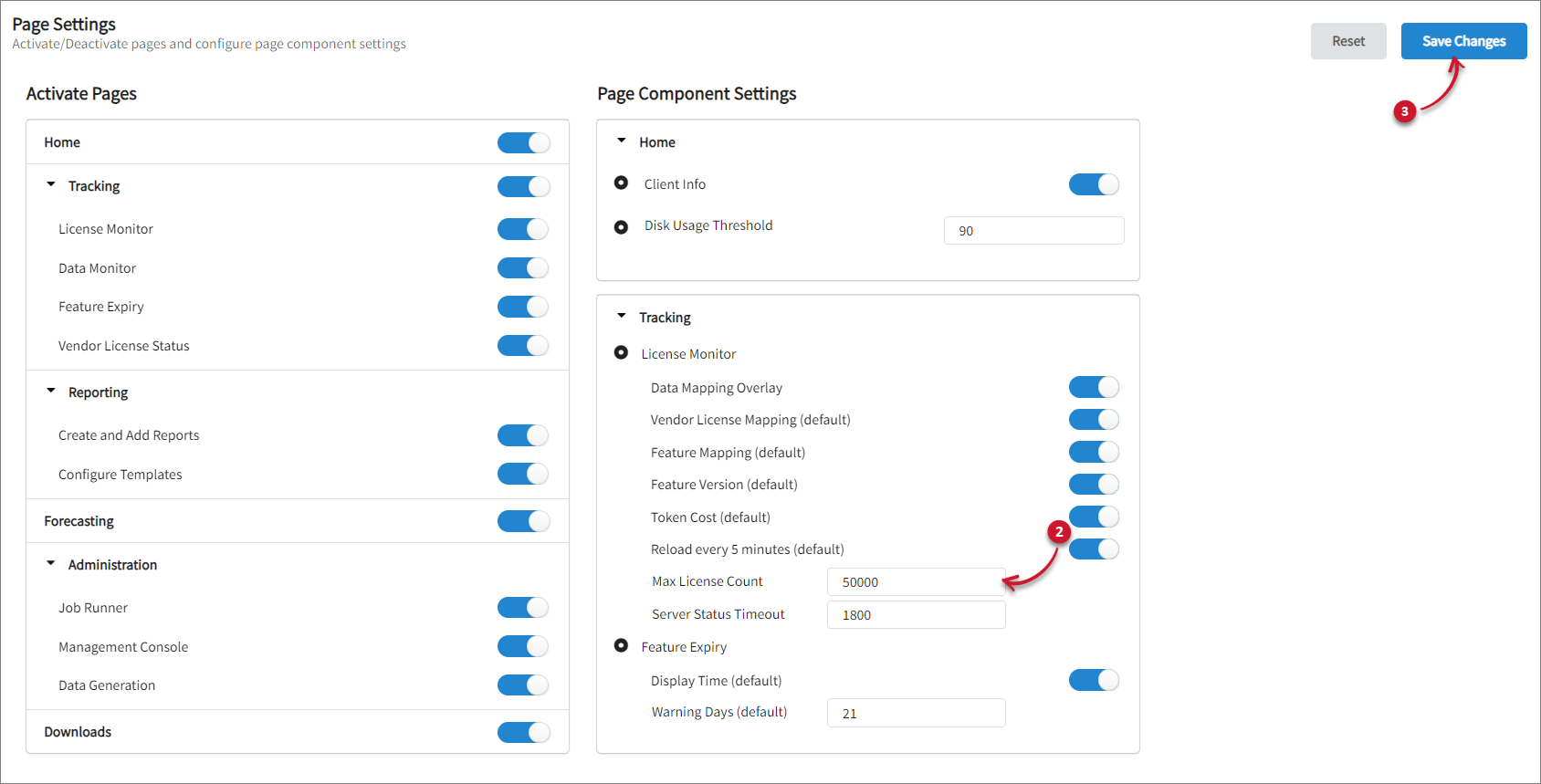 Setting the License Monitor Max License Count
Setting the License Monitor Max License Count
Click Save Changes.
#
Setting the Server Status Timeout
Go to Administration > Settings > Registry.
Expand Tracking under Page Component Settings, then set the desired value for Server Status Timeout. The default value is 1800.
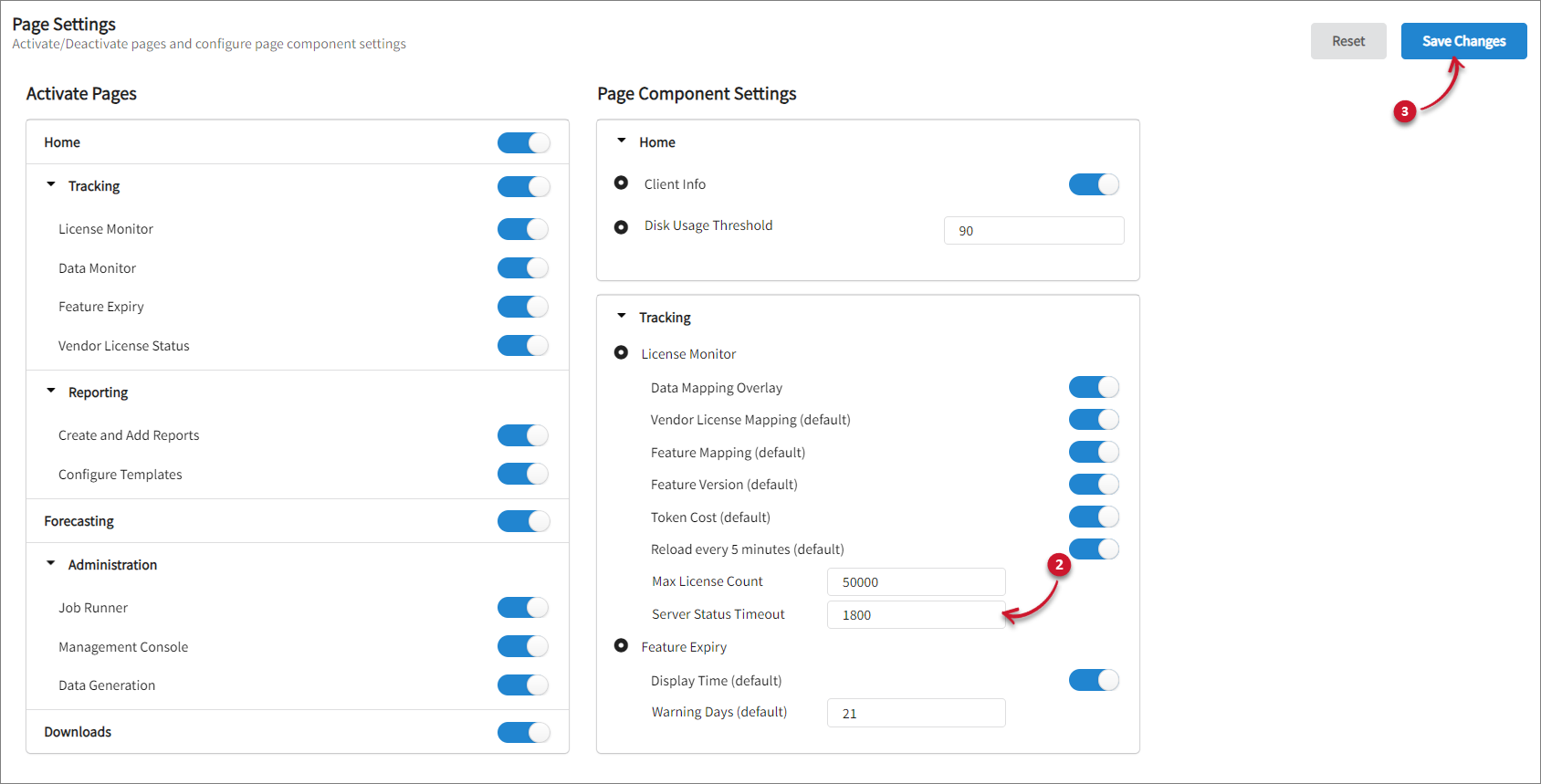 Setting the Server Status Timeout
Setting the Server Status Timeout
Click Save Changes.
#
Managing Feature Expiry Page Component Settings
This component cannot be updated if the
#
Displaying Time by Default
Go to Administration > Settings > Registry.
Expand Tracking under Page Component Settings, then turn on Display Time (default). This displays the time in the Feature Expiry.
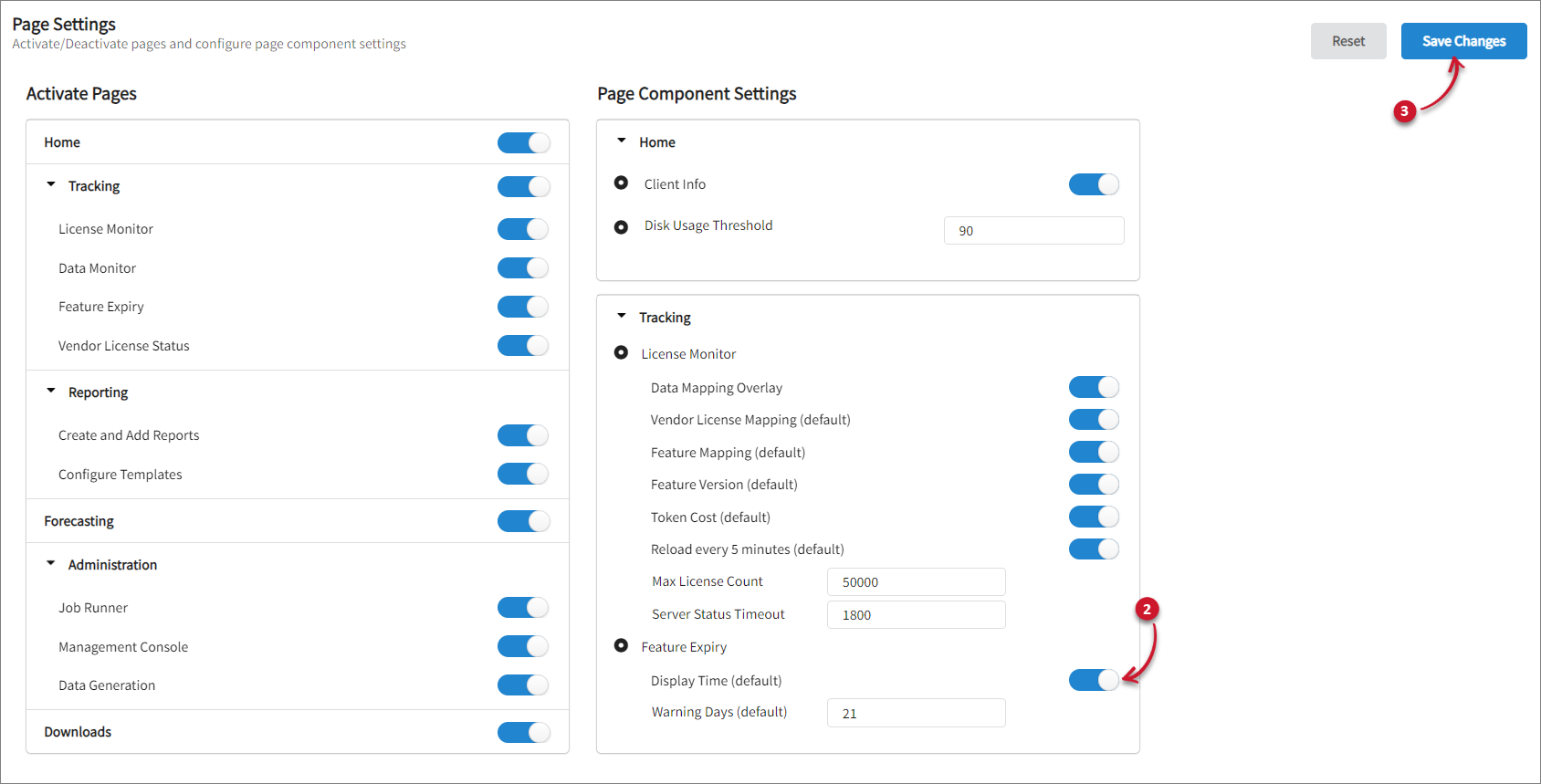 Activating Display Time
Activating Display Time
Click Save Changes.
#
Setting the Default Warning Days
Go to Administration > Settings > Registry.
Expand Tracking under Page Component Settings, then set the desired value for Warning Days. The default value is 21.
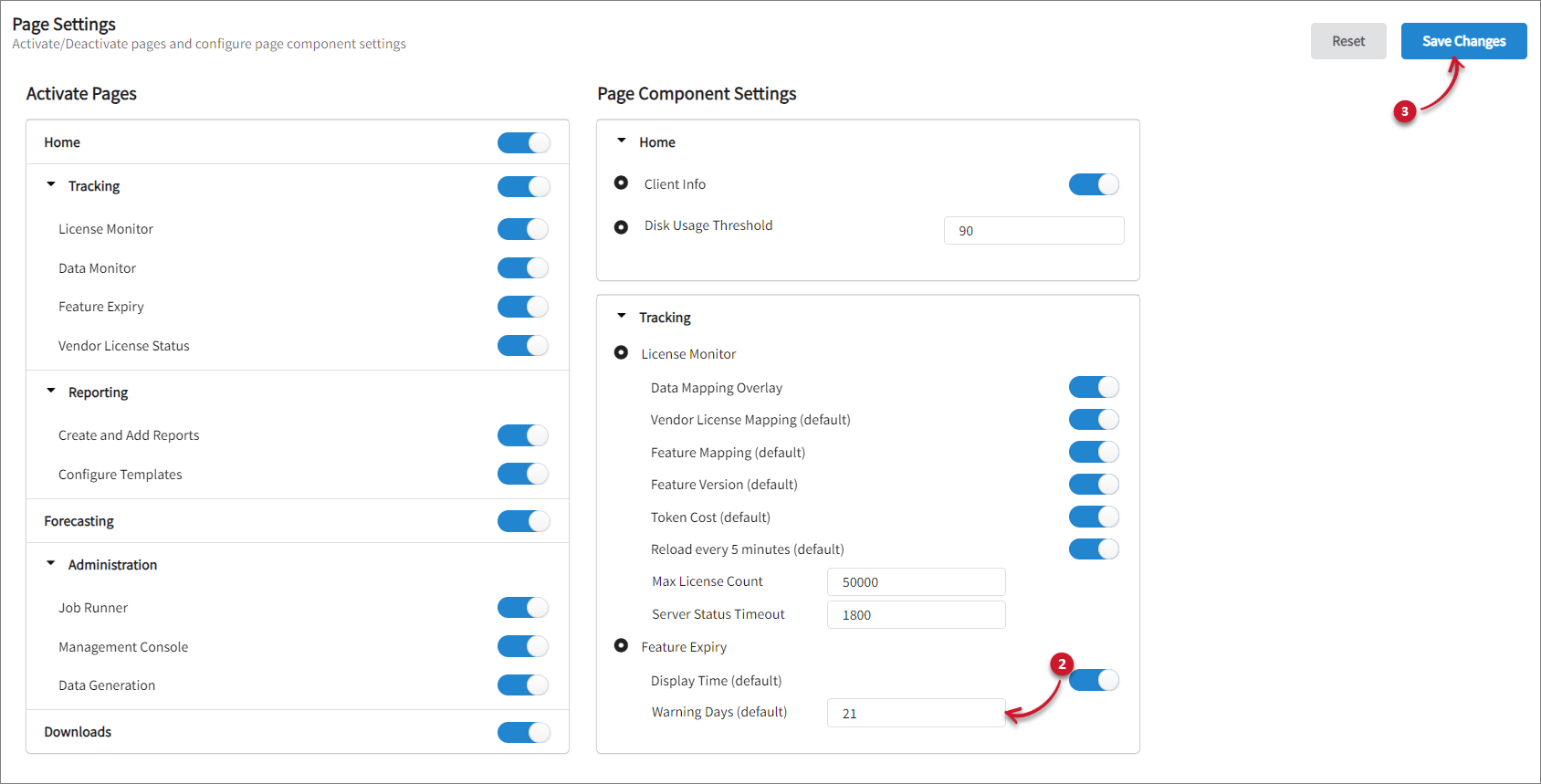 Setting Warning Days
Setting Warning Days
Click Save Changes.

