We’re upgrading your documentation experience!
A new doc website is live at docs.openit.cloud — a temporary preview during our transition. This website is now in maintenance-only mode (only critical issues will be addressed).
Explore the new website and send us your feedback!
#
Mapping
Mapping is a data integration functionality that automatically maintains mapping files based on external data sources, such as Active Directory and text files. This gathers metadata, like Departments, Locations, E-mails, Full Names, etc., from external sources.
Make sure that LDAP Collector is configured before proceeding with the mapping configurations.
#
Adding a Text File Source
Go to Administration > Mapping > Source.
Click New Source.
Name the new source created as
ldap_[client_name].On the drop-down beside the text box for the name, select Text File.
Click Save.
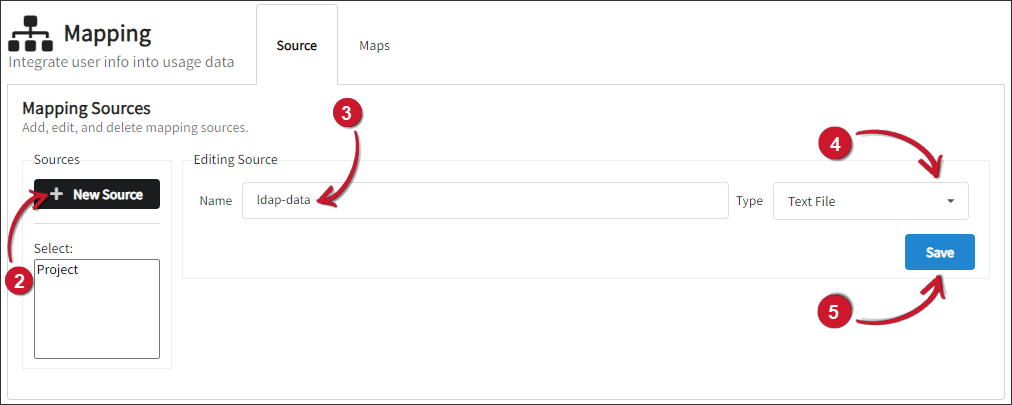 Adding Text File Source
Adding Text File Source
Provide the location of the text file and choose \t as the separator to be used. The file must be located in the LdapCollector directory, which is by default in
C:\Program Files\OpeniT\Core\Log\temp\LdapCollectorfor Windows and/var/opt/openit/temp/LdapCollectorfor Unix.Click Save.
Click (Re)Load fields.
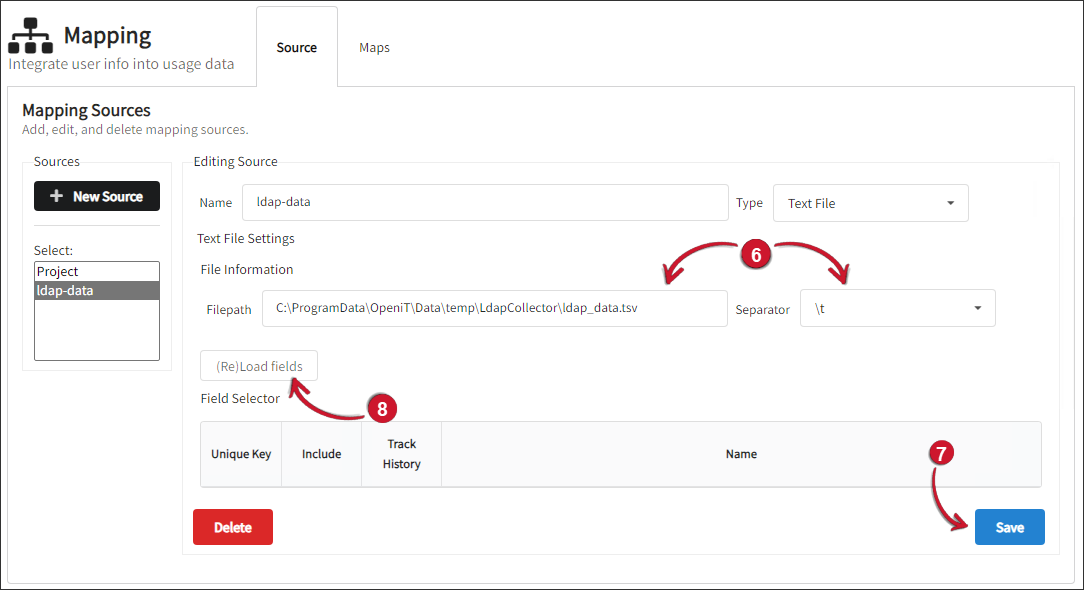 Text File Source Information
Text File Source Information
Select the sAMAccountName as the Unique Key for the map data. Keeping track of historical changes requires this reference key.
Under the Include column, check all the fields used for generating mapping files from this source, including the ID key.
Under the Track History column, check the department, division, and l data fields.
Click Save.
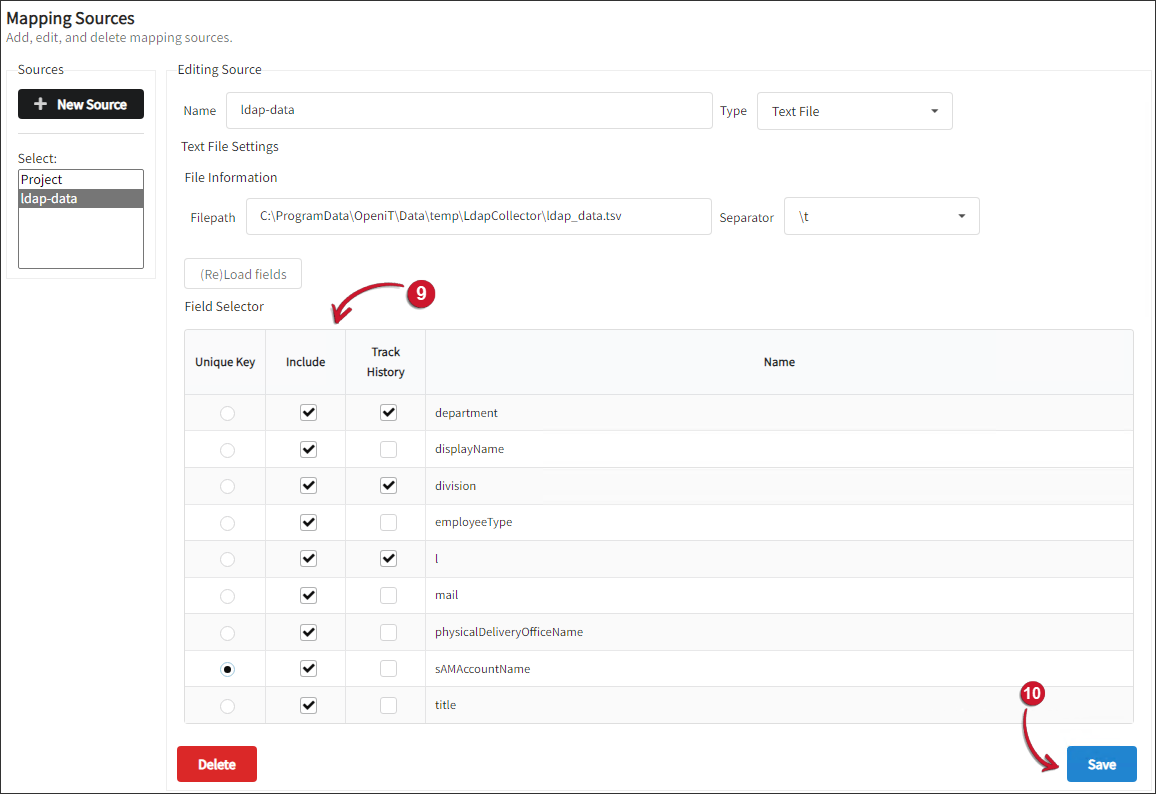 Text File Field Selector
Text File Field Selector
Create another source by clicking New Source.
Name the new source created as
email_[client_name].On the drop-down beside the text box for the name, select Text File.
Click Save.
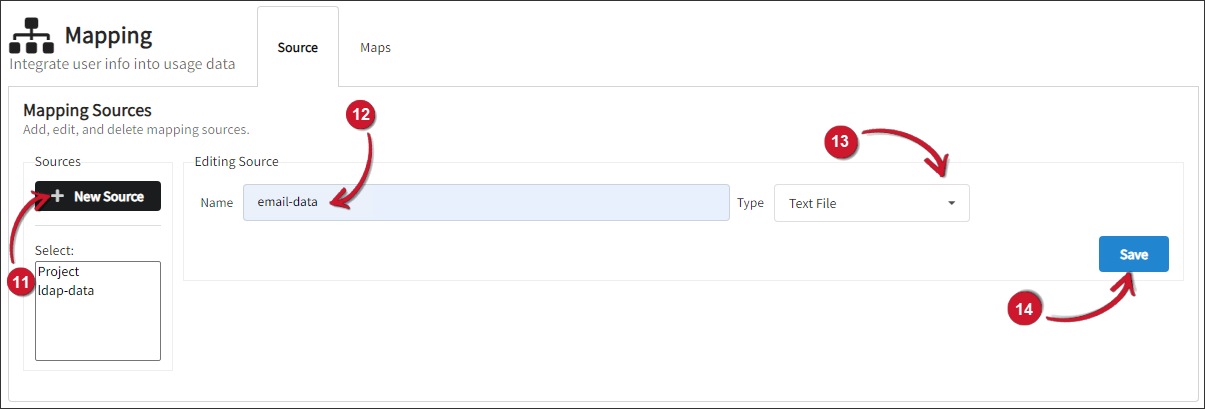 Adding a Text File Source
Adding a Text File Source
Provide the location of the text file and choose \t as the separator to be used. The file must be located in the LdapCollector directory, which is by default in
C:\Program Files\OpeniT\Core\Log\temp\LdapCollectorfor Windows and/var/opt/openit/temp/LdapCollectorfor Unix.Click Save.
Click (Re)Load fields.
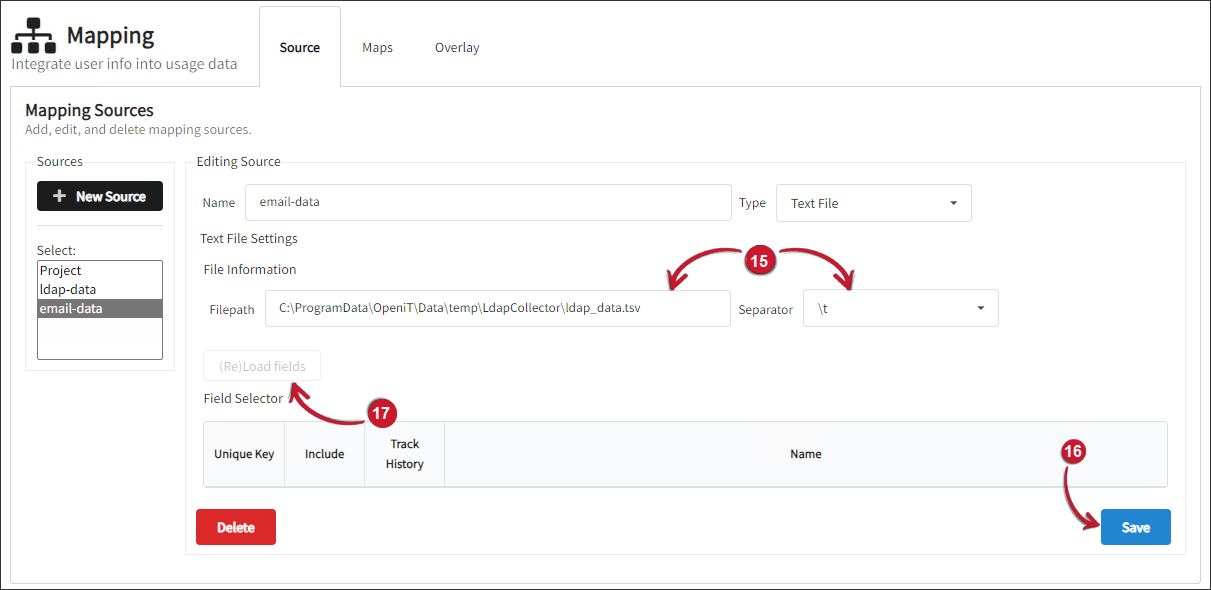 Text File Source Information
Text File Source Information
Select the mail as the Unique Key for the map data. Keeping track of historical changes requires this reference key.
Under the Include column, check all the fields used for generating mapping files from this source, including the ID key.
Under the Track History column, check the department, division, and l data fields.
Click Save.
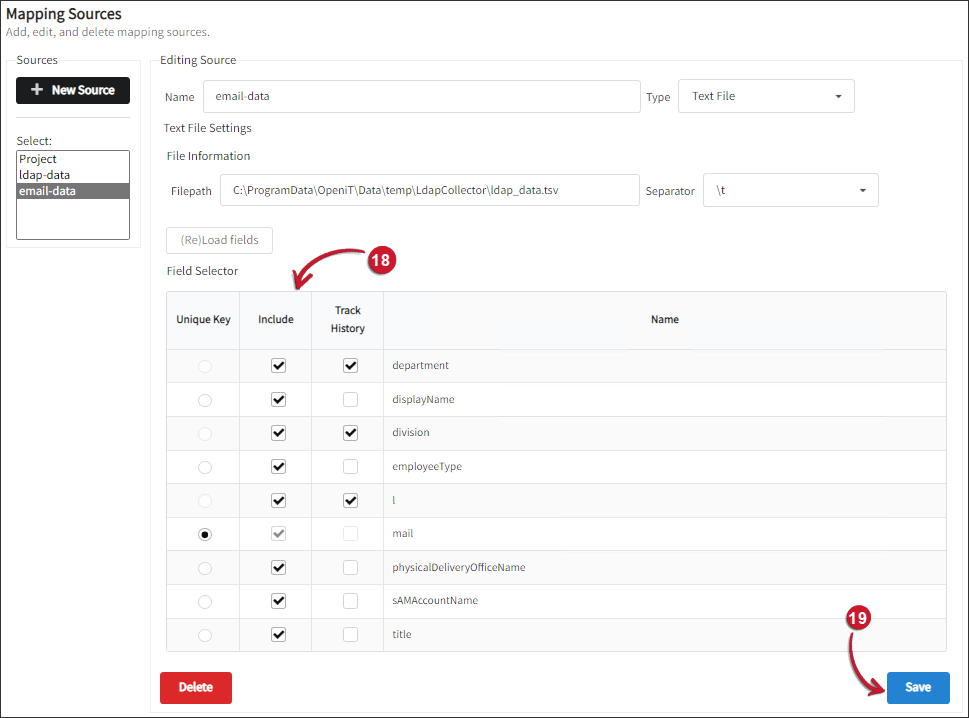 Text File Field Selector
Text File Field Selector
If you want to use Active Directory (AD) as the mapping source, follow these instructions:
Take note of your Active Directory credentials when using it as the mapping source.
Ensure that a source is available. This requires AD server, port, forest path, IP address, username, and password.
Go to Administration > Mapping > Source.
Click New Source.
Name the new source.
For the Type, select Active Directory.
Click Save.
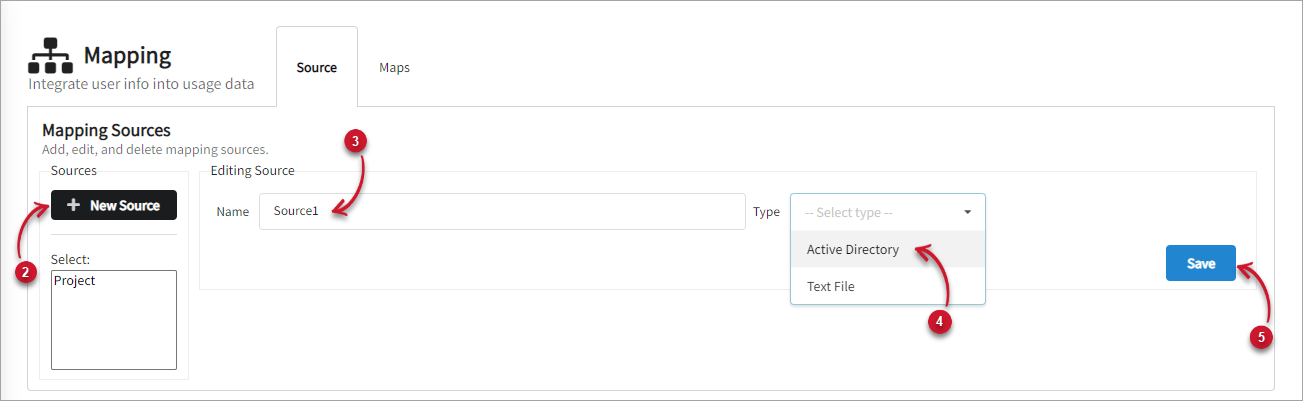 Adding New Active Directory Source
Adding New Active Directory Source
Fill out the details to connect to the Active Directory.
Click Test connection.
Wait for it to process. After successfully connecting to the AD, click Save.
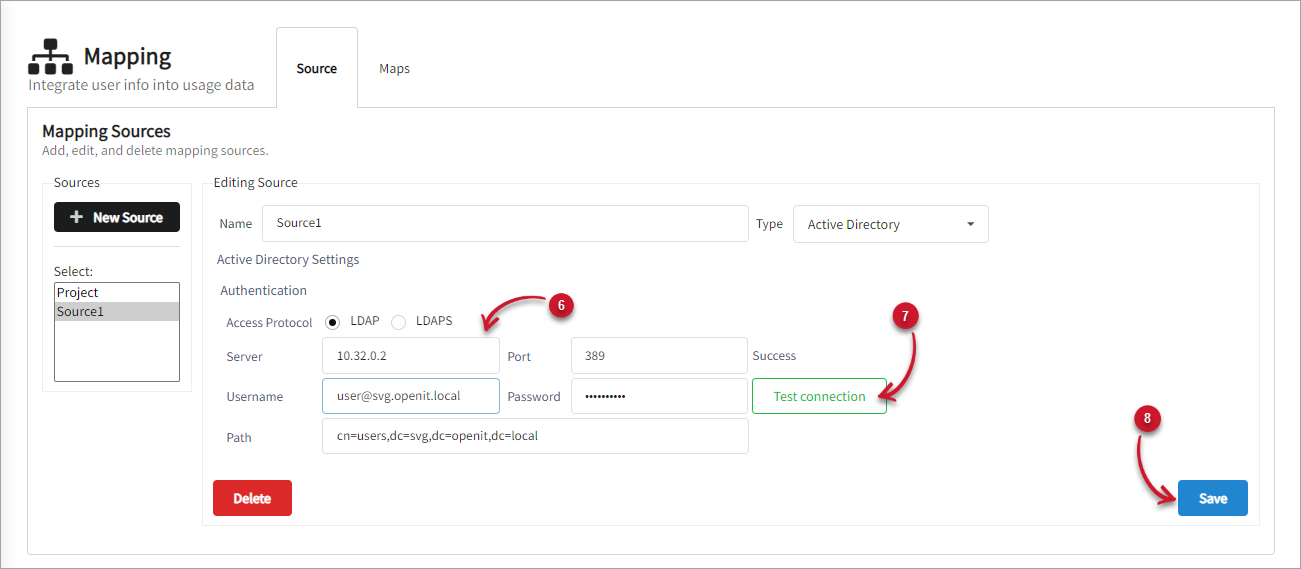 Active Directory Details
Active Directory Details
Choose how to filter the schema list. Basic is selected by default. The Advanced filtering allows administrators to provide custom filter string to optimize their interactions with the Active Directory.
For the advanced filtering, it is helpful to have an AD Explorer installed. The AD Explorer will provide the valid filter string reference needed in the configuration. You may also check this reference for the filter syntax.
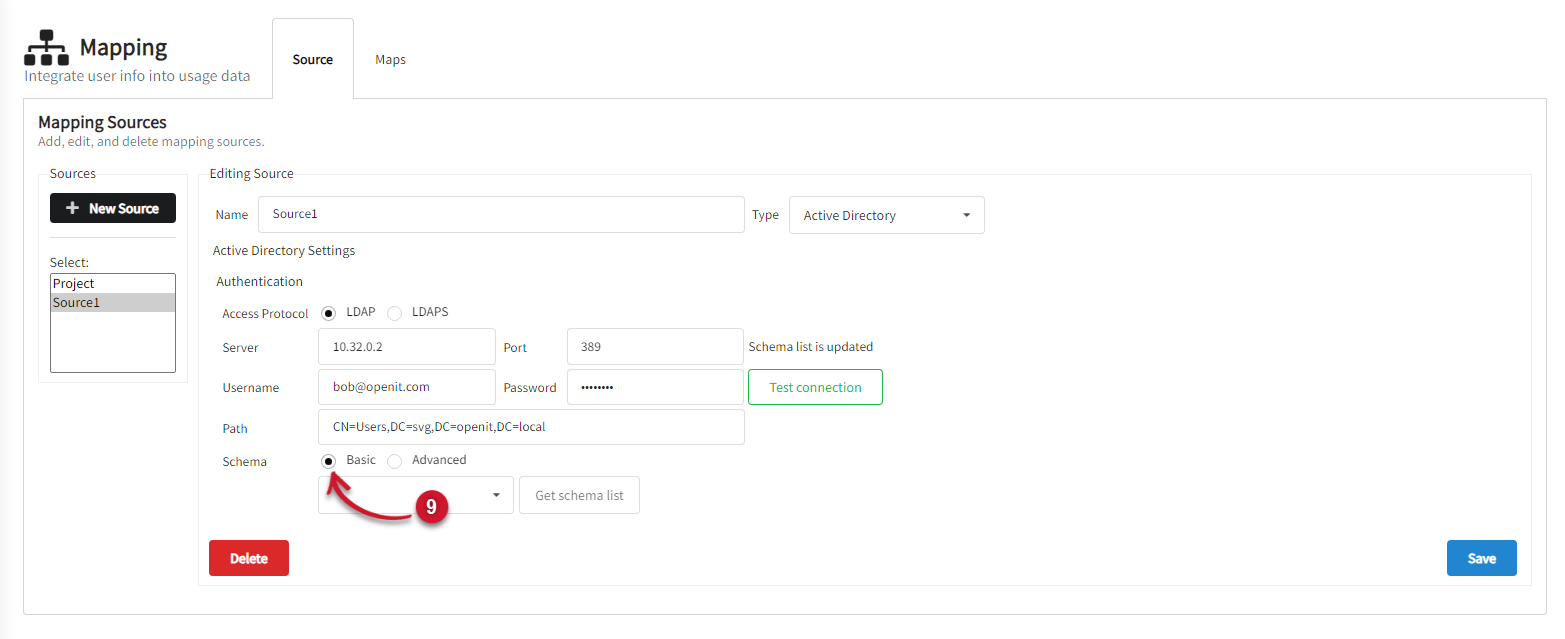 Active Directory Schema
Active Directory Schema
If Basic is selected:
- Click the Get schema list button.
- Select user from the drop-down list.
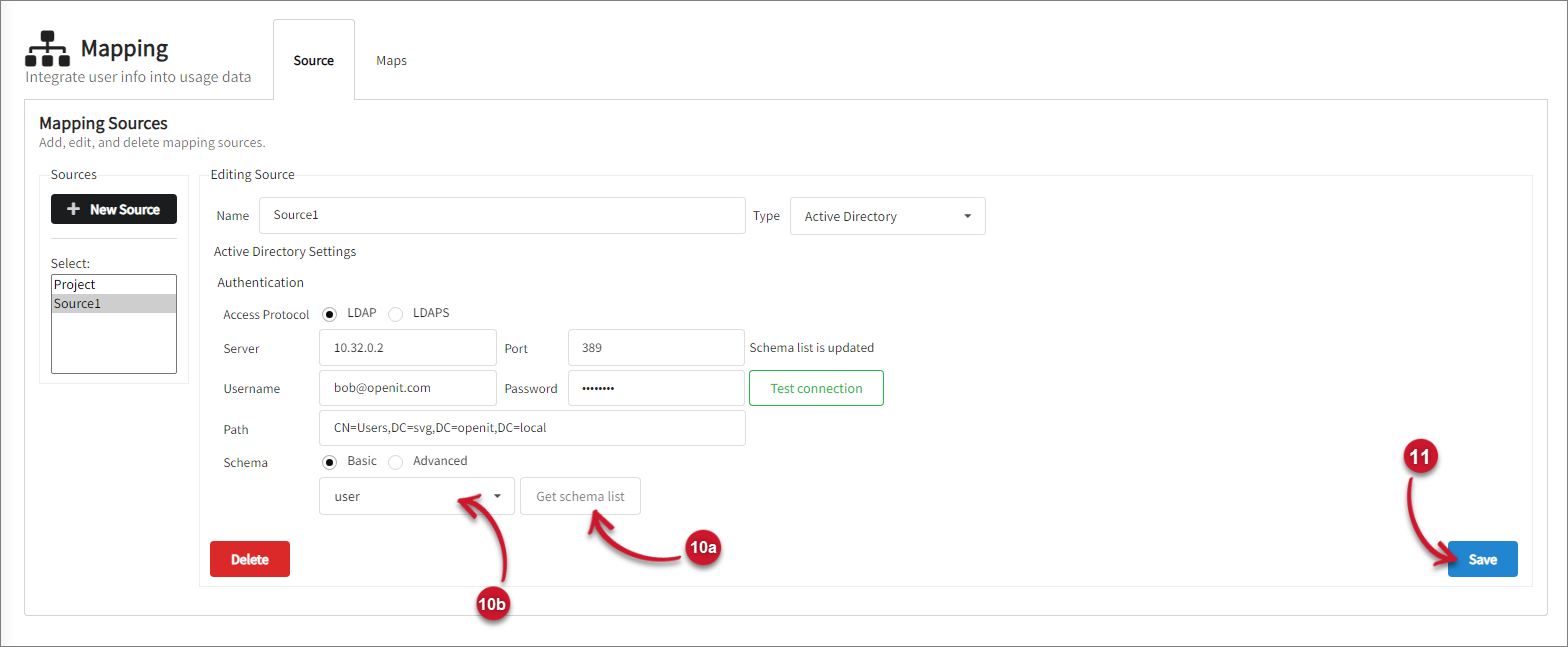 Active Directory Schema
Active Directory Schema
If Advanced is selected, a default filter string will be supplied. Alternatively, you can manually type in or paste a specific filter string into the text field for precise data filtering.
Click Save.
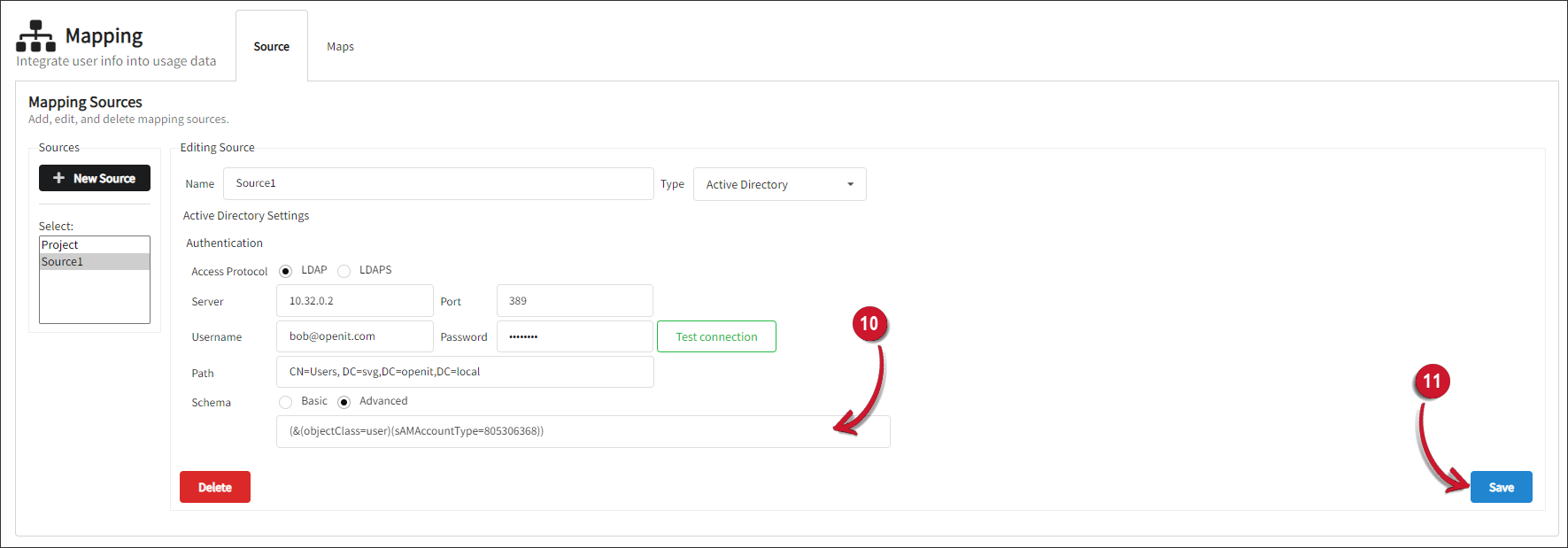 Active Directory Schema
Active Directory Schema
On the (Re)load Fields, select all.
If you select the Advanced schema filtering, the reloading of fields may take time, depending on the number of fields filtered based on the provided filter string.
Select a stable key and set it as the Unique Key for the map data. Data extraction and historical change monitoring require this key.
Field Selector
Several mapping files may be generated based on a single input source.
Under the Include column, check all the fields used for generating mapping files from this source, including the ID key.
Under Track History column, check all the required historical data fields.
Click the Default button to automatically include title, physicalDeliveryOfficeName, mail, l, displayName, department, sAMAccountName, division, employeeType, and manager fields. Also, the sAMAccountName will be automatically selected as the default Unique Key.
After selecting the desired fields, click Save.
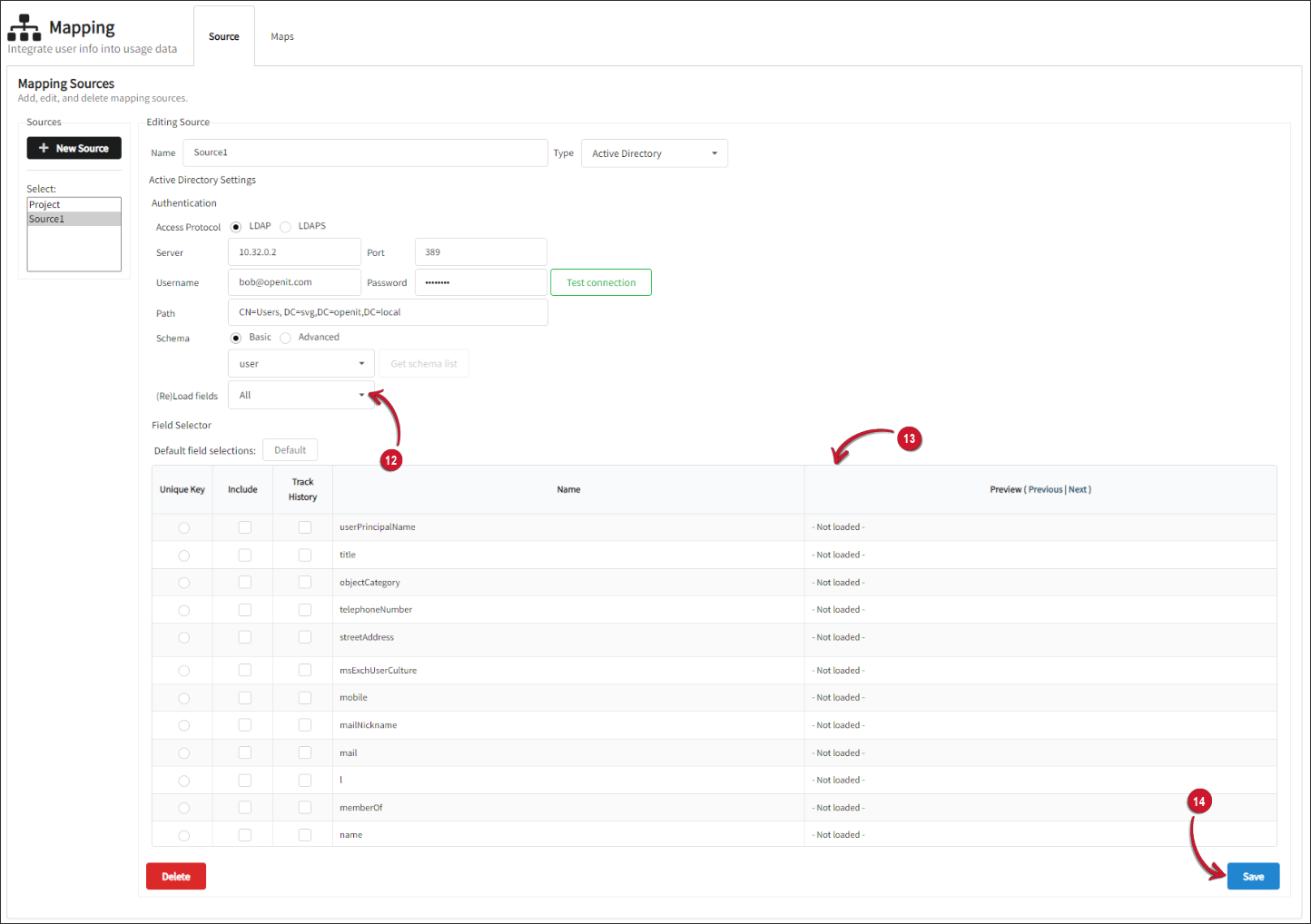 Active Directory Field Selector
Active Directory Field Selector
After adding a text file source or an Active Directory source, proceed with configuring the mapping files.
#
Configuring Mapping Files
Go to Administration > Mapping > Maps.
Click New Map.
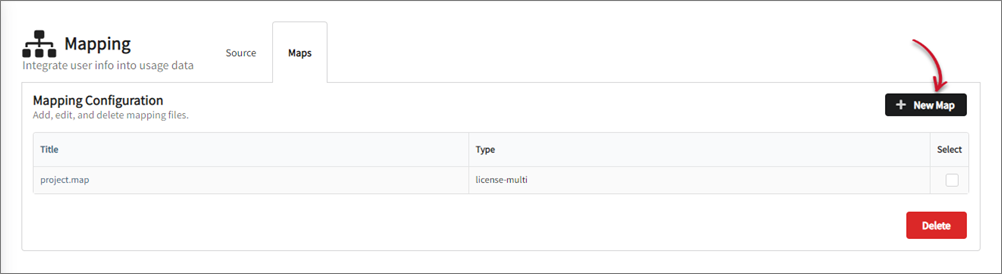 Creating New Map
Creating New Map
Select the two (2) newly created mapping sources.
Select license-multi as the mapping Type.
Mapping Types Mapping Types
Virtual mapping are one-to-one maps, which means that each attribute needs one map.
Set
user-to-groups.mapas Filename for the map.This file is by default in
C:\Program Files\OpeniT\Core\Configuration\for Windows and/var/opt/openit/etcin Unix.It is not advisable to edit this file manually. The mapping module will overwrite any manual updates made to this file.
Choose Yes for Use History?.
Click Save. A list of sources will be shown.
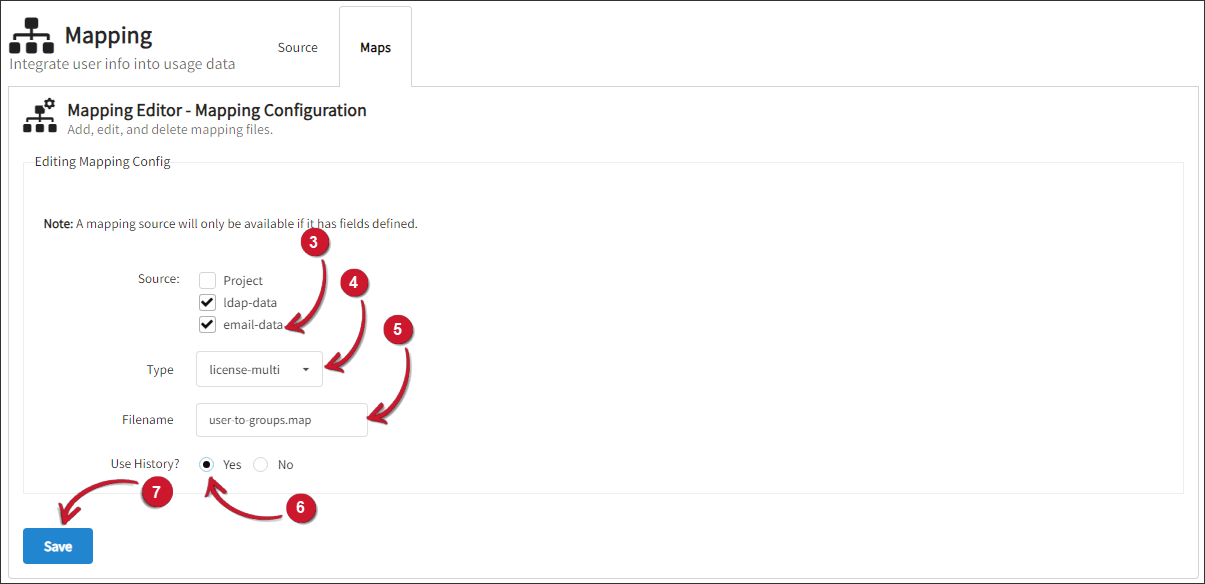 New Map Details
New Map Details
Two (2) tables with source fields will be displayed on the interface. The first table corresponds to the first mapping source, and the second table corresponds to the second mapping source.
For the first table, under the Key(s) column, check the sAMAccountName. Under the Include column, check the department, division, and l.
For the second table, under the Key(s) column, check the mail. Under the Include column, check the department, division, and l.
An error will be prompted if no value is selected for Key(s) or Include.
If the mapping file is virtual, you can directly include new maps in the web interface.
Click Save.
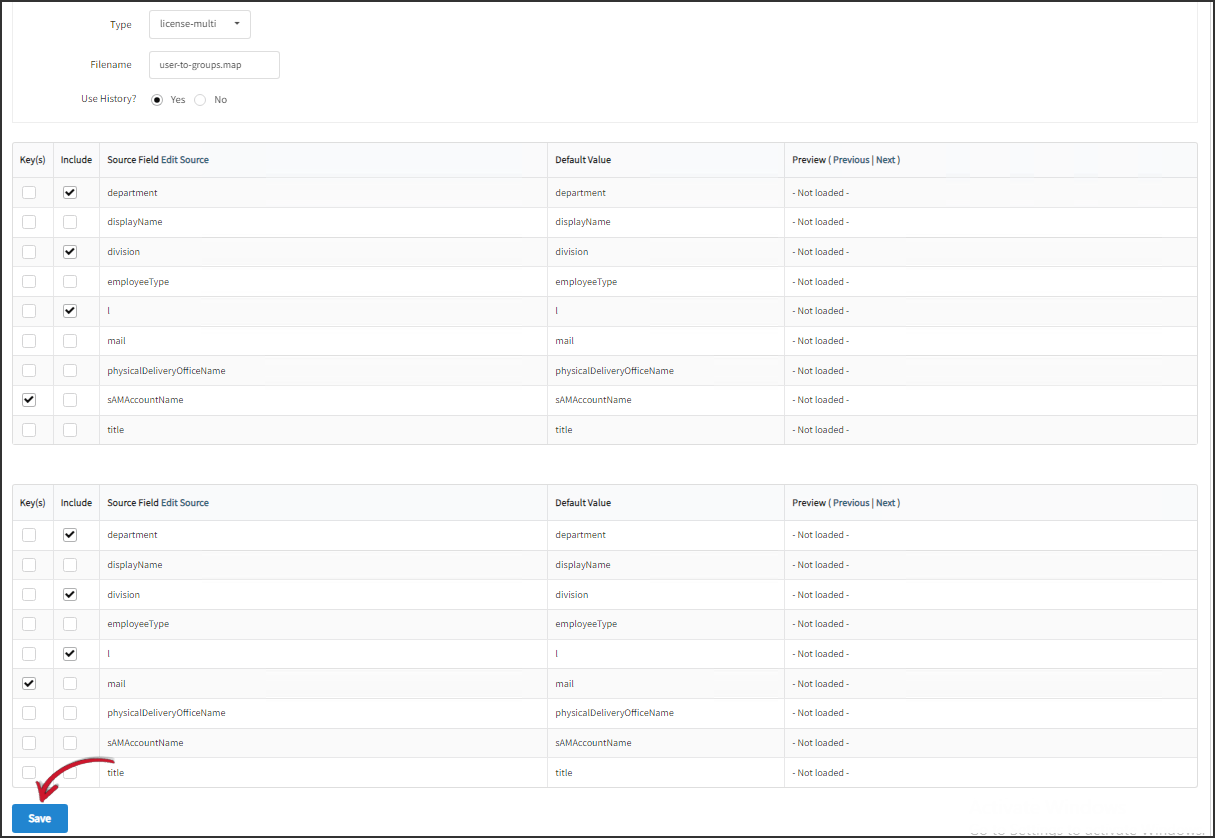 New Map Field Selection
New Map Field Selection
Create another map by clicking New Map.
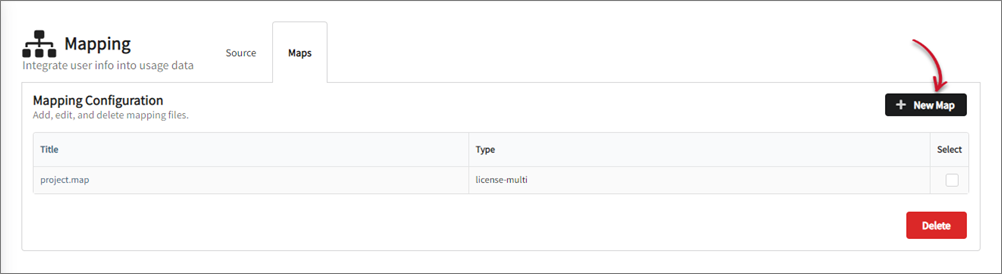 Creating New Map
Creating New Map
Select the two (2) newly created mapping sources.
Select license-multi as the mapping Type.
Mapping Types Mapping Types
Virtual mapping are one-to-one maps, which means that each attribute needs one map.
Set
user-properties.mapas Filename for the map.This file is by default in
C:\Program Files\OpeniT\Core\Configuration\for Windows and/var/opt/openit/etcin Unix.It is not advisable to edit this file manually. The mapping module will overwrite any manual updates made to this file.
Choose No for Use History?.
Click Save. A list of sources will be shown.
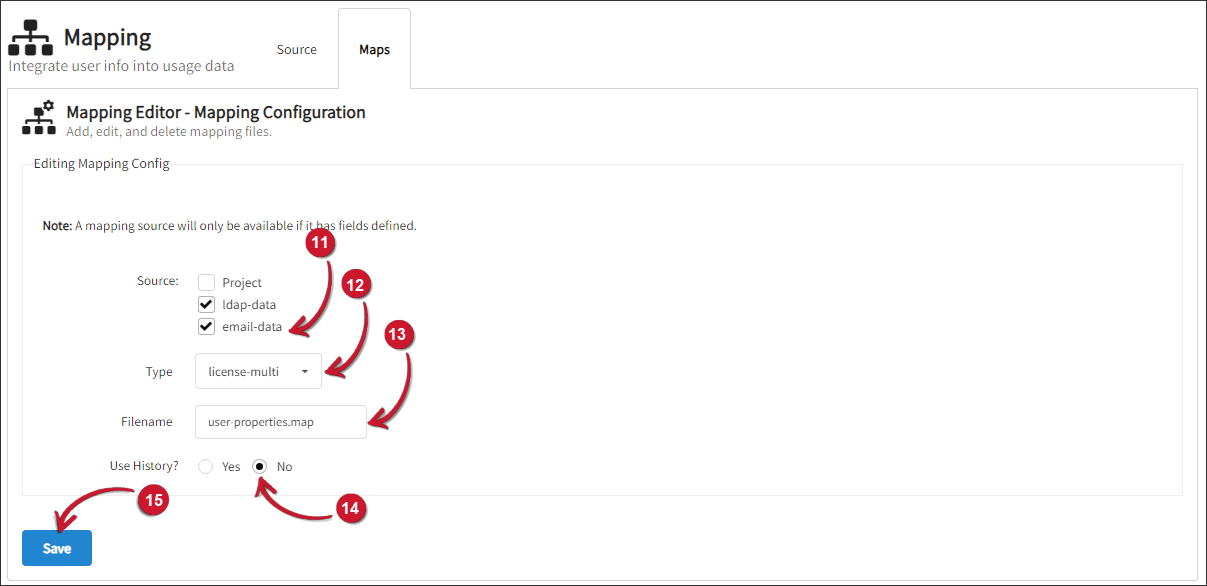 New Map Details
New Map Details
Two (2) tables with source fields will be displayed on the interface. The first table corresponds to the first mapping source, and the second table corresponds to the second mapping source.
For the first table, under the Key(s) column, check the sAMAccountName. Under the Include column, check the displayName, employeeType, mail, physicalDeliveryOfficeName and title.
For the second table, under the Key(s) column, check the mail. Under the Include column, check the displayName, employeeType, mail, physicalDeliveryOfficeName and title.
An error will be prompted if no value is selected for Key(s) or Include.
If the mapping file is virtual, you can directly include new maps in the web interface.
Click Save.
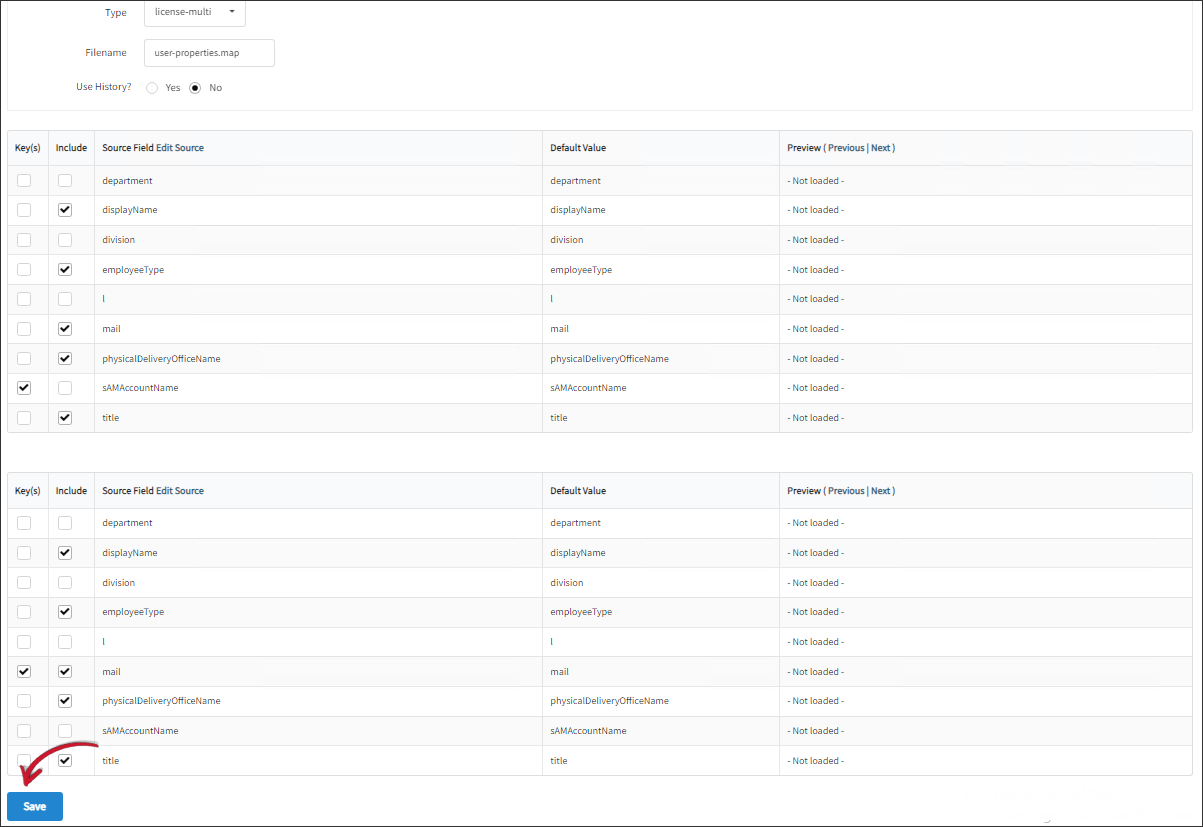 New Map Field Selection
New Map Field Selection
#
Verifying the Data Sources and Mapping Files
Go to Administration > Job Runner
Look for Update Data Sources and Mapping Files, click Run.
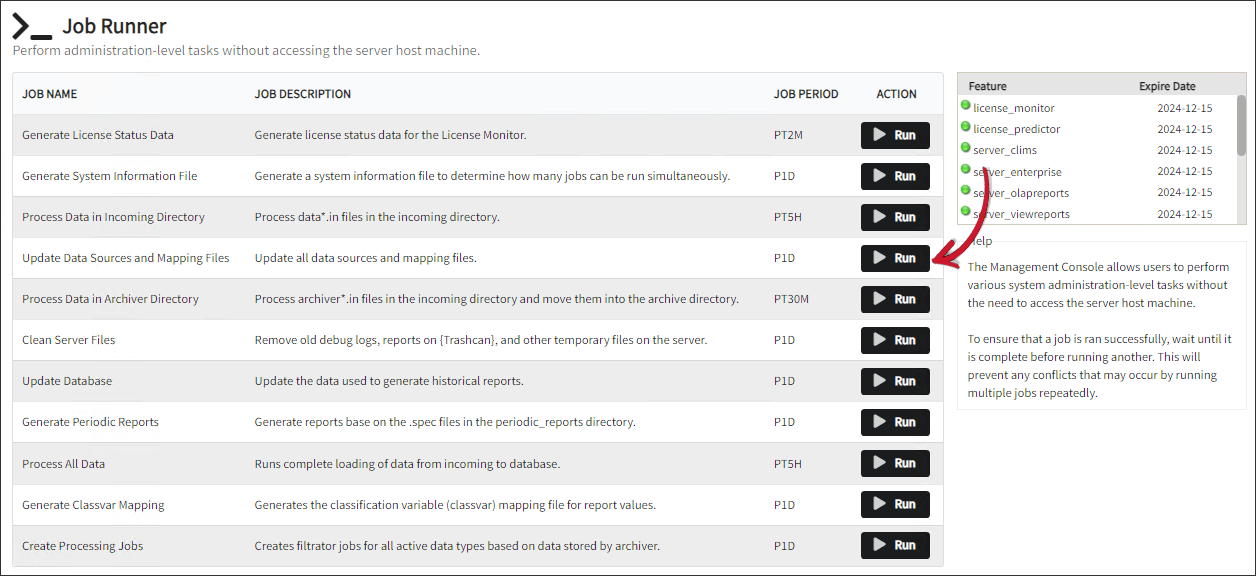 Job Runner: Update Data Sources and Mapping Files
Job Runner: Update Data Sources and Mapping Files
Go to the Configuration directory, which is by default in
C:\Program Files\OpeniT\Core\Configurationfor Windows and/var/opt/openit/etcfor Unix. Verify thatuser-to-groups.mapanduser-properties.mapfiles exist.
You may refer to the following guides for managing Mapping Sources, Mapping Files, and Mapping Overlay.
Go to Administration > Mapping > Source.
On the left side of the screen, select the Source to edit.
Make the necessary updates to the Source settings or fields.
Click Save.
Go to Administration > Mapping.
On the left side of the screen, select the Source to delete.
On the lower-right part of the screen, click Delete.
Click OK on the pop-up.
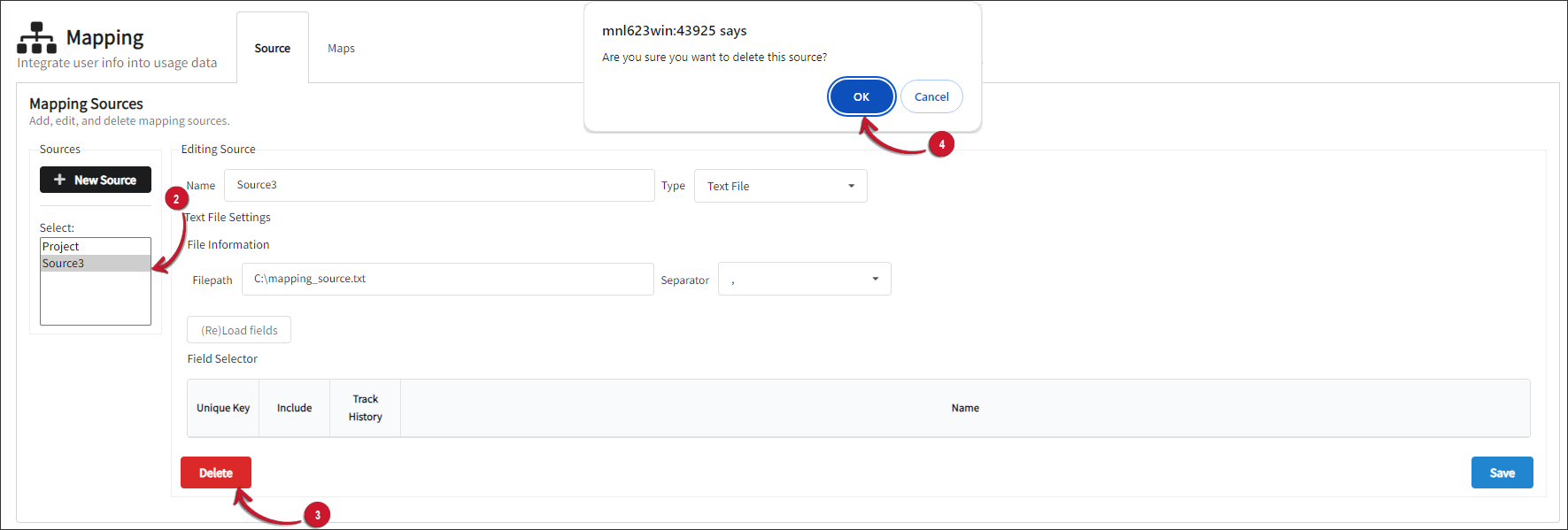
Go to Administration > Mapping > Maps.
Click the name of the map to edit.
Make the necessary updates to the map.
Click Save.
Go to Administration > Mapping > Maps.
Tick the checkbox corresponding the map(s) to delete.
Click Delete.
Click OK on the pop-up window.
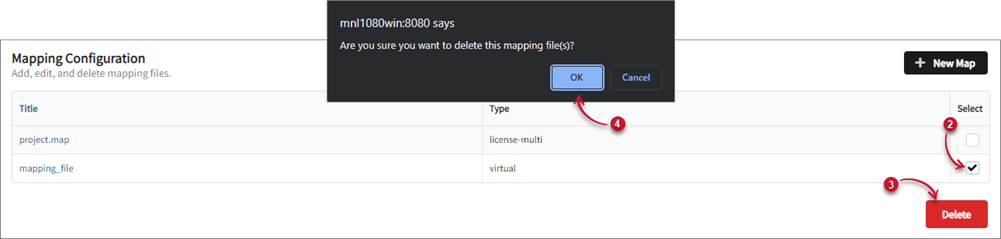 Deleting Mapping Files
Deleting Mapping Files
Configure the overlay to tailor the user details shown in the License Monitor.
This tab is only accessible if a mapping is configured under Maps and if the mapping files are updated.
Follow these steps to configure the overlay:
Go to Administration > Mapping > Overlay.
Select configuration file.
The overlay will appear on the interface. Select the field to display on the overlay.
Click the green plus icon to add field(s), meanwhile, click the red minus icon to delete field(s).
Click the pencil icon to edit the field label.
Click the up or down icon to change the arrangement of the fields.
Click Save.
Click OK on the pop-up.
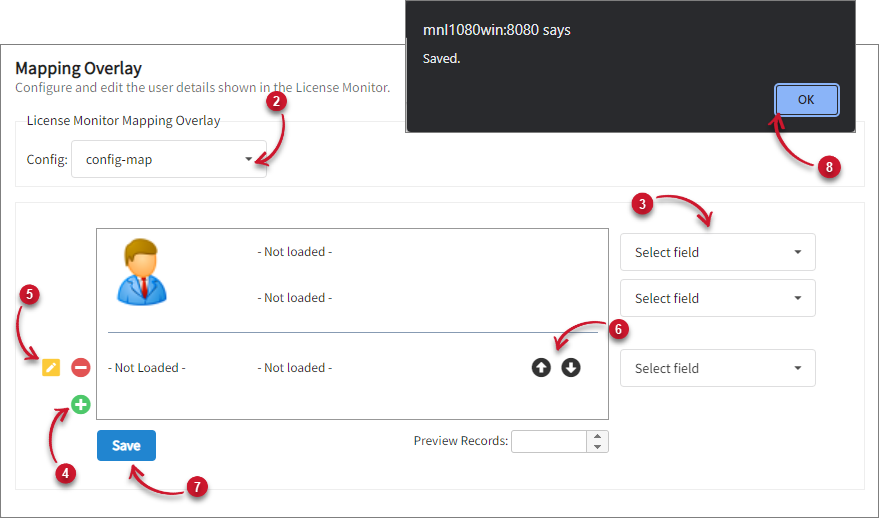 Configuring a Mapping Overlay
Configuring a Mapping Overlay
Select the overlay to edit from the drop-down.
Make the necessary updates to the overlay.
Click Save.
#
Next Step?
After completing the Mapping configuration, you may proceed with managing the Mapping Sources in the Analysis Server.

