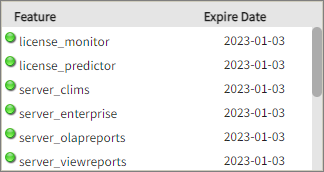We’re upgrading your documentation experience!
A new doc website is live at docs.openit.cloud — a temporary preview during our transition. This website is now in maintenance-only mode (only critical issues will be addressed).
Explore the new website and send us your feedback!
#
Job Runner
The Job Runner is a web-based interface for the Open iT server console.
Before proceeding, make sure the Job Runner page is activated.
#
Generating License Status Data
This job runs the LicenseStatusConverter command every two (2) minutes by default.
To generate license status data for the License Monitor on demand:
Go to Administration > Job Runner.
Find Generate License Status Data in the job name column and click the Run button in line with it.
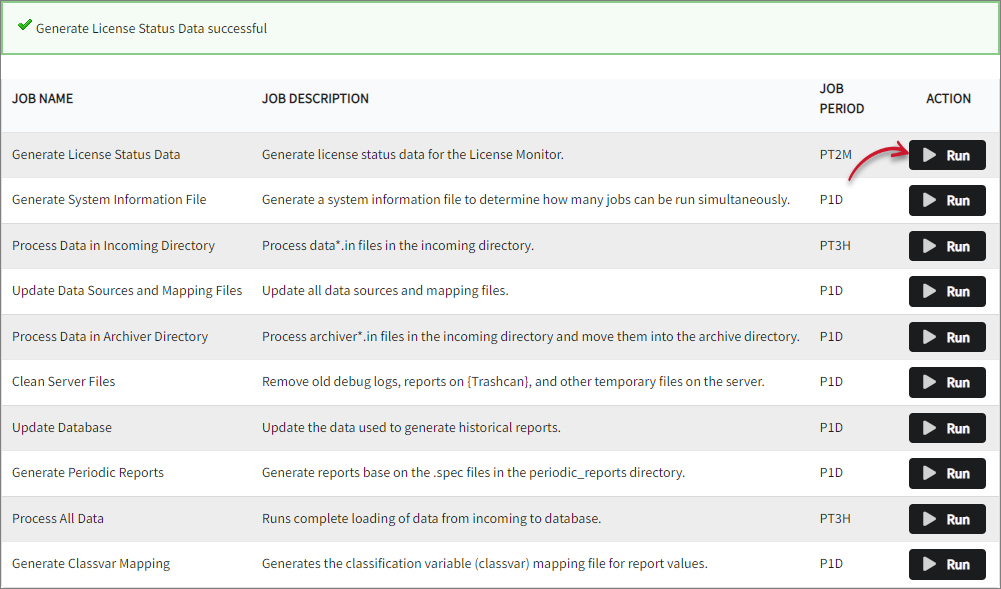
3. Wait for a few seconds. A confirmation message of a successful run will appear above the table of job list.
#
Generating System Information File
This job runs once a day by default. To generate a system information file on demand:
Go to Administration > Job Runner.
Find Generate System Information File in the job name column and click the Run button in line with it.
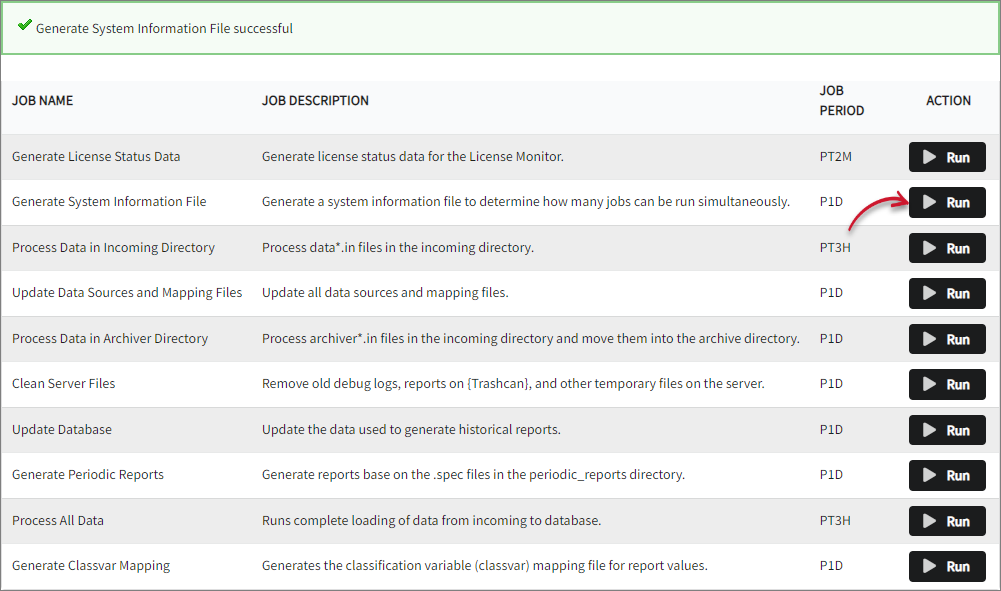
3. Wait for a few seconds. A confirmation message of a successful run will appear above the table of job list.
#
Processing Data in Incoming Directory
This job runs every five (5) hours by default. To process data*.in files in the incoming directory on demand:
Go to Administration > Job Runner.
Find Process Data in Incoming Directory in the job name column and click the Run button in line with it.
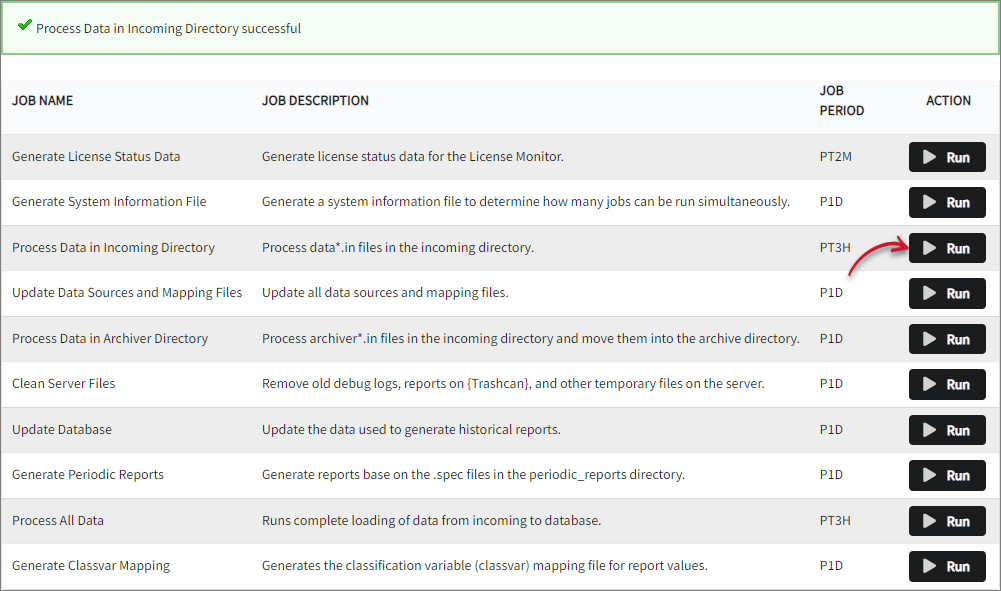
3. Wait for a few seconds. A confirmation message of a successful run will appear above the table of job list.
#
Updating Data Sources and Mapping Files
This job runs once a day by default. To update all of the data sources and mapping files on demand:
Make sure to run this job after configuring mapping files.
Go to Administration > Job Runner.
Find Update Data Sources and Mapping Files in the job name columns and click the Run button in line with it.
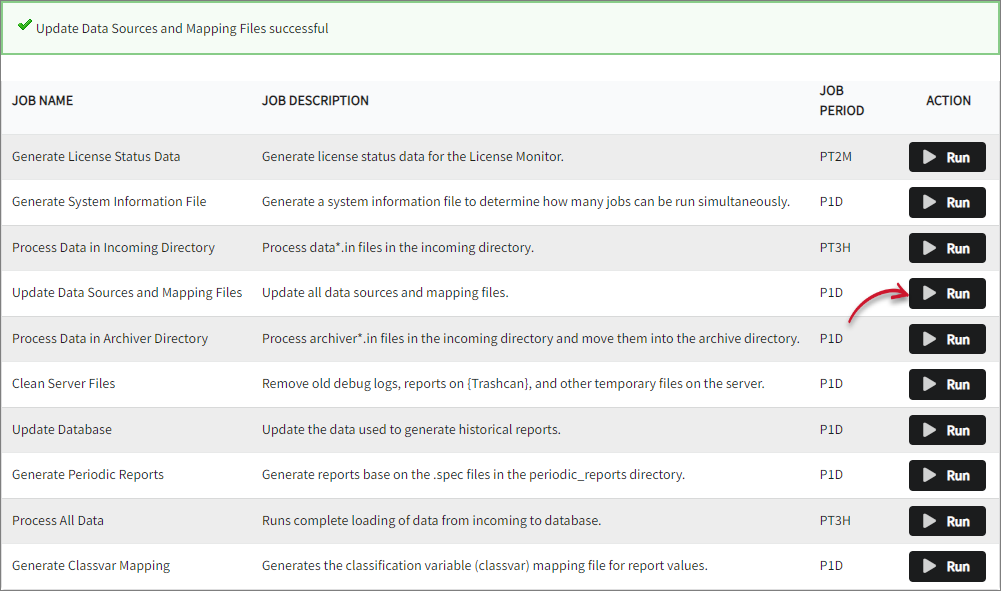
3. Wait for a few seconds. A confirmation message of a successful run will appear above the table of job list.
#
Processing Data in Archiver Directory
This job runs every thirty (30) minutes by default. To process archiver*.in files in the incoming directory and move them into the archive directory on demand:
Go to Administration > Job Runner.
Find Process Data in Archiver Directory in the job name column and click the Run button in line with it.
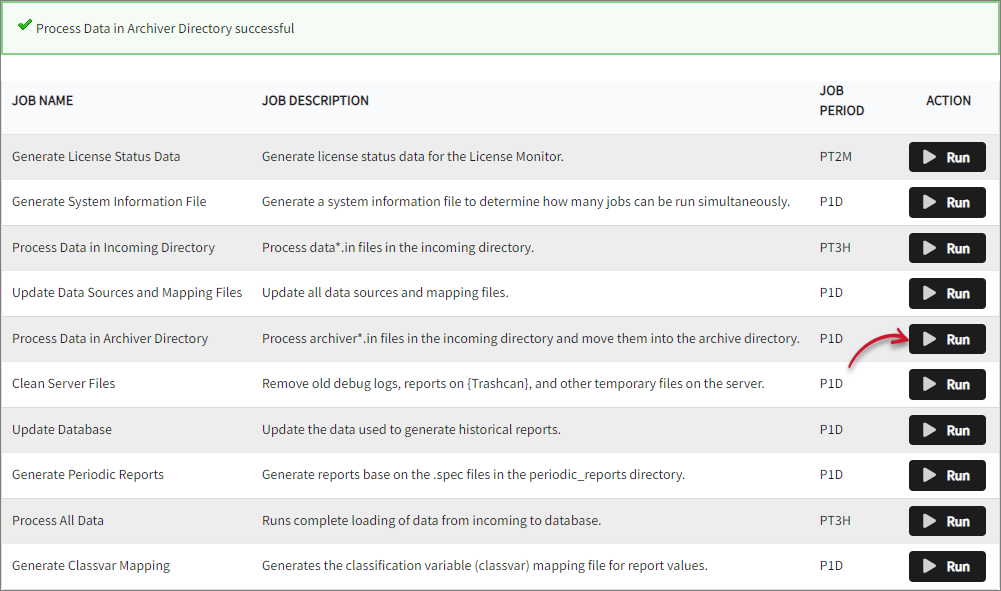
3. Wait for a few seconds. A confirmation message of a successful run will appear above the table of job list.
#
Cleaning Server Files
This job runs once a day by default. To remove old debug logs, reports on folder, and other temporary files on the server on demand:
Go to Administration > Job Runner.
Find Clean Server Files in the job name column and click the Run button in line with it.
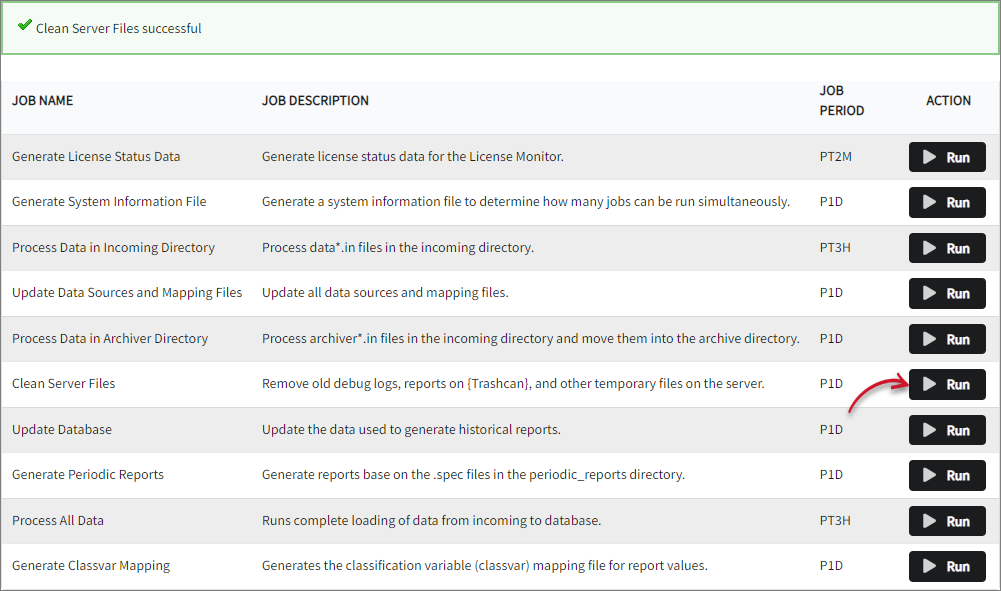
3. Wait for a few seconds. A confirmation message of a successful run will appear above the table of job list.
#
Updating Database
This job runs once a day by default. To update the data used to generate historical reports on demand:
Go to Administration > Job Runner.
Find Update Database in the job name column and click the Run button in line with it.
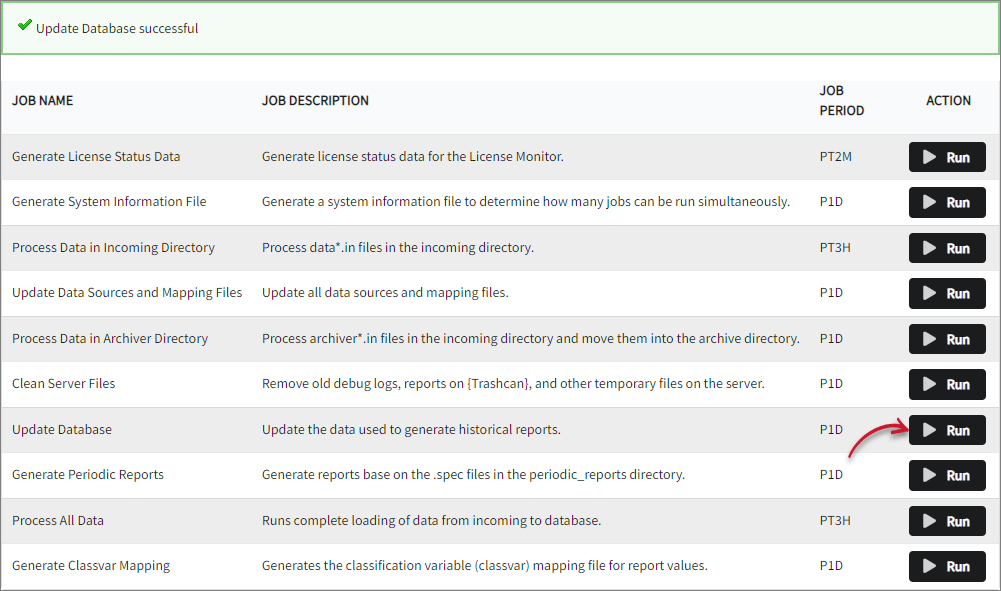
- Wait for a few seconds. A confirmation message of a successful run will appear above the table of job list.
#
Generating Periodic Reports
This job runs once a day by default. To generate periodic reports on demand:
Go to Administration > Job Runner.
Find Generate Periodic Reports in the job name column and click the Run button in line with it.
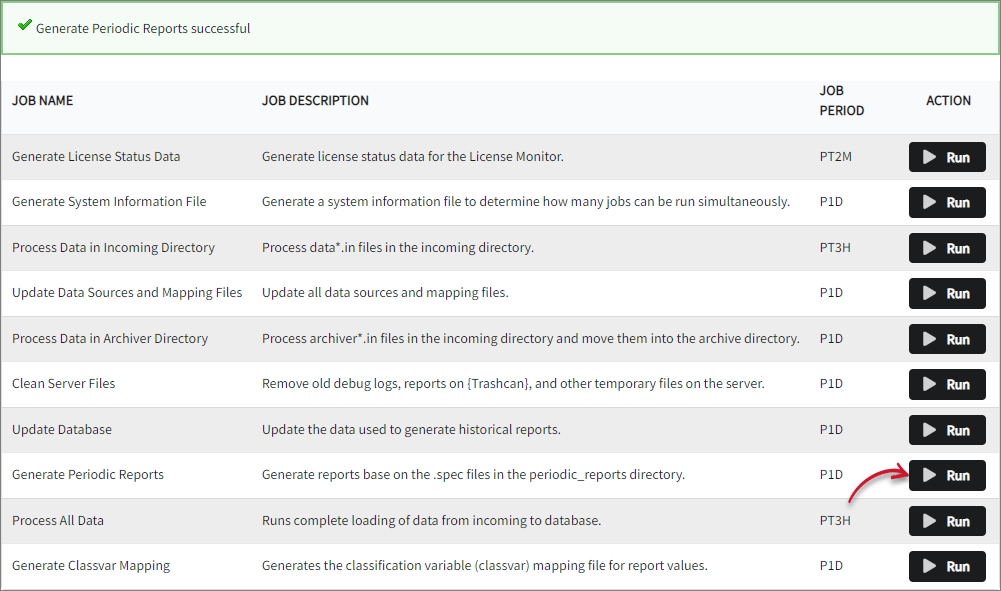
3. Wait for a few seconds. A confirmation message of a successful run will appear above the table of job list.
#
Processing All Data
This job runs every five (5) hours by default. To run complete loading of data from incoming directory to database directory on demand:
Go to Administration > Job Runner.
Find Process All Data in the job name column and click the Run button in line with it.
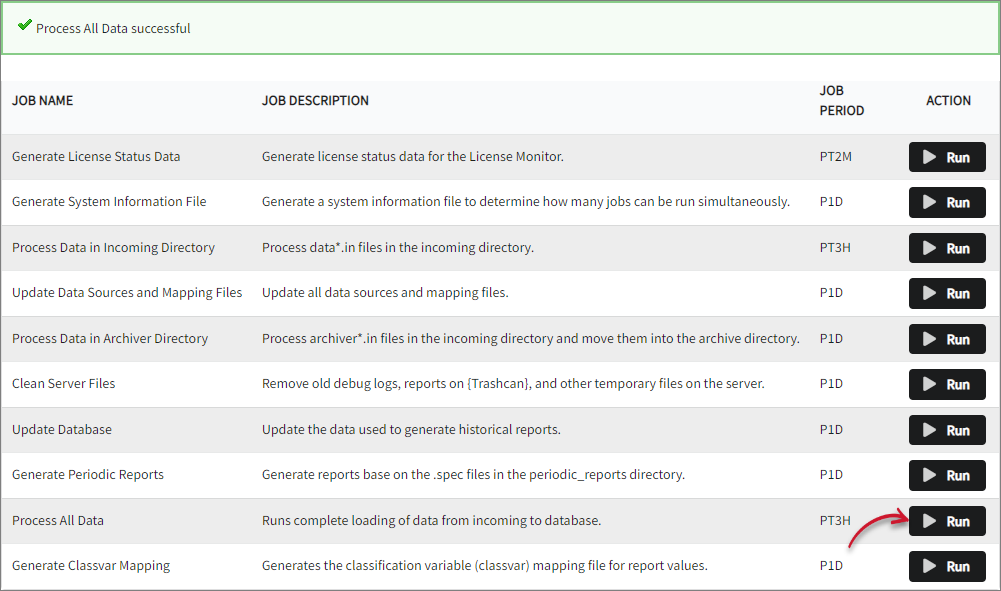
3. Wait for a few seconds. A confirmation message of a successful run will appear above the table of job list.
#
Generating Classification Variable Mapping
This job runs once a day by default. To generate the classification variable mapping file for report values on demand:
Go to Administration > Job Runner.
Find Generate Classvar Mapping in the job name column and click the Run button in line with it.
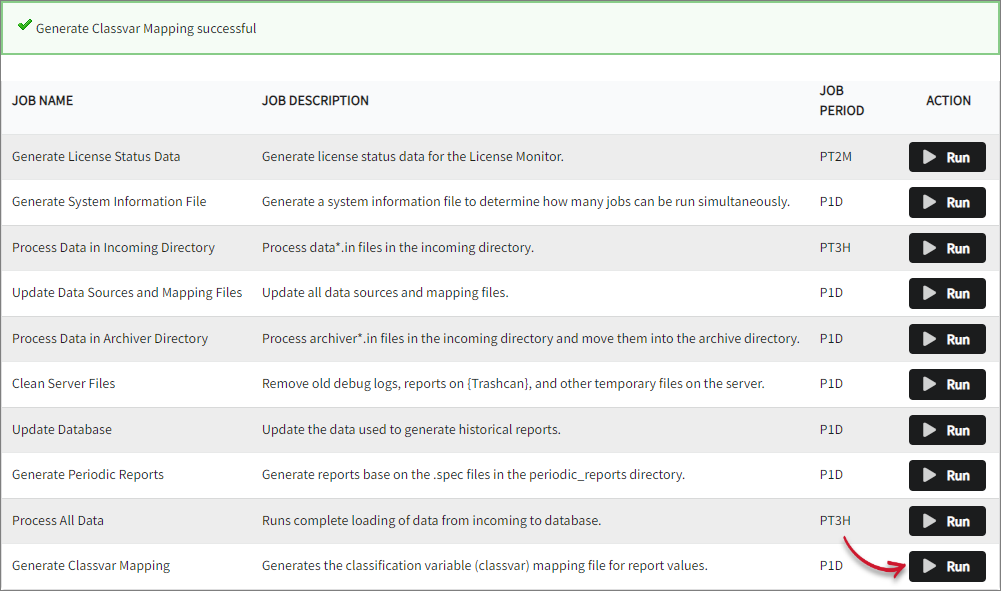
3. Wait for a few seconds. A confirmation message of a successful run will appear above the table of job list.
#
Creating Processing Jobs
This job runs once a day by default. To create filtrator jobs for all the active data types based on the data stored by archiver:
Go to Administration > Job Runner.
Find Create Processing Jobs in the job name column and click the Run button in line with it.
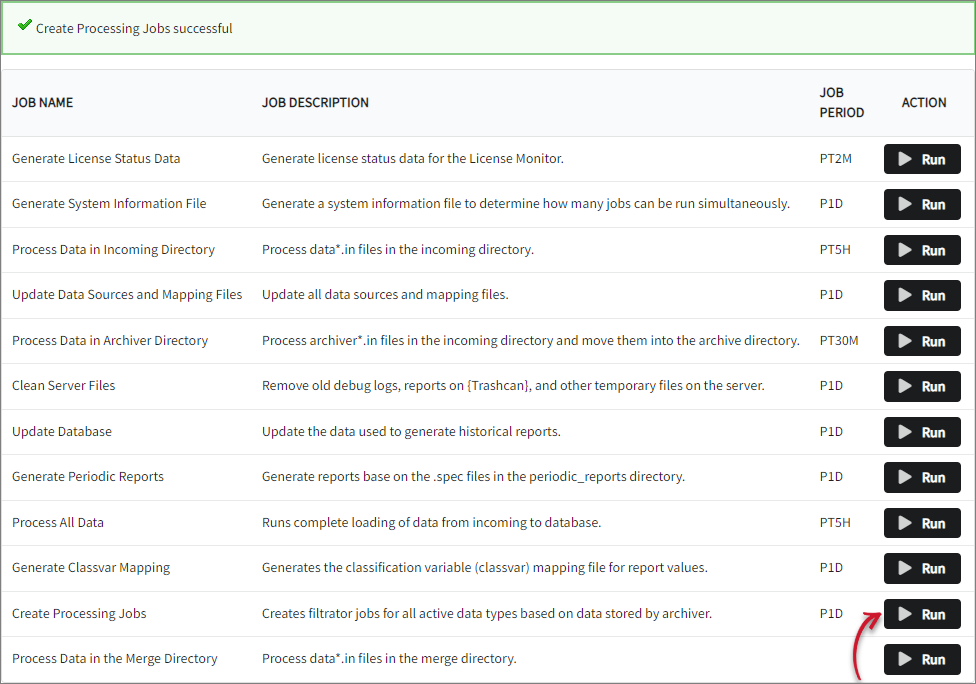
3. Wait for a few seconds. A confirmation message of a successful run will appear above the table of job list.
#
Processing Data in the Merge Directory
This job is manually run if needed. To process data*.in files in the merge directory:
Go to Administration > Job Runner.
Find Process Data in the Merge Directory in the job name column and click the Run button in line with it.
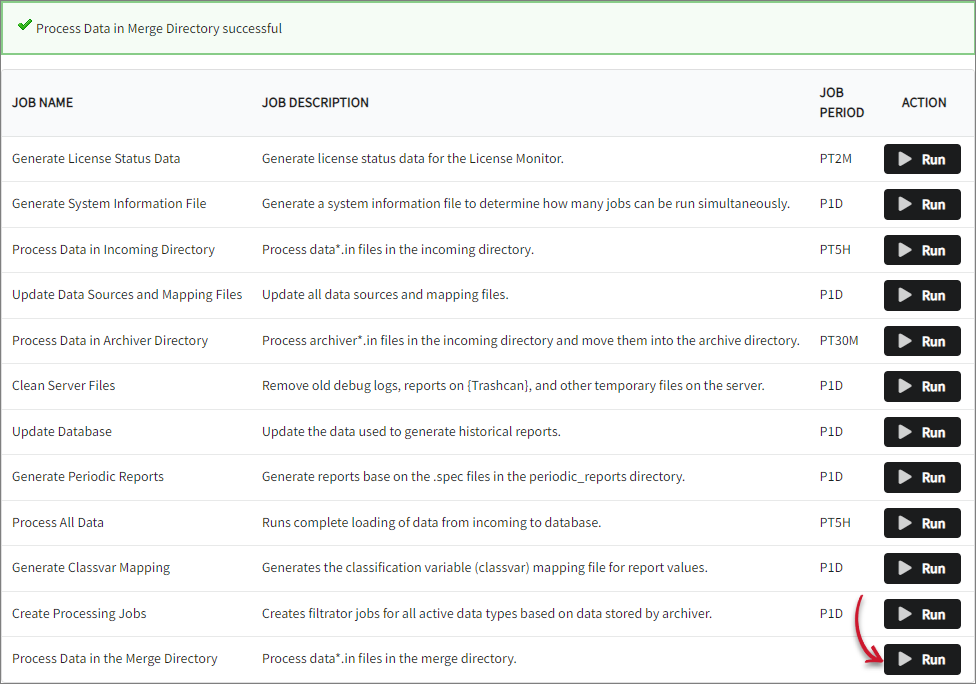
3. Wait for a few seconds. A confirmation message of a successful run will appear above the table of job list.
#
Viewing Feature Expiry
Go to Administration > Job Runner.
On the right side of the page is the feature list and their corresponding expiry date. Scroll through the list to check the specific feature expiry.