We’re upgrading your documentation experience!
A new doc website is live at docs.openit.cloud — a temporary preview during our transition. This website is now in maintenance-only mode (only critical issues will be addressed).
Explore the new website and send us your feedback!
#
Software Upgrade
Upgrade to Core Server version 10.2 before updating the clients to ensure proper Windows Inventory data processing for the updated data type 33.
#
Upgrading through the Windows Installer Interface
Make sure that there are no open files and directories in the Windows Explorer or command line.
Right-click the
openit_[version]_server_windowsISO image and choose Mount.A new file explorer will appear containing the
openit_[version]_server_windows_[architecture].msiand clients folder.Double-click the
openit_[version]_server_windows_[architecture].msiinstaller file to begin upgrade.The installer will notify that there is an older version already installed on the machine. Click Yes to continue or No to cancel.
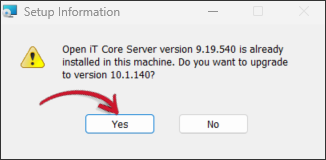 WCS Upgrade: Confirm Upgrade
WCS Upgrade: Confirm Upgrade
The setup wizard will be displayed. Click Next.
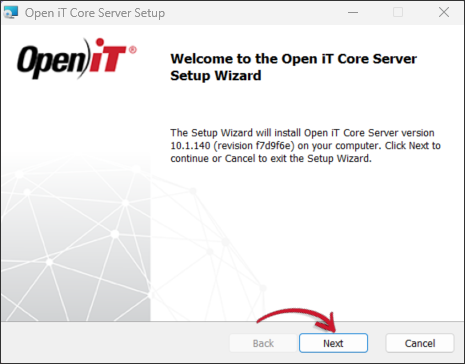 WCS Upgrade: Welcome Screen
WCS Upgrade: Welcome Screen
Read the License Agreement before accepting the terms. Click Next.
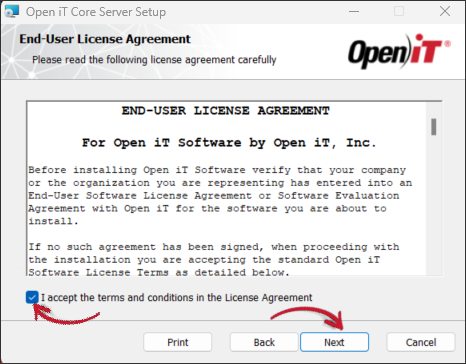 WCS Upgrade: End-user License Agreement
WCS Upgrade: End-user License Agreement
Specify the Open iT Ingress URI that the Open iT Server will use. This will trigger the Open iT Core Server to establish a connection with Ingress and to access the Open iT web application using the address
http://<hostname>:<port_number>. The default value of 27893 will be supplied if Ingress is not yet installed. Click Next.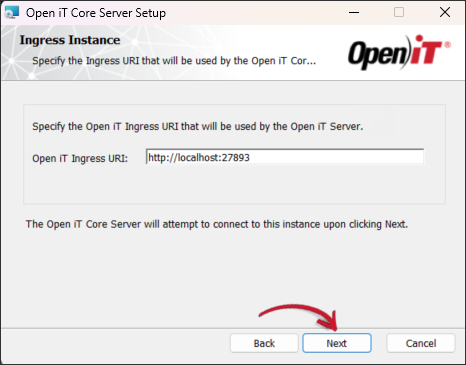 WCS Installation: Ingress Instance
WCS Installation: Ingress Instance
If Ingress is not installed yet, a pop-up warning will display. Skip this by clicking Yes to continue with the installation.
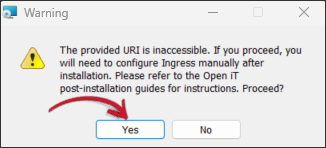 WCS Installation: Ingress Warning
WCS Installation: Ingress Warning
Enter the Client ID and Client Secret credentials provided by the Open iT Account Manager or Delivery/Support Team.
Skip this step by clicking Next. However, if skipped, this can be configured post-installation.
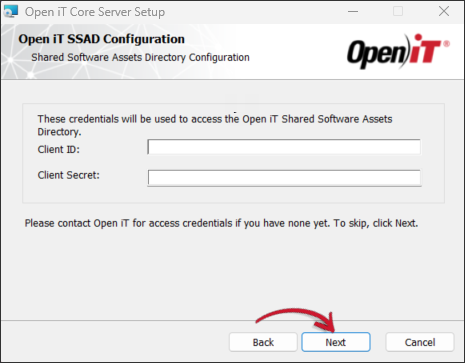 WCS Installation: SSAD Access Configuration
WCS Installation: SSAD Access Configuration
Specify, or browse for, the directory containing a valid Open iT Core Server license key, then click Next.
Skip this step by clicking Next without specifying the path to the license key. If this step is skipped, the included license key in the Configuration folder will be used.
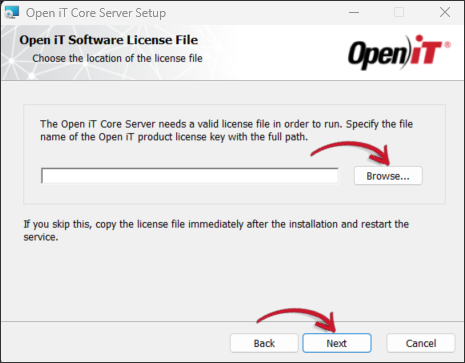 WCS Installation: Product License Key
WCS Installation: Product License Key
Click Install.
To generate a desktop shortcut for the Core Reporter URI, select the Create a shortcut to the Core Reporter URI on the Desktop.. The Run LicenseAnalyzer Auto Configurators option will be automatically selected. Deselect this option as needed.
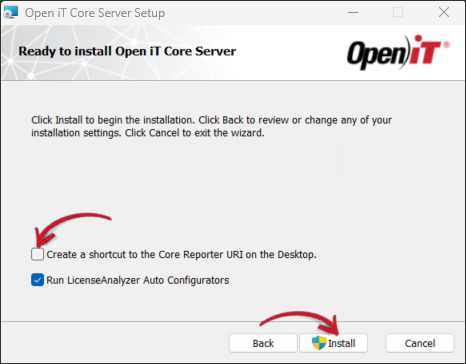 WCS Upgrade: Ready to Install
WCS Upgrade: Ready to Install
After the upgrade, the View Release Notes option will be automatically selected. This option will show a list of updates and fixes included on the installer through a web browser. Deselect this option as needed.
Click Finish to complete the installation.
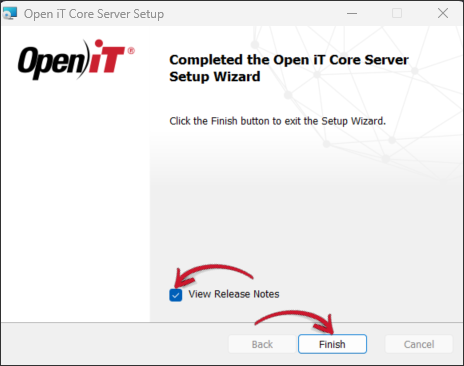 WCS Upgrade: Installation Complete
WCS Upgrade: Installation Complete
#
Upgrading through the Command Line
Open a command prompt with Administrative level privileges.
Execute the following command:
msiexec /i [msi_file] /l*v [log_file] [options] INSTALLDIR=$ROOT_DIRRequired:
Options:
The installer will use the Windows Installer Interface process when the installation option is not specified.
Properties:
Examplemsiexec /i openit_10_2_510_server_windows_x64 /l*v upgrade_log.txt /passive INSTALLDIR="C:\Program Files"When using the passive mode, wait until the process bar dialog disappears. When using the quiet mode, verify if the installation is complete by opening the Task Manager and checking in the Details tab if the msiexec process is still running.
#
Upgrading the Software
Create a directory for the new installer file.
Extract the archived contents of the installer using the following command:
tar -xvpf openit_[version]_server_[platform]_[architecture].tarExampletar -xvpf openit_10_2_510_server_linux_x86_64.tarThe directory
distwill appear in the current directory after archive extraction. Go to this directory.Execute the install script. You can opt not to use the installation parameters for the upgrade if the parameters from the previous installation will be used. To check the list of parameters, see step number 3 of the section called “Installing the Software”, but for the upgrade, all of the parameters are optional.
./install.shIf new value(s) for the parameter(s) will be used, include the parameters for the upgrade. For example, a new data directory will be used for the upgrade:
./install.sh data-dir=/opt/openit_data2024The install script will notify that there is an existing server on the machine and will ask to allow an upgrade. Type
y, then pressEnter.Version: 10.2.510 Platform: x86_64-unknown-linux Installer package directory: /root/new/dist Host type: server Open iT Server (9.19.440) is already installed. Proceed with the upgrade to Open iT Server (10.2.510)? [y/N]: yAn additional message may appear if the current installation is an unofficial build.
The currently installed version (9.19.441) is unofficial. When upgrading from this version, a backup of the old configuration directory is created and any modifications created are reset.After allowing the upgrade, the install script will display the following:
Creating a backup of the current installation. Copying /var/opt/openit/etc to /var/opt/openit_persistent. Please do not cancel the installation during the backup creation. Please wait... Backup created. Uninstalling Open iT Server. Open iT Server uninstalled. Proceeding with the upgrade. Data directory: /opt/openit_data2024 Installation Directory: /opt/openit Root Temporary Directory: /var/opt/openit Service Account Name: openit Service Account Group: openit Checking for OpeniT Ingress accessibility ... Ingress is neither detected on this host nor is supplied. Using default value. Checking minimum OS requirement ... Minimum OS requirement met. Verifying the directories that will be used by Open iT ... Trying to add domain to server, using 'http://mnl892lin.svg.openit.local' Installing Open iT Server files... Installing crontab jobs, startup scripts, and boot runlevel links... Creating an archive of the backup files... Archive created. This archive can be found in /var/opt/openit/inst. Upgrading Open iT from 9.19.440 to 10.2.510... Upgrade complete. Setting the service account as the owner of the installation files... File ownership setup complete. Setting up configuration files... Configuration file setup complete. Installation complete. The URL for the Open iT web interface is: http://mnl892lin.svg.openit.local:43925/ Setting up git and bare repositories of configuration files. Installation successful.

