We’re upgrading your documentation experience!
A new doc website is live at docs.openit.cloud — a temporary preview during our transition. This website is now in maintenance-only mode (only critical issues will be addressed).
Explore the new website and send us your feedback!
#
Autodesk Cloud Plugin
The Autodesk Cloud Plugin integrates with the Core Server to collect usage data from the Autodesk Admin Portal. This data is utilized to optimize usage and provide insights into Autodesk license management.
This section presents the requirements and step-by-step instructions on how to install the Autodesk Cloud Plugin.
#
Requirements
Before installing the Autodesk Cloud Plugin, make sure the following requirements are in place:
- An installed and properly configured Core Server
- Administrative privilege on the machine
- Autodesk Cloud Plugin installation package
#
Plugin Installation
#
Installing through the Windows Installer Interface
Double-click the
openit_autodesk_cloud_plugin_[version]_[architecture].msiinstaller file to begin. Once clicked, a setup wizard will be displayed. Click the Next button to proceed.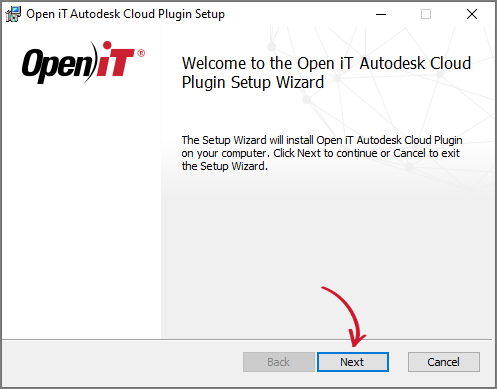 Autodesk Cloud Plugin Installation: Welcome Screen
Autodesk Cloud Plugin Installation: Welcome Screen
If the Core Server is not installed on your system, the plugin installation will terminate prematurely. Make sure the Core Server is set up before proceeding with the plugin installation.
Read the License Agreement carefully. If you agree with the terms and condition, check the box next to the statement, I accept the terms in the License Agreement. Click Next.
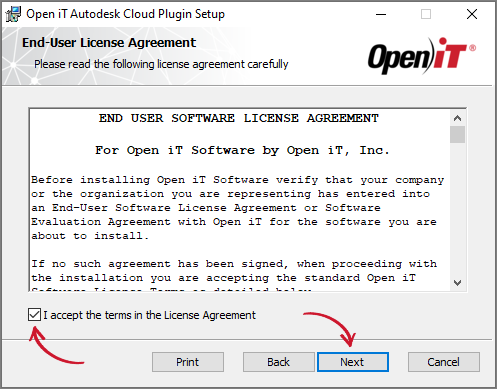 Autodesk Cloud Plugin Installation: End-user License Agreement
Autodesk Cloud Plugin Installation: End-user License Agreement
Specify where the Open iT Autodesk Cloud Plugin will be installed. Click Change to specify a different directory and click Next. Clicking Next without doing any changes will use the default installation path.
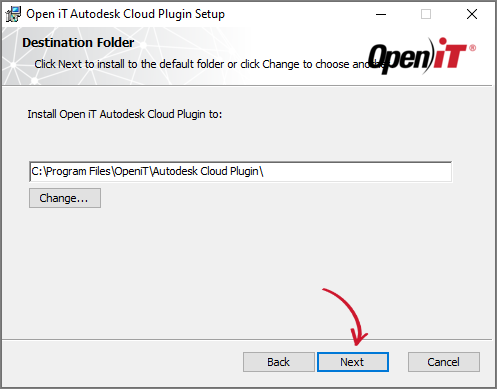 Autodesk Cloud Plugin Installation: Destination Folder
Autodesk Cloud Plugin Installation: Destination Folder
To proceed with the installation, click the Install button. If a review of the entries is needed, click Back.
 Autodesk Cloud Plugin Installation: Ready to Install
Autodesk Cloud Plugin Installation: Ready to Install
Wait for the installation to be completed.
 Autodesk Cloud Plugin Installation: Installation Progress
Autodesk Cloud Plugin Installation: Installation Progress
Click Finish to complete the installation.
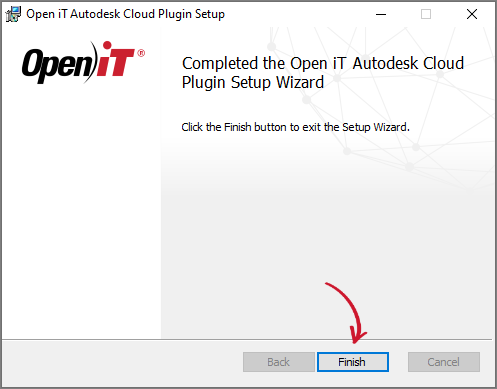 Autodesk Cloud Plugin Installation: Finish Installation
Autodesk Cloud Plugin Installation: Finish Installation
#
Installing through the Command Line
Open a command prompt with Administrator level privilege.
Execute the following command to run the installer:
Command Syntaxmsiexec /i [msi_file] /l*v [log_file] [options] INSTALLDIR=$ROOT_DIRREQUIRED:
Required Key-Value Pairs for Autodesk Cloud Plugin Installation
OPTIONS:
Options for Autodesk Cloud Plugin Installation
The installer will use the Windows Installer Interface process when the installation option is not specified.
Properties:
Autodesk Cloud Plugin Installation Properties
Examplemsiexec /i openit_autodesk_cloud_plugin_1.0.33.1071_x64.msi /l*v install_log.txt /passive INSTALLDIR="C:\Program Files"When using the passive mode, wait until the process bar dialog disappears. When using the quiet mode, verify if the installation is complete by opening the Task Manager and checking in the Details tab if the msiexec process is still running.
#
Installation Verification
After completing the installation of the Autodesk Cloud Plugin, verify that it has been correctly installed and is functioning as expected.
#
Verifying the Created File and Directory
Go to
C:\Program Files\OpeniT\Autodesk Cloud Pluginto confirm that the Autodesk Cloud Plugin files are present.The following files should be located in the directory:
openit_oauth- securely obtains an access token on behalf of a user from the Customer Portal; used to access protected resources in the cloud;openit_autodeskcredentials- configures the Autodesk account credentials to be utilized for collecting data from the portal in the cloud;openit_dagster- a data orchestration tool that manages data collection;openit_aws- a command line interface (CLI) tool from Amazon Web Services (AWS) built by Open iT; used to access the AWS resources needed by the plugin;openit_servicemanager- manages and monitors the execution of the various Open iT services, including theopenit_dagster
#
Verifying the Plugin Service
Open the Task Manager by pressing Ctrl + Shift + Esc.
In the Services tab, make sure that the Open iT Dagster Autodesk service is running.
Verify the directory created by the service by navigating to
C:\ProgramData\OpeniT\Data\var\dagster. Check if the directory contains the following:home- a directory containing.logs_queue,.nux,.telemetry,history,logs,schedulesdirectoriesworkdirectory
#
Next Step?
After successfully installing the Autodesk Cloud plugin, proceed to the configuration of cloud data collection to gain insights for license optimization.

