We’re upgrading your documentation experience!
A new doc website is live at docs.openit.cloud — a temporary preview during our transition. This website is now in maintenance-only mode (only critical issues will be addressed).
Explore the new website and send us your feedback!
#
Installation
Install Open iT Ingress first before installing the Core Server version 10.
This assumes that Ingress is properly installed on the same machine where the Core Server will be installed and is accessible. Choose among the installation methods:
#
Installing through the Windows Installer Interface
Right-click the
openit_[version]_server_windowsISO image and choose Mount.A new file explorer will appear containing the
openit_[version]_server_windows_[architecture].msiand clients folder.Double-click the
openit_[version]_server_windows_[architecture].msiinstaller file to begin.A setup wizard will be displayed. Click Next.
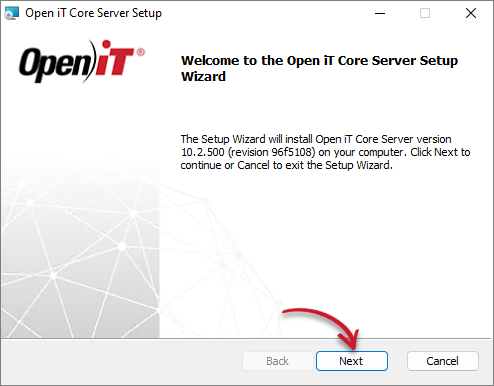
- Read the License Agreement before accepting the terms. Click Next.
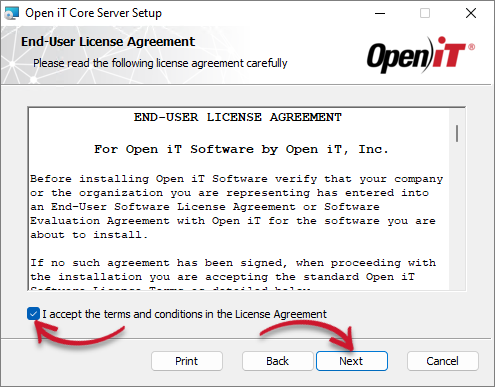
Specify where the Open iT software will be installed. Click Change to specify a different directory, then click Next.
Clicking Next without making any changes will use the default installation path.
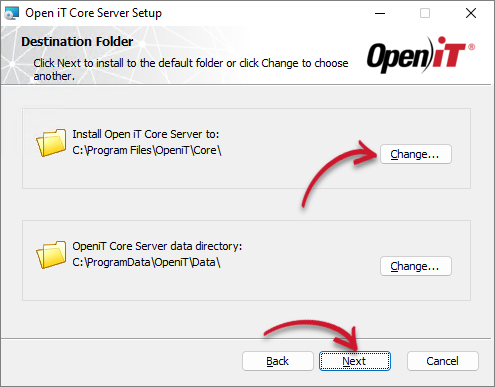
Enter the Client ID and Client Secret credentials provided by the Open iT Account Manager or Delivery/Support Team. These credentials will be utilized by the Open iT Share Software Assets Directory (SSAD) component of the ServiceNow Integration.
You can skip this step by clicking Next. However, if skipped, this can be configured in post-installation.
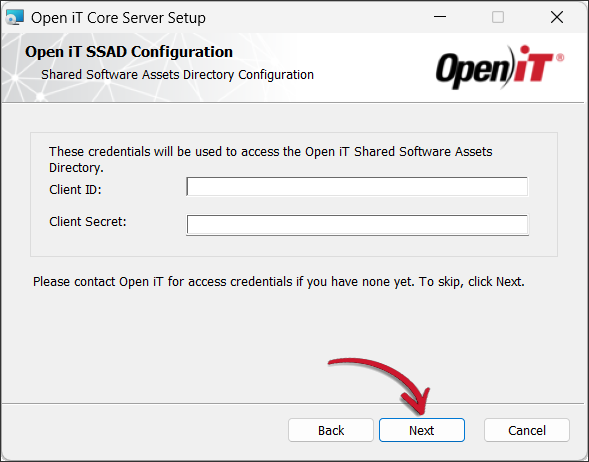
Specify, or browse for, the directory containing a valid Open iT Core Server license key, then click Next.
Skip this step by clicking Next without specifying the path to the license key. If this step is skipped, the included license key in the Configuration folder will be used.
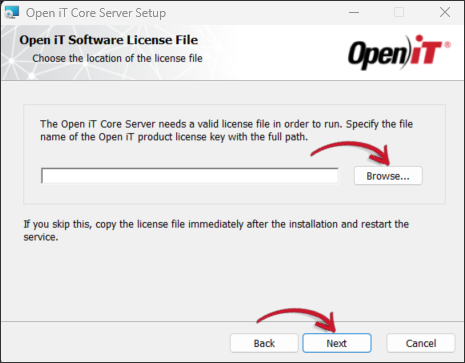
Click Install to start the installation process. Click Back to review any installation setting.
To generate a desktop shortcut for the Core Reporter URI, select the Create a shortcut to the Core Reporter URI on the Desktop. The Run LicenseAnalyzer Auto Configurators option will be automatically selected. Deselect this option as needed.
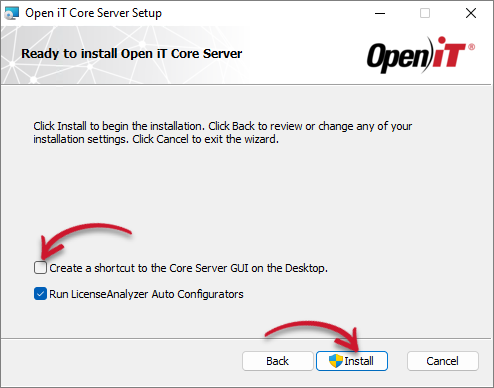
The installer will set up all necessary files on the computer.
After the installation, the View Release Notes option will be automatically selected. This option will show a list of updates and fixes included on the installer through a web browser. Deselect this option as needed.
Click Finish to complete the installation.
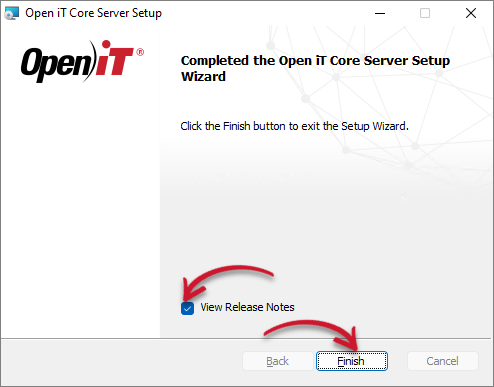
#
Installing through the Command Line
Right-click the
openit_[version]_server_windowsISO image and choose Mount.A new file explorer will appear containing the
openit_[version]_server_windows_[architecture].msiand clients folder.Open a command prompt with Administrator level privilege.
Execute the following command:
Command Syntaxmsiexec /i [msi_file] /l*v [log_file] [options] INSTALLDIR=$ROOT_DIR ingress-uri=$INGRESS_URIREQUIRED:
Required Key-Value Pairs for Core Server Installation
OPTIONS:
Options for Core Server Installation
The installer will use the Windows Installer Interface process when the installation option is not specified.
Properties:
Core Server Installation Properties
The SSAD_ID and SSAD_SECRET credentials will be utilized by the Open iT Share Software Assets Directory (SSAD) component of the ServiceNow Integration.
Examplemsiexec /i openit_10_2_500_server_windows_x64 /l*v install_log.txt /passive INSTALLDIR="C:\Program Files"When using the passive mode, wait until the process bar dialog disappears. When using the quiet mode, verify if the installation is complete by opening the Task Manager and checking in the Details tab if the msiexec process is still running.
Extract the archive contents of the installer using the following command:
Command Syntaxtar -xvpf openit_[version]_server_[platform]_[architecture].tarExampletar -xvpf openit_10_2_500_server_linux_x86_64.tarAfter extracting the archive, the directory
distwill appear in the current directory. Go to thedistdirectory.Execute the following command:
Command Syntax./install.sh <key1=value1> <key2=value2>...Execute the
helpcommand to display the usage of these key-value pairs. Type--helpor-hafter the install command.Example./install.sh --helpThe following key-value pairs may be written in any order:
REQUIRED:
Required Key-Value Pairs for Core Server Installation
OPTIONAL:
Optional Key-Value Pairs for Core Server Installation
The ssad-id and ssad-secret credentials will be utilized by the Open iT Share Software Assets Directory (SSAD) component of the ServiceNow Integration.
Example./install.sh user=openit group=openit data-dir=/opt/openit_dataOnce started, the
install.shscript will display the following:Example OutputVersion: 10.2.500 Platform: x86_64-unknown-linux Installer package directory: /root/installer/dist_10.2 Host Type: server Data directory: /opt/openit-data Installation Directory: /opt/openit Root Temporary Directory: /var/opt/openit Service Account Name: openit Service Account Group: openit Checking for Open iT Ingress accessibility ... Open iT Ingress installation found on this host. Checking minimum OS requirement... Minimum OS requirement met. Verifying the directories that will be used by Open iT... Using ROOT_DATA_DIR for ROOT_HTML_DIR Installing Open iT Server files ... Installing crontab jobs, startup scripts, and boot runlevel links ... Setting the service account as the owner of the installation files ... File ownership setup complete. Setting up configuration files ... Configuration file setup complete. Installation complete. The URL for the Open iT web interface is: https://mnl896lin/ Log in as: admin Password: admin Setting up git and bare repositories of configuration files. Installation successful.If you encounter the warning
Warning: Git Not Found., follow this troubleshooting guide.
Unix machines have a file descriptor limit of 1024. If you are expecting a lot of distinct Core Server simultaneous users, workstation collector hosts, and license manager collector hosts, make sure that the global limit file is significantly high in the limits.conf file in /etc/security/. If you deem that the configured value is enough, you may keep it as is.
If it is not yet configured or the existing value is not enough:
Add the following line in the
limits.conffile:limits.conf<user> hard nofile <new_limit>Exampleopenit hard nofile 50000This example will increase the maximum open file limit to 50,000 for the
openituser.The value of the new limit must be greater than the sum of the distinct number of Core Server simultaneous users, workstation collector hosts, and license manager collector hosts.
Change the actual limit in the current environment, run the following command:
Commandulimit -n 50000Restart the Open iT Services.
Command/opt/openit/bin/openit-all restart
#
With Remote Ingress Setup
Install Open iT Ingress first before installing the Core Server version 10.
Use this guide if Ingress is installed remotely or on a separate machine than the Core Server. This assumes that Ingress is properly installed, accessible, and the URI is ready. Choose among the installation methods:
Right-click the
openit_[version]_server_windowsISO image and choose Mount.A new file explorer will appear containing the
openit_[version]_server_windows_[architecture].msiand clients folder.Double-click the
openit_[version]_server_windows_[architecture].msiinstaller file to begin.A setup wizard will be displayed. Click Next.
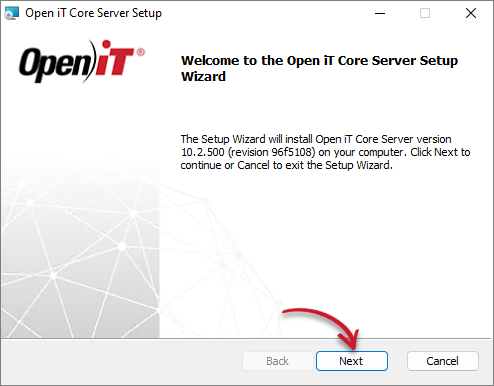 WCS Installation: Welcome Screen
WCS Installation: Welcome Screen
Read the License Agreement before accepting the terms. Click Next.
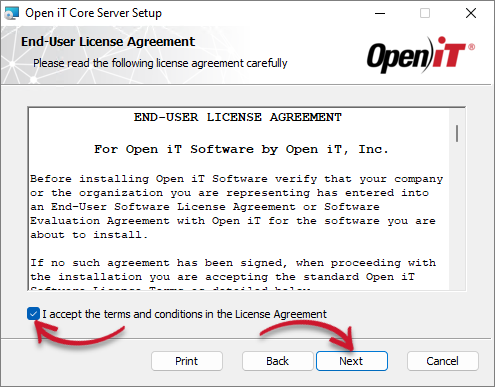 WCS Installation: End-user License Agreement
WCS Installation: End-user License Agreement
Specify where the Open iT software will be installed. Click Change to specify a different directory, then click Next.
Clicking Next without making any changes will use the default installation path.
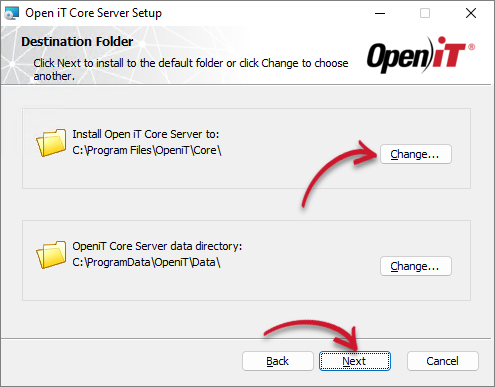 WCS Installation: Destination Folder
WCS Installation: Destination Folder
Specify the Open iT Ingress URI that the Open iT Server will use. This will trigger the Open iT Core Server to establish a connection with Ingress and to access the Open iT web application using the address
http://<hostname>:<port_number>. The default value of 27893 will be supplied if Ingress is not yet installed. Click Next.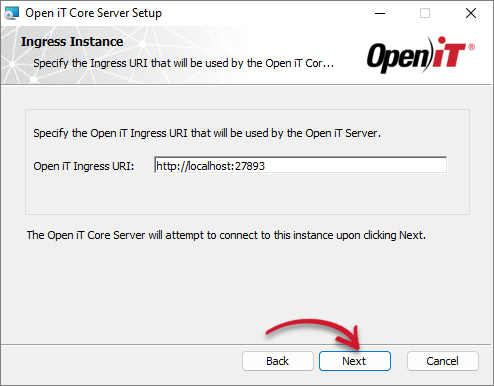 WCS Installation: Ingress Instance
WCS Installation: Ingress Instance
If Ingress is not installed yet, a pop-up warning will display. Skip this by clicking Yes to continue with the installation.
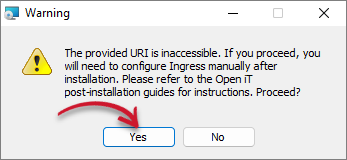 WCS Installation: Ingress Warning
WCS Installation: Ingress Warning
Enter the Client ID and Client Secret credentials provided by the Open iT Account Manager or Delivery/Support Team. These credentials will be utilized by the Open iT Share Software Assets Directory (SSAD) component of the ServiceNow Integration.
You can skip this step by clicking Next. However, if skipped, this can be configured post-installation.
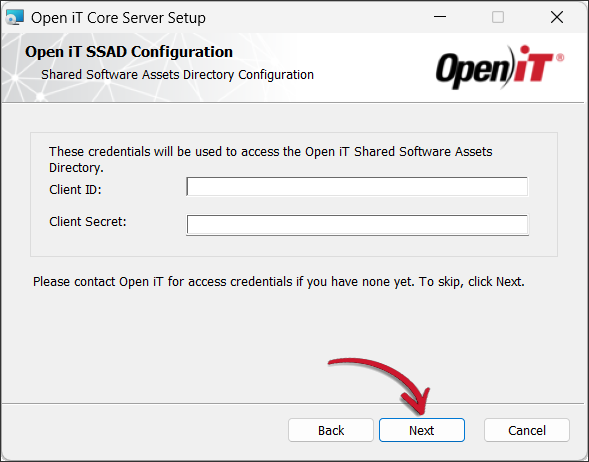 WCS Installation: SSAD Access Configuration
WCS Installation: SSAD Access Configuration
Specify, or browse for, the directory containing a valid Open iT Core Server license key, then click Next.
Skip this step by clicking Next without specifying the path to the license key. If this step is skipped, the included license key in the Configuration folder will be used.
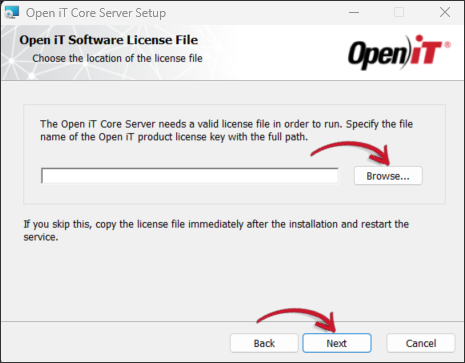 WCS Installation: Product License Key
WCS Installation: Product License Key
Click Install to start the installation process. Click Back to review any installation setting.
To generate a desktop shortcut for the Core Reporter URI, select the Create a shortcut to the Core Reporter URI on the Desktop. The Run LicenseAnalyzer Auto Configurators option will be automatically selected. Deselect this option as needed.
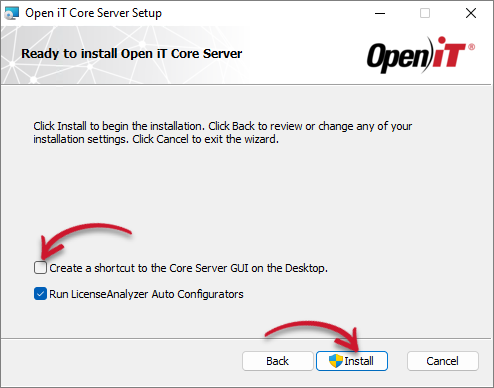 WCS Installation: Ready to Install
WCS Installation: Ready to Install
The installer will set up all necessary files on the computer.
After the installation, the View Release Notes option will be automatically selected. This option will show a list of updates and fixes included on the installer through a web browser. Deselect this option as needed.
Click Finish to complete the installation.
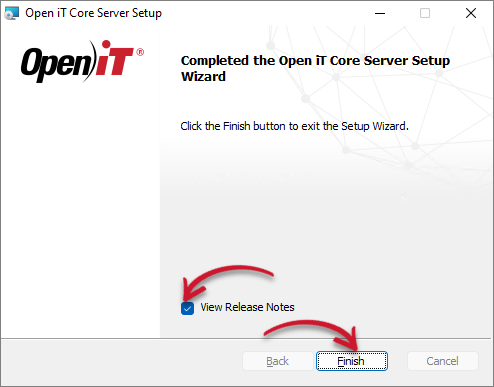 WCS Installation: Installation Complete
WCS Installation: Installation Complete
Right-click the
openit_[version]_server_windowsISO image and choose Mount.A new file explorer will appear containing the
openit_[version]_server_windows_[architecture].msiand clients folder.Open a command prompt with Administrator level privilege.
Execute the following command:
Command Syntaxmsiexec /i [msi_file] /l*v [log_file] [options] INSTALLDIR=$ROOT_DIR ingress-uri=$INGRESS_URIREQUIRED:
Required Key-Value Pairs for Core Server Installation
OPTIONS:
Options for Core Server Installation
The installer will use the Windows Installer Interface process when the installation option is not specified.
Properties:
Core Server Installation Properties
The SSAD_ID and SSAD_SECRET credentials will be utilized by the Open iT Share Software Assets Directory (SSAD) component of the ServiceNow Integration.
Examplemsiexec /i openit_10_2_500_server_windows_x64 /l*v install_log.txt /passive INSTALLDIR="C:\Program Files" ingress-uri="http://localhost:8080"
- When using the passive mode, wait until the process bar dialog disappears. When using the quiet mode, verify if the installation is complete by opening the Task Manager and checking in the Details tab if the msiexec process is still running.
Extract the archive contents of the installer using the following command:
Command Syntaxtar -xvpf openit_[version]_server_[platform]_[architecture].tarExampletar -xvpf openit_10_2_500_server_linux_x86_64.tarAfter extracting the archive, the directory
distwill appear in the current directory. Go to thedistdirectory.Execute the following command:
Command Syntax./install.sh <key1=value1> <key2=value2>...Execute the
helpcommand to display the usage of these key-value pairs. Type--helpor-hafter the install command.Example./install.sh --helpThe following key-value pairs may be written in any order:
REQUIRED:
Required Key-Value Pairs for Core Server Installation
OPTIONAL:
Optional Key-Value Pairs for Core Server Installation
The ssad-id and ssad-secret credentials will be utilized by the Open iT Share Software Assets Directory (SSAD) component of the ServiceNow Integration.
Example./install.sh user=openit group=openit data-dir=/opt/openit_data ingress-uri="http://mnl896lin.svg.openit.local:8080"Once started, the
install.shscript will display the following:Example OutputVersion: 10.2.500 Platform: x86_64-unknown-linux Installer package directory: /root/installer/dist_10.2 Host Type: server Data directory: /opt/openit-data Installation Directory: /opt/openit Root Temporary Directory: /var/opt/openit Service Account Name: openit Service Account Group: openit Checking for Open iT Ingress accessibility ... Ingress URI is accessible. Proceeding to installation. Checking minimum OS requirement... Minimum OS requirement met. Verifying the directories that will be used by Open iT... Using ROOT_DATA_DIR for ROOT_HTML_DIR Installing Open iT Server files ... Installing crontab jobs, startup scripts, and boot runlevel links ... Setting the service account as the owner of the installation files ... File ownership setup complete. Setting up configuration files ... Configuration file setup complete. Installation complete. The URL for the Open iT web interface is: https://mnl896lin/ Log in as: admin Password: admin Setting up git and bare repositories of configuration files. Installation successful.If you encounter the warning
Warning: Git Not Found., follow this troubleshooting guide.
Unix machines have a file descriptor limit of 1024. If you are expecting a lot of distinct Core Server simultaneous users, workstation collector hosts, and license manager collector hosts, make sure that the global limit file is significantly high in the limits.conf file in /etc/security/. If you deem that the configured value is enough, you may keep it as is.
If it is not yet configured or the existing value is not enough:
Add the following line in the
limits.conffile:limits.conf<user> hard nofile <new_limit>Exampleopenit hard nofile 50000This example will increase the maximum open file limit to 50,000 for the
openituser.The value of the new limit must be greater than the sum of the distinct number of Core Server simultaneous users, workstation collector hosts, and license manager collector hosts.
Change the actual limit in the current environment, run the following command:
Commandulimit -n 50000Restart the Open iT Services.
Command/opt/openit/bin/openit-all restart

