We’re upgrading your documentation experience!
A new doc website is live at docs.openit.cloud — a temporary preview during our transition. This website is now in maintenance-only mode (only critical issues will be addressed).
Explore the new website and send us your feedback!
#
Installation
#
Installing through the Windows Installer Interface
Double-click the
openit_[version]_client_windows_[architecture].msiinstaller file to begin.A setup wizard will be displayed. Click Next.
 Installation: Welcome Screen
Installation: Welcome Screen
Read the License Agreement carefully before accepting the terms. Click Next.
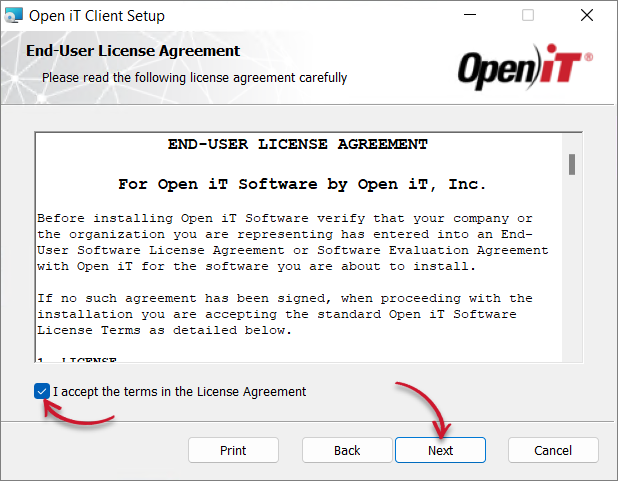 WCC Installation: End-user License Agreement
WCC Installation: End-user License Agreement
Specify where the Open iT software will be installed. Click Change to specify a different directory and click Next. Clicking Next without doing any changes will use the default installation path.
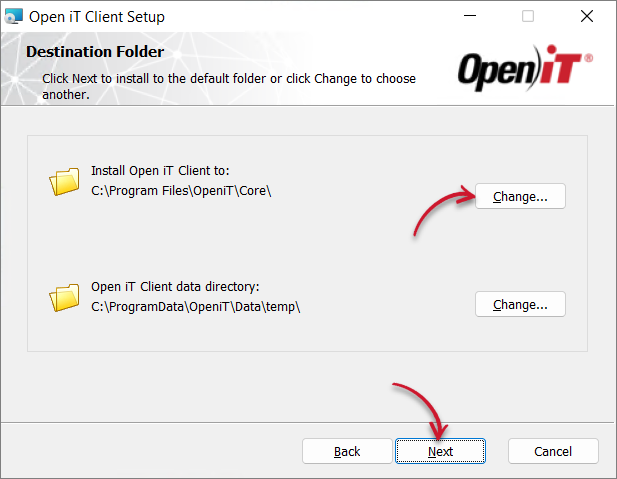 WCC Installation: Destination Folder
WCC Installation: Destination Folder
Specify the Uniform Resource Identifier (URI) of the Open iT server. By default, the configured SRV (service) record in the Domain Name System is displayed.
The installer will automatically retrieve the server name and Open iT ports from the URI supplied, assuring that all of the clients are in sync with the same ports and server name used.
Click Next.
A trusted server certificate is needed to establish a secure connection between the Open iT client and server.
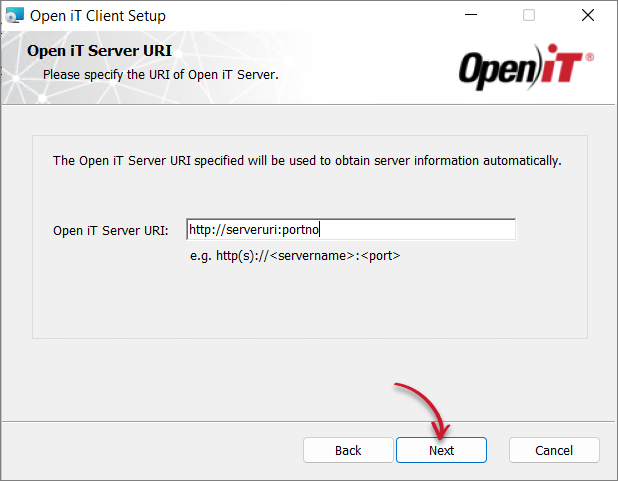 WCC Installation: Server URI
WCC Installation: Server URI
If the provided server URI is not available or accessible, a prompt will be displayed. Select Yes to continue, or No to go back to the server URI dialog.
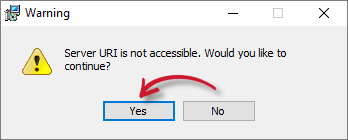 WCC Installation: Inaccessible Server URI
WCC Installation: Inaccessible Server URI
If there are no servers available, provide a server URI and choose to continue with the installation if prompted - the process will continue even if the server URI alias used is not available.
Leaving the Server URI text box blank will result in an error.
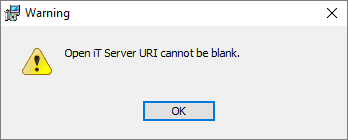 Blank Server URI Warning
Blank Server URI Warning
Select Run LicenseAnalyzer Auto Configurators, Start Open iT Client Service and/or Create a shortcut to the Core Reporter URI on the Desktop. as needed. If a review of the entries is needed, click Back.
Click Install to begin the installation.
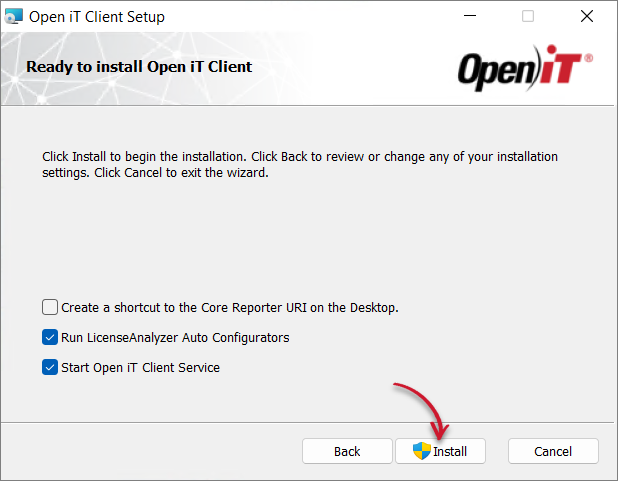 WCC Installation: Ready to Install
WCC Installation: Ready to Install
Personal firewalls (such as ZoneAlarm) may cause problems during startup, and the Open iT service may log additional errors; this may not be critical, but it must be checked to ensure that there are no further errors logged.
Click Finish to complete the installation.
#
Installing through the Command Line
Open a command prompt with Administrator level privilege.
Execute the following command:
Command Syntaxmsiexec /i [msi_file] /l*v [log_file] [options] INSTALLDIR=$ROOT_DIR SERVERURI=http(s)://Servername:PortNumberREQUIRED:
Required Key-Value Pairs for Core Client Installation
OPTIONS:
Options for Core Client Installation
The installer will use the Windows Installer Interface process when the installation option is not specified.
Properties:
Core Client Installation Properties
When using the passive mode, wait until the process bar dialog disappears. When using the quiet mode, verify if the installation is complete by opening the Task Manager and checking in the Details tab if the msiexec process is still running.
#
Core Client Activation in the Core Server (coexistent)
Open iT allows for a coexistent environment wherein both server and client is hosted on a single machine. To activate server-client coexistence:
Open a command prompt with Administrator level privileges.
Go to the bin directory, which is by default in
C:\Program Files\OpeniT\Core\bin, run the command:Command Syntaxcd $BIN_DIRExamplecd C:\Program Files\OpeniT\Core\binOnce in the directory, activate the core client, run the following commands:
Command Syntaxopenit_oconfinit -u "core_config-client.root.scheduler.jobs.core_download_dist.general.active=true"Command Syntaxopenit_oconfinit -u "core_config-client.root.scheduler.jobs.core_moduleactivator.general.active=true"Open the Task Manager and go to the Services tab.
Restart the OpeniTServer service.
This will activate the scheduler jobs of client modules set to true in the module-activation directory, which is by default in
C:\Program Files\OpeniT\Core\Configuration\module-activation.Alternatively, you can apply configuration changes without restarting the OpeniTServer service. To do so, go to the bin directory, which is by default in
C:\Program Files\OpeniT\Core\bin, and run the following in the command line:Command Syntaxopenit_moduleactivator --no-restart
#
Software Installation
#
Root Software Installation
Extract the archive contents of the installer using the following command:
tar -xvpf openit_<version>_client_<platform>_<architecture>.tarExample:
tar -xvpf openit_10_2_500_client_linux_x86_64.tarAfter extracting the archive, the dist will appear in the current directory. Go to the dist directory.
Execute the following command:
Command Syntax./install.sh <key1=value1> <key2=value2>...A help command is available for displaying the usage of these key-value pairs. Type
--helpor-hafter the install command.Example./install.sh --helpThe following key-value pairs may be written in any order:
REQUIRED:
Required Key-Value Pairs for Core Client Installation
Use an existing user and group with root privilege to ensure proper collection.
OPTIONAL:
Optional Key-Value Pairs for Core Client Installation
Example./install.sh user=openit group=openit server-uri=http://mnl320lin:8080Using openit as user and group is optional.
Once started, the
install.shscript will display the following:Example OutputVersion: 10.2.500 Platform: x86_64-unknown-linux Installer package directory: /home/openit/dist Host Type: client Getting information from the given Server URI... Installation Directory: /opt/openit Root Temporary Directory: /var/opt/openit Service Account Name: openit Service Account Group: openit Checking minimum OS requirement... Minimum OS requirement met. Verifying the directories that will be used by Open iT... Installing Open iT Client files... Installing crontab jobs, startup scripts, and boot runlevel links... Setting the service account as the owner of the installation files... File ownership setup complete. Setting up configuration files... Configuration file setup complete. Installation successful.
#
Non-root Software Installation
Non-root software installation is not supported in Solaris.
Extract the archive contents of the installer using the following command:
tar -xvpf openit_<version>_client_<platform>_<architecture>.tarExample:
tar -xvpf openit_10_2_500_client_linux_x86_64.tarAfter extracting the archive, the dist will appear in the current directory. Go to the dist directory.
Execute the following command to prepare the required directories needed by the service account before installation:
su root -c "./prepare_dirs_and_links.sh <platform> <install_dir> <root_temp_dir> <user> <group>"Example:
su root -c "./prepare_dirs_and_links.sh x86_64-unknown-linux /opt/openit /var/opt/openit openit openit"It is not necessary to add the temp-dir and install-dir parameters since it has default values,
/opt/openitand/var/opt/openit, in the script respectively.Execute the following command to begin installation:
Command Syntax./install.sh <key1=value1> <key2=value2>...A help command is available for displaying the usage of these key-value pairs. Type
--helpor-hafter the install command.Example./install.sh --helpThe following key-value pairs may be written in any order:
REQUIRED:
Required Key-Value Pairs for Core Client Installation
OPTIONAL:
Optional Key-Value Pairs for Core Client Installation
Example./install.sh user=openit group=openit server-uri=http://mnl320lin:8080Using openit as user and group is optional.
Once started, the
install.shscript will display the following:Example OutputVersion: 10.2.500 Platform: x86_64-unknown-linux Installer package directory: /home/openit/dist Host Type: client Getting information from the given Server URI... Installation Directory: /opt/openit Root Temporary Directory: /var/opt/openit Service Account Name: openit Service Account Group: openit Checking minimum OS requirement... Minimum OS requirement met. Verifying the directories that will be used by Open iT... Installing Open iT Client files... Installing crontab jobs, startup scripts, and boot runlevel links... The startup scripts and boot scripts have to be installed by root. An administrator should install the startup scripts and the boot script links. ############ IMPORTANT ############# Do not forget to inform the Administrator to copy the scripts located at: /opt/openit/libexec/bin/openit-handlerd /opt/openit/libexec/bin/openit-scheduler into the system's startup script directory. /etc/rc.d/init.d then create a symlink to each current runlevel. Setting the service account as the owner of the installation files... File ownership setup complete. Setting up configuration files... Unable to create file: Permission denied Unable to start accounting on file /var/account/pacct: Operation not permitted Configuration file setup complete. runuser: may not be used by non-root users Installation successful.
#
Core Client Activation in the Core Server (coexistent)
Open iT allows for a coexistent environment wherein both server and client is hosted on a single machine. To activate server-client coexistence:
Go to the bin directory, which is by default in
/opt/openit/bin, run the command:Command Syntaxcd $BIN_DIRExamplecd /opt/openit/binOnce in the directory, activate the core client, run the following commands:
Command Syntax./openit_oconfinit -u "core_config-client.root.scheduler.jobs.core_download_dist.general.active=true"Command Syntax./openit_oconfinit -u "core_config-client.root.scheduler.jobs.core_moduleactivator.general.active=true"Run the command to restart the Open iT services:
Example./openit-all restartThis will activate the scheduler jobs of client modules set to true in the module-activation directory, which is by default in
/var/opt/openit/etc/module-activation.Alternatively, you can apply configuration changes without restarting the Open iT services. To do so, run the following:
Command Syntax./openit_moduleactivator --no-restart
#
Installing through the Installer Interface
Make sure that you have completed the macOS software requirement before proceeding with the client installation.
Double-click the
openit_[version]_client_mac.pkgfile. Click Continue to proceed with the installation.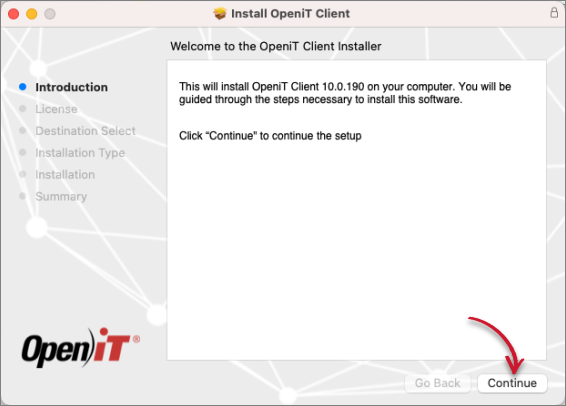 Installation: Welcome Screen
Installation: Welcome Screen
Read the License Agreement carefully. Choose to either Print, Save, Go Back, or Continue.
Click Continue to resume the installation.
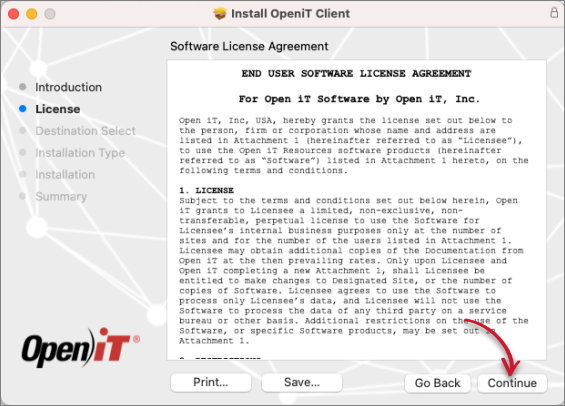 Installation: End-user License Agreement
Installation: End-user License Agreement
A pop-up will appear.
Agree to the terms of the software license agreement by clicking Agree.
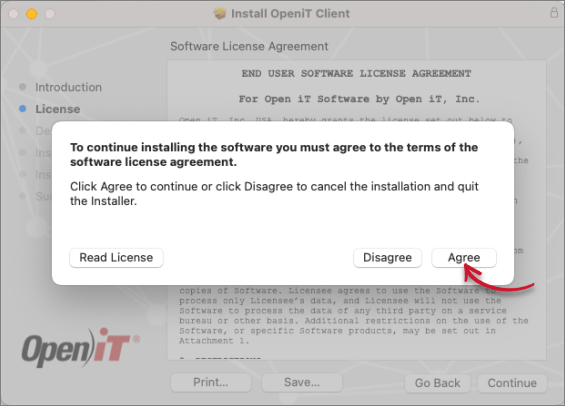 Installation: Agree End-user License Agreement
Installation: Agree End-user License Agreement
Click Install.
Open iT can only be installed in the root directory.
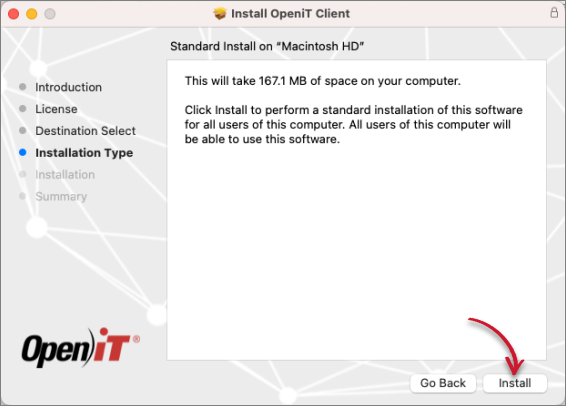 Installation: Installation Type
Installation: Installation Type
A pop-up will appear.
Key in the User Name and Password, then click Install Software.
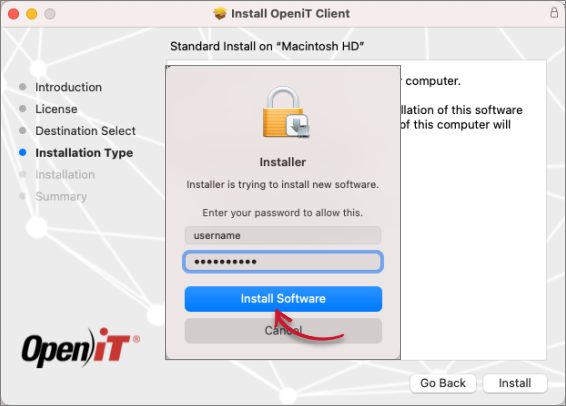 Installation: Install Software
Installation: Install Software
The installer sets up all necessary files on the computer. Click Close after completing the installation.
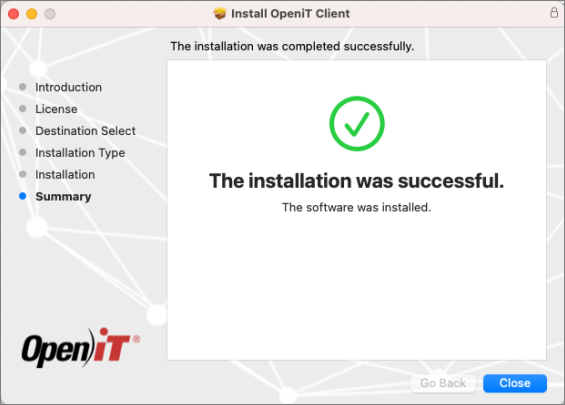 Installation: Installation Complete
Installation: Installation Complete
After successful installation, proceed to the required configuration for macOS machine.
Post-Installation Configuration
#
Installing through the Command Line
Open a terminal.
Execute the following command:
sudo installer -pkg <pkg_file> -target <tgt_vol> && sudo /usr/local/openit/bin/serverurl <server url>Required:
Required Key-Value Pairs for Core Client Installation
Open iT can only be installed in the root (/) directory.
EXAMPLE:
sudo installer -pkg openit_10_2_500_client_mac_x64.pkg -target / && sudo /usr/local/openit/bin/serverurl https://hostname:8080Once started, it will display the following:
installer: Package name is OpeniT Client installer: Installing at base path / installer: The install was successful

