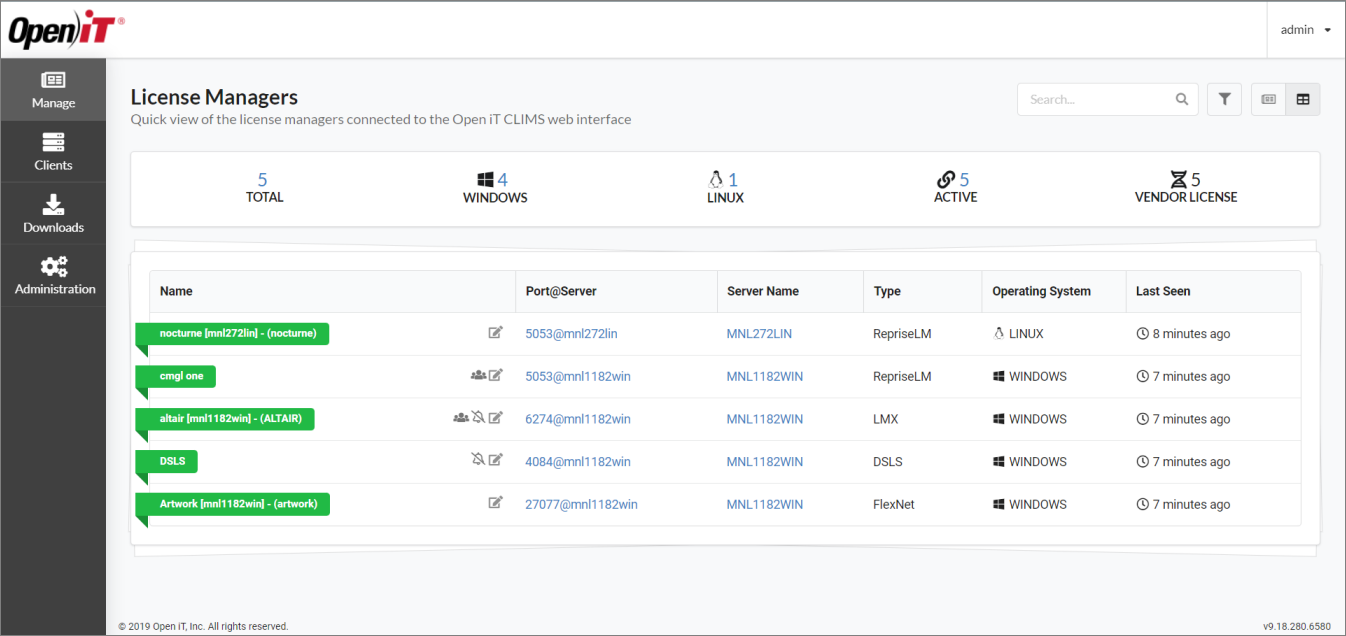We’re upgrading your documentation experience!
A new doc website is live at docs.openit.cloud — a temporary preview during our transition. This website is now in maintenance-only mode (only critical issues will be addressed).
Explore the new website and send us your feedback!
#
License Management
The License Managers or Manage page displays a quick rundown of the license managers connected to the CLIMS Server.
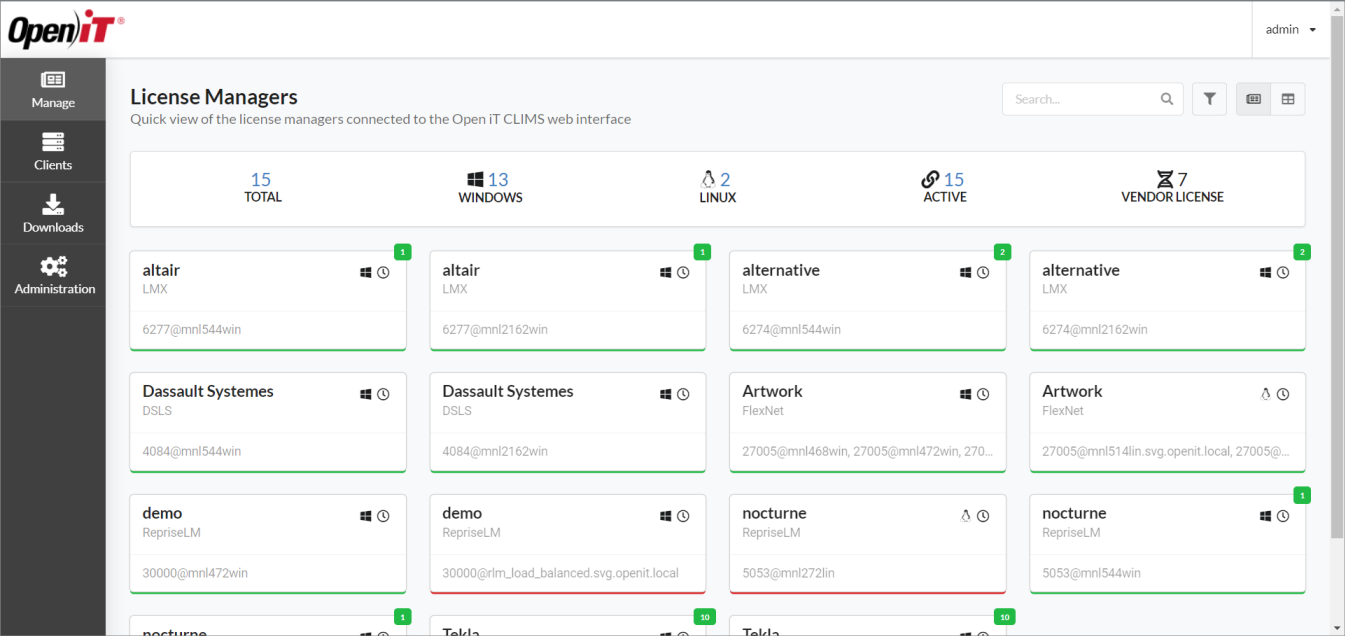
This page shows the vendors detected on the clients and their status are categorized as follow:
- Green - the vendor daemon is up; the client is connected to the server
- Yellow - the files are not updated for more than two (2) hours
- Red - the vendor daemon stopped; the client can either be disconnected or connected to the server
- Gray - the vendor daemon is up (last known); client is disconnected to the server
Switch between the card and table views by clicking on their corresponding button located beside the filter icon.
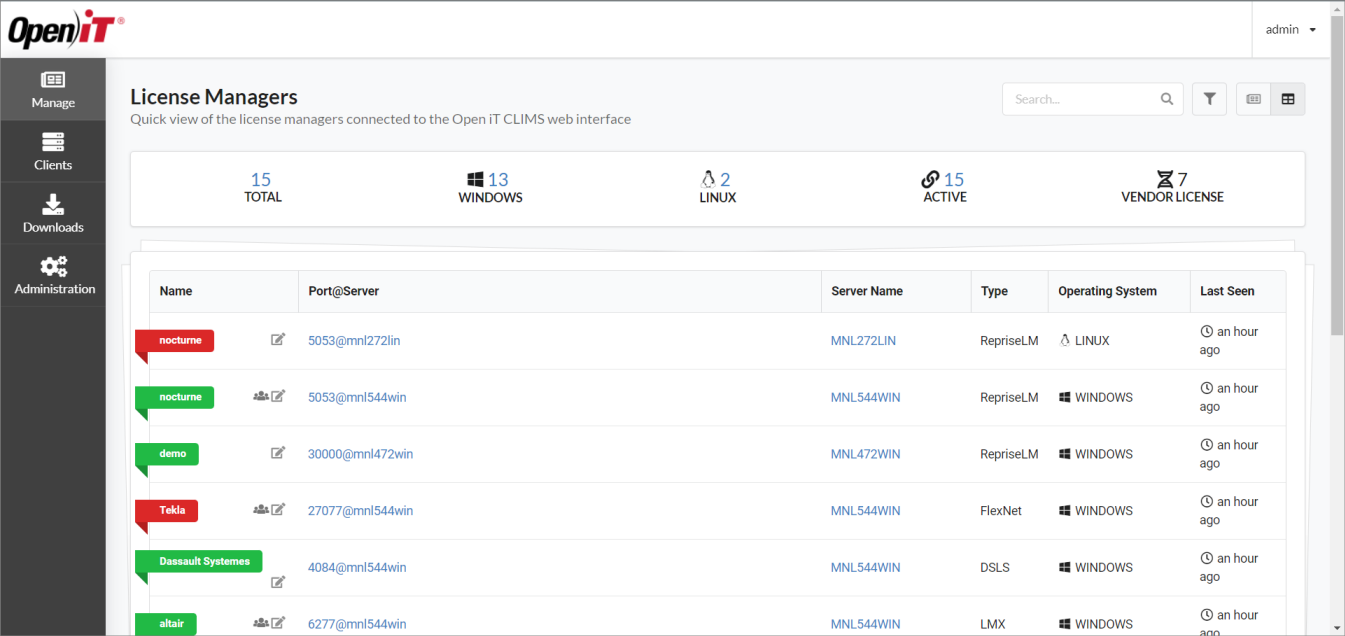
Click on a vendor item or card to open its Vendor Daemon page.
The Vendor Daemon page shows more information about the selected vendor and caters functionalities ranging from issuing remote commands to working with license and options files.
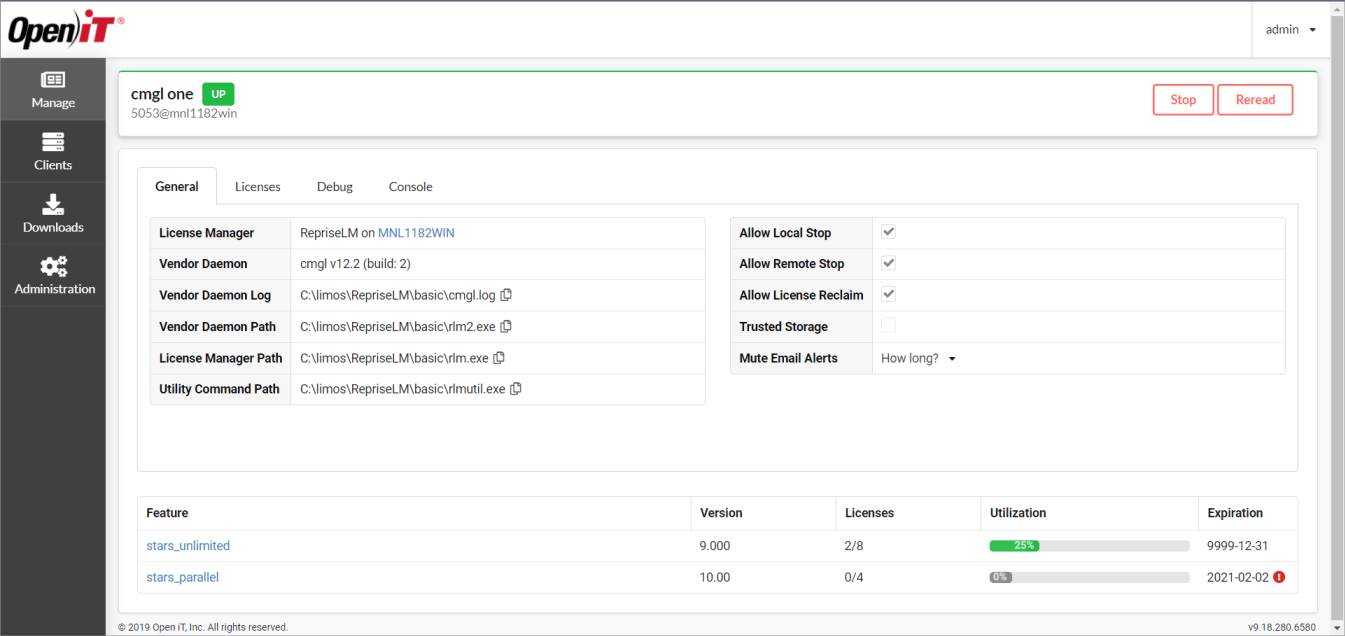
#
Stop, Start, and Reread a Vendor Daemon
From the Manage page, select the preferred vendor.
Click the command button you want to run.
#
Start Triad Machine(s)
CLIMS only supports DSLS, FlexNet, LM-X, and RLM for triad setup detection.
From the Manage page, select the preferred vendor.
Click
 beside the License Manager details.
beside the License Manager details.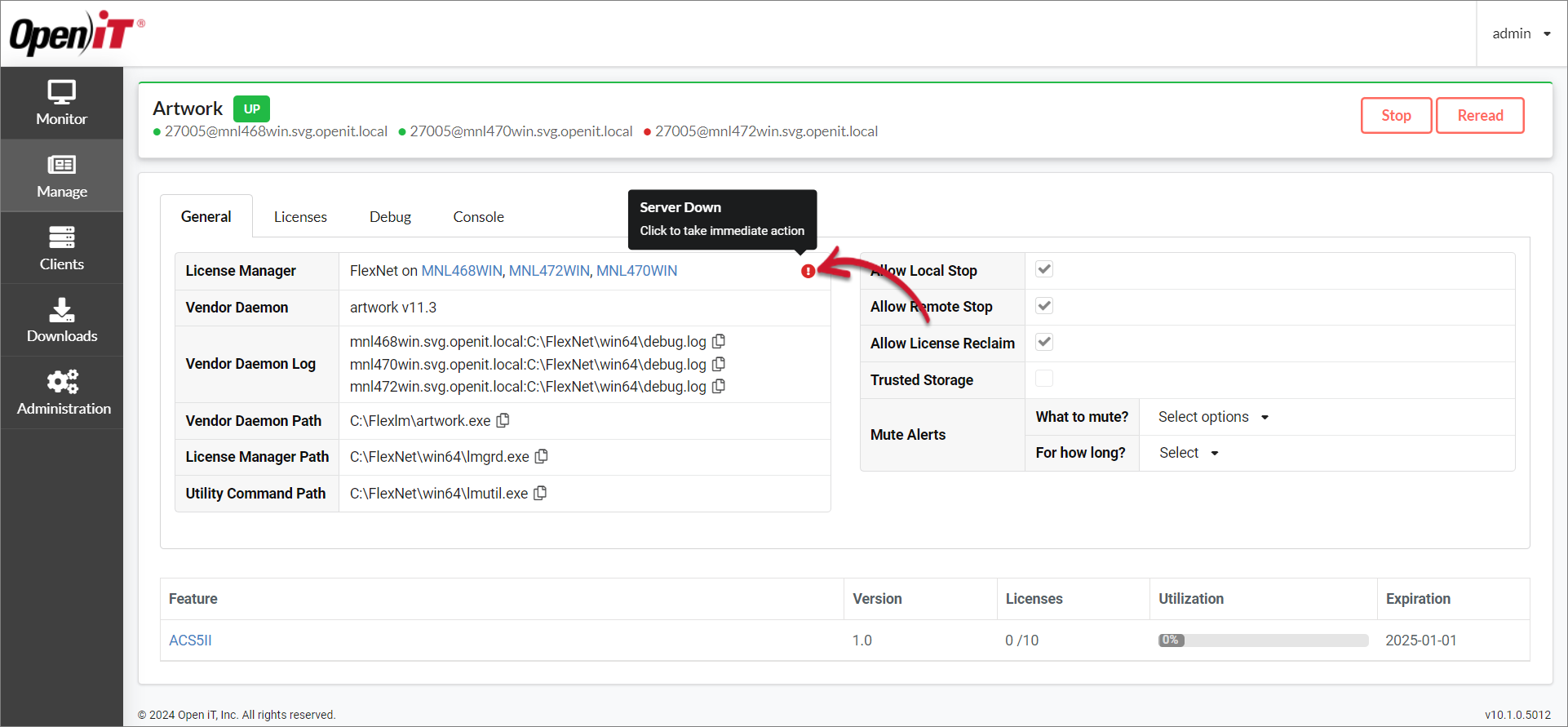 Triad Setup: Server Down
Triad Setup: Server Down
Select the server(s) to start.
Click Start.
#
Revoke License of a Specific User
From the Manage page, select the preferred vendor.
On the Feature table, select the preferred feature.
- Click Revoke for the selected user.
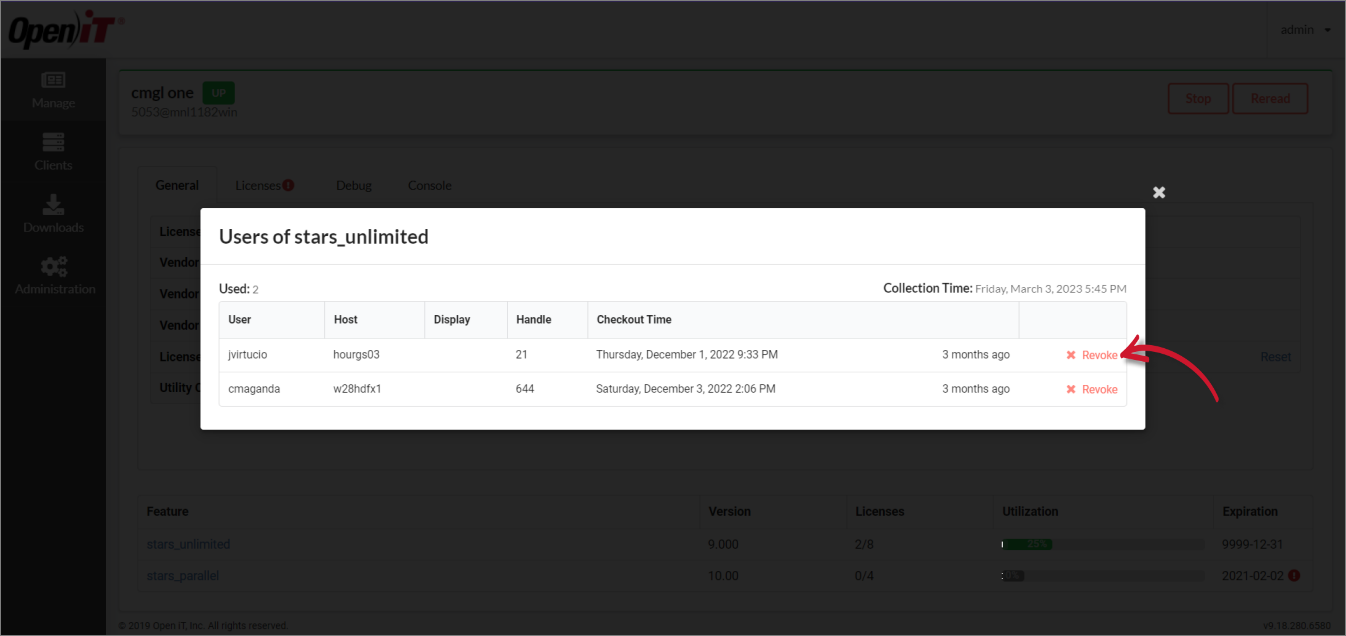
#
Update a License or Options File
From the Manage page, select the preferred vendor.
Go to the Licenses tab.
Click on the license or options file you want to work on.
Use the built-in text editor to update the file.
Use the Compare tab if you want to see the file diffs between the local and working copies of the license/options file.
- To enable locked-scrolling mode, click
 between the text areas.
between the text areas. - To work with an old revision of the file, click Working Copy then select the revision you want to use.
Use the Edit tab if you prefer to view only the working copy.
- To work with an old revision of the file, click Working Copy then select the revision you want to use.
#
Semantic License Comparison
For FlexNet, LM-X, and RLM license files, CLIMS displays a more intuitive view of the file changes.
Under the Compare tab, use the Text Diff sub-tab to update the license file while also viewing the diffs between the local and working copies.
The Changes sub-tab summarizes and categorizes the changes made per line. Click on an item to drill down into the insights and details.
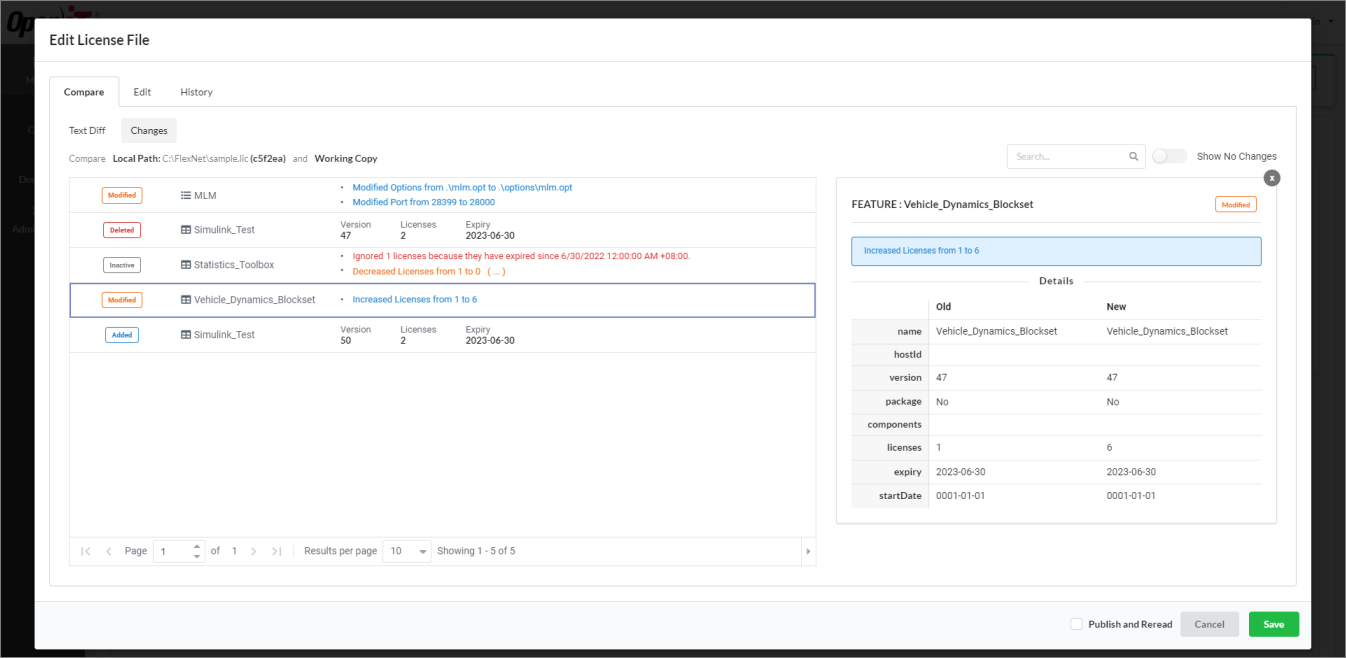
Under the Edit tab, use the Text sub-tab to update the license file, then view the summary of file contents in the Summary sub-tab.
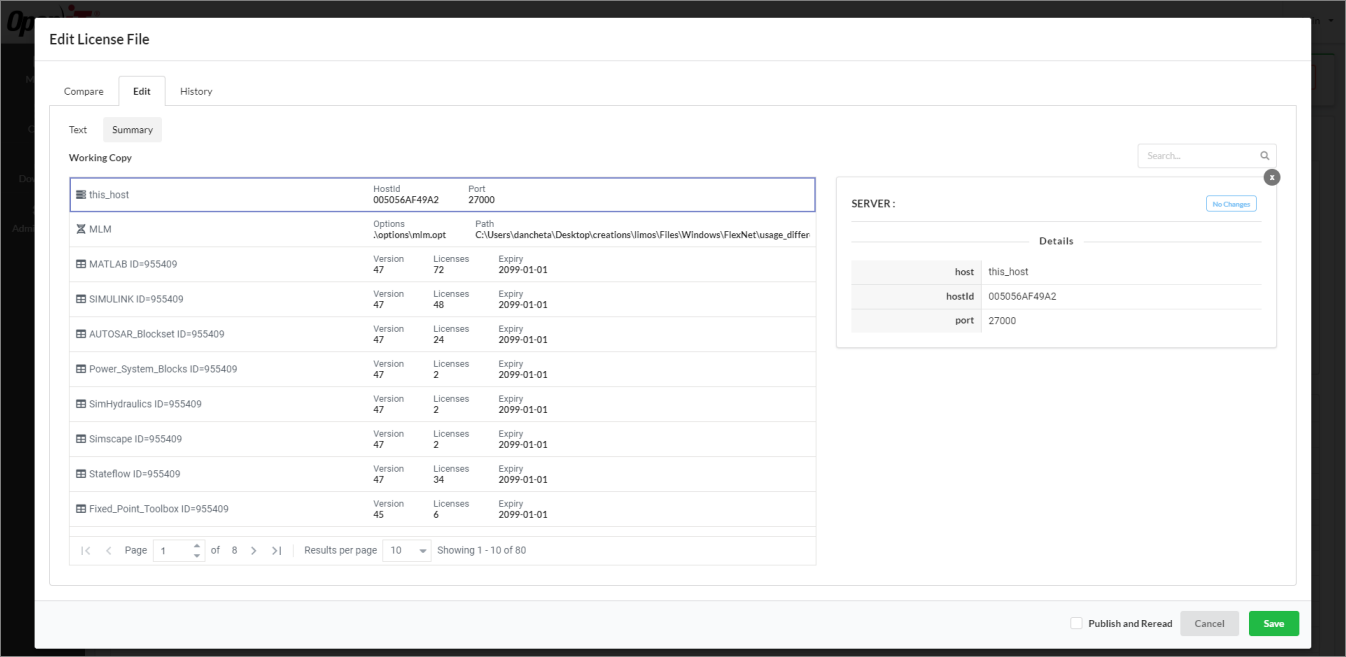
#
Save File Changes
Once you are done updating the license/options file, tick Publish or Publish and Reread at the lower-right corner of the text editor modal, then click Save.
Execute Publish or Publish and Reread on the Licenses tab if you did not tick this option beforehand.
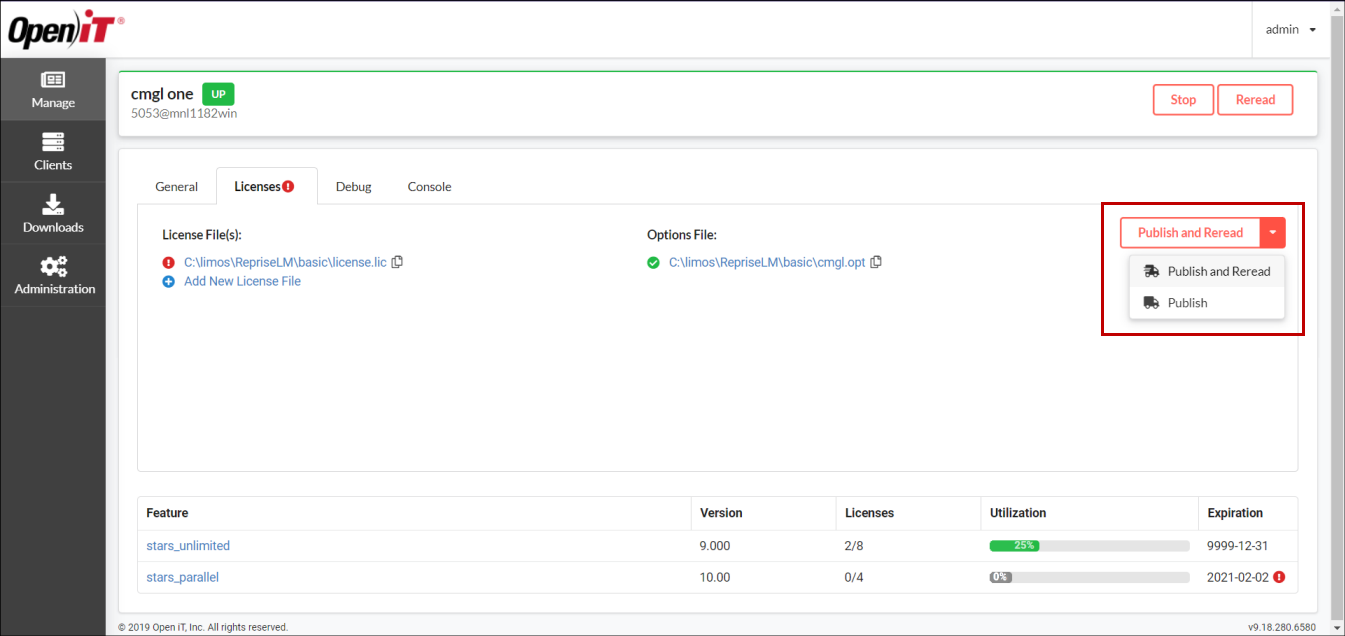
#
Detected Local File Updates
CLIMS can detect local updates made to the license and option files.
In this scenario, you have an option to either Discard or Accept the local changes.
#
Upload a New License File
From the Manage page, select the preferred vendor.
Go to the Licenses tab, then click Add New License File.
- Click Browse File and select a valid license file.
The file size limit is 2MB.
- Add a comment.
- Tick Publish or Publish and Reread.
- Click Upload.
Execute Publish or Publish and Reread on the Licenses tab if you did not tick this option beforehand.
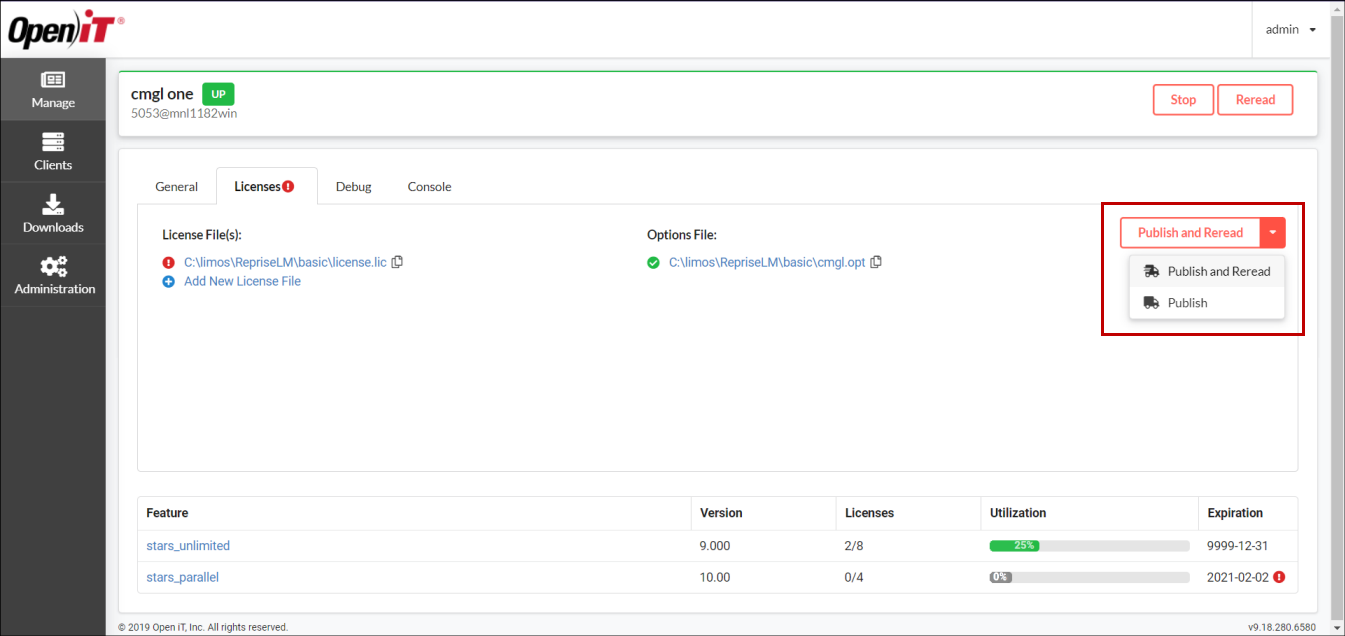
#
View a Debug Log File
From the Manage page, select the preferred vendor.
Go to the Debug tab.
To view logs from a specific day, select the desired date using the provided date selector.
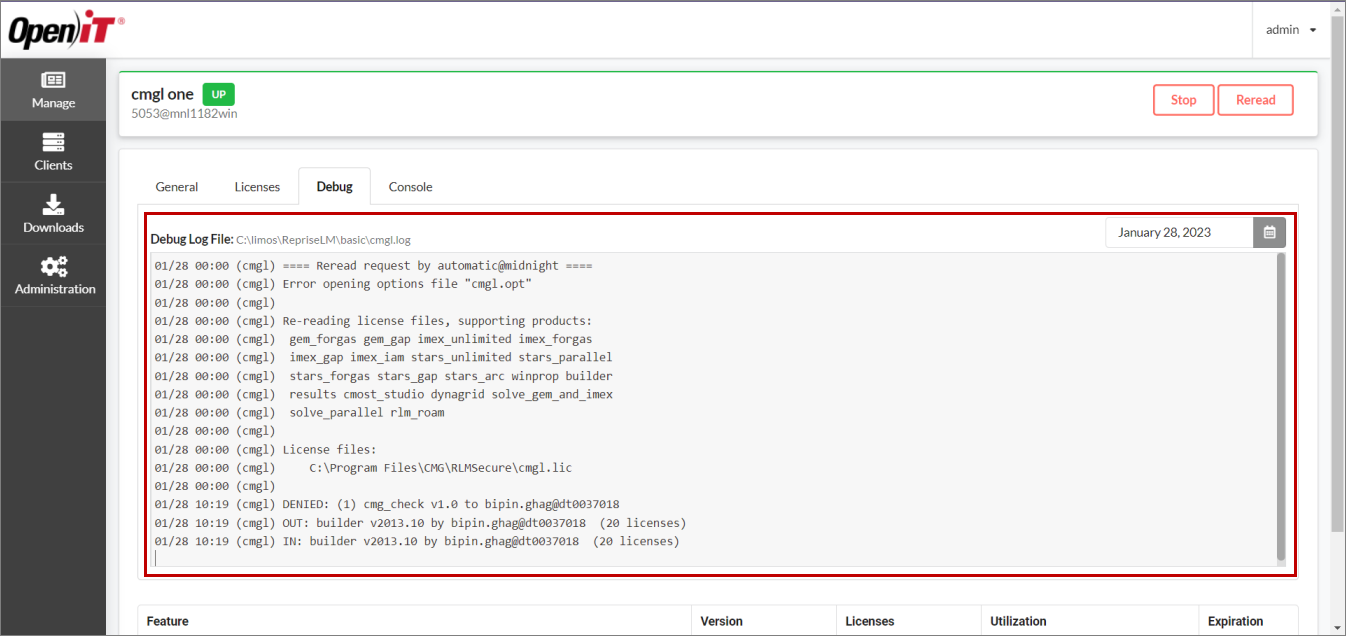
#
View the Console Tab
The Console tab displays the 100 most recent console command logs made when running the vendor daemon.
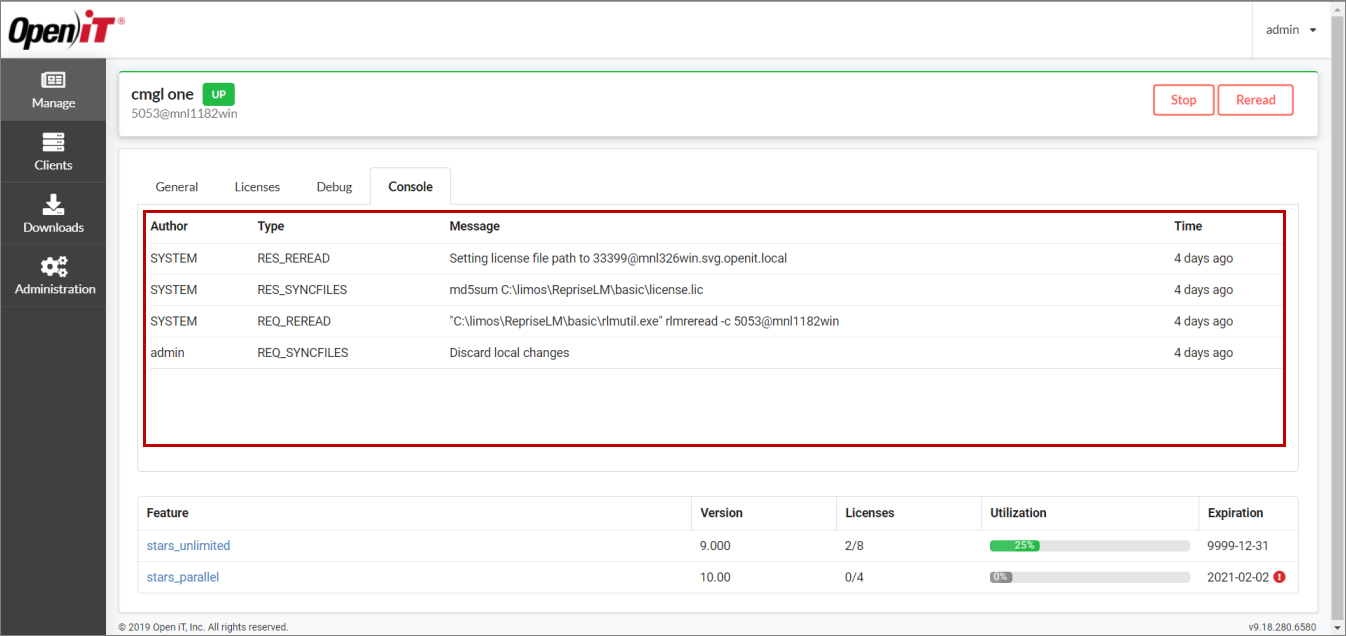
#
Vendor Labeling
Go to the Manage page.
Click
 to switch to Table View.
to switch to Table View.
- Click
 Edit Label of the target vendor.
Edit Label of the target vendor.
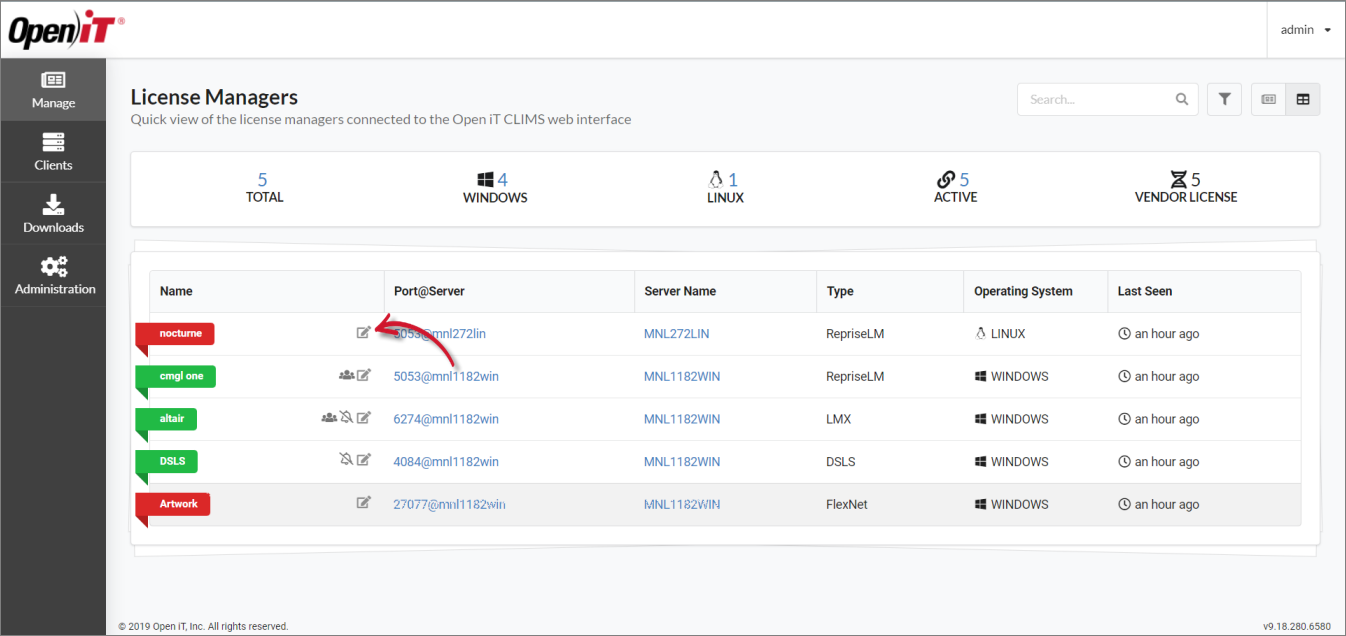
Type in the preferred vendor label.
Click
 Save.
Save.
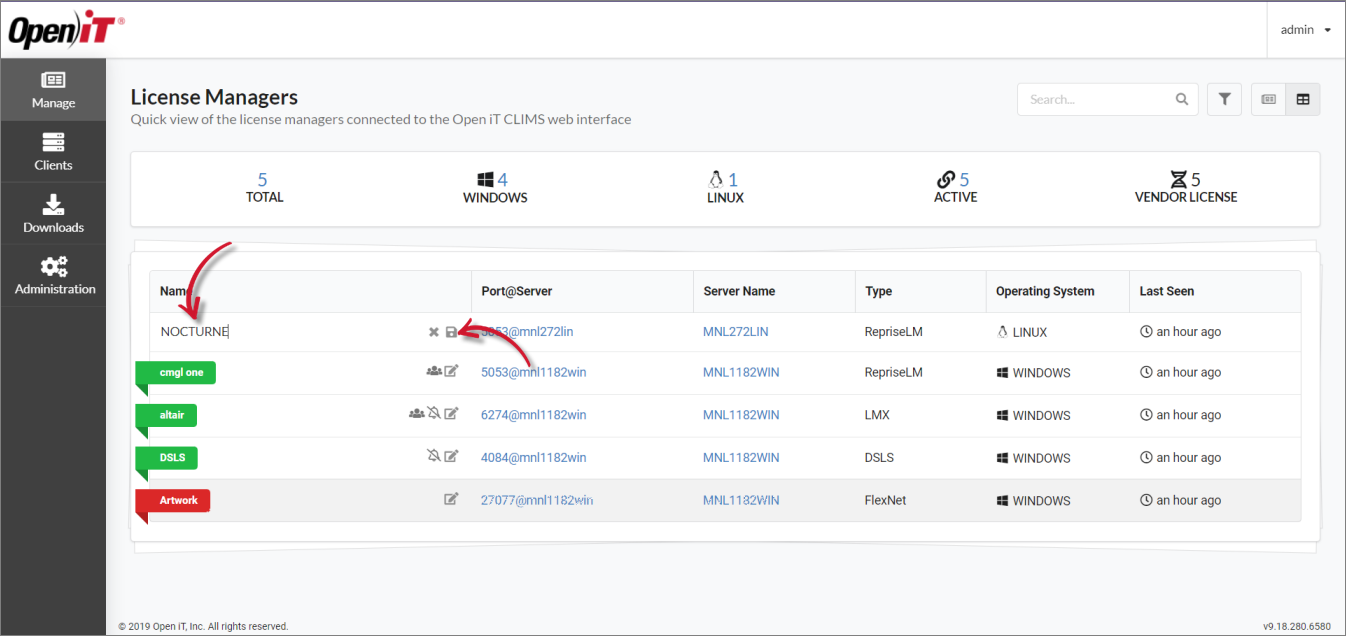
#
Configuring the Vendor Label Format
You can formulate a vendor label format using the following variables:
{label}- the custom vendor label{hostname}- the hostname of the vendor{raw}- the default vendor name
To configure the vendor label format:
Log in using an Administrator account.
Go to Administration > Configurations.
In Configurations/General, create a label syntax in LabelFormat.
Use the available variables as preferred. You can also include additional characters and symbols in the label format.
The sample label format below appends the hostname and raw vendor name to the vendor label.
- Click Save.
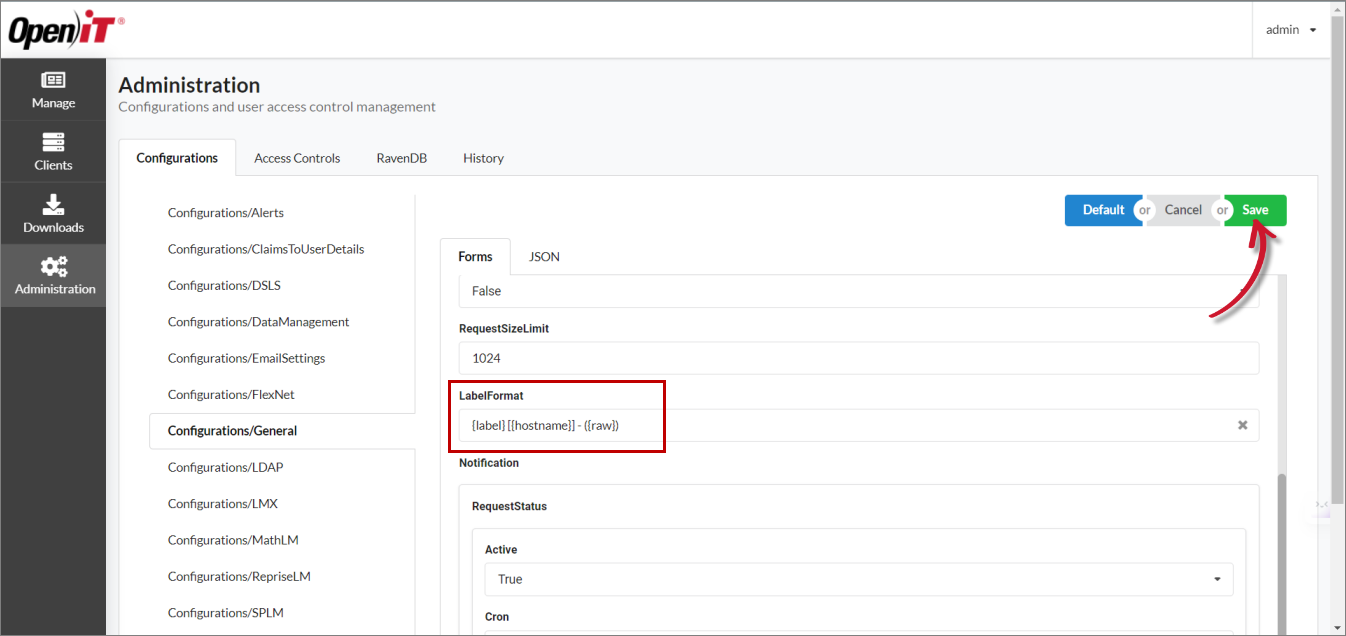
Go to the Manage page and the vendor labels should already follow the configured format.