We’re upgrading your documentation experience!
A new doc website is live at docs.openit.cloud — a temporary preview during our transition. This website is now in maintenance-only mode (only critical issues will be addressed).
Explore the new website and send us your feedback!
#
Configuring HTTPS with SSL Certificate
Follow these steps to use an SSL certificate for secure browsing (HTTPS) in a standalone CLIMS setup.
#
Enabling SSL in IIS
Open the Internet Information Services (IIS) Manager.
Under the Connections pane, expand the root node and Sites.
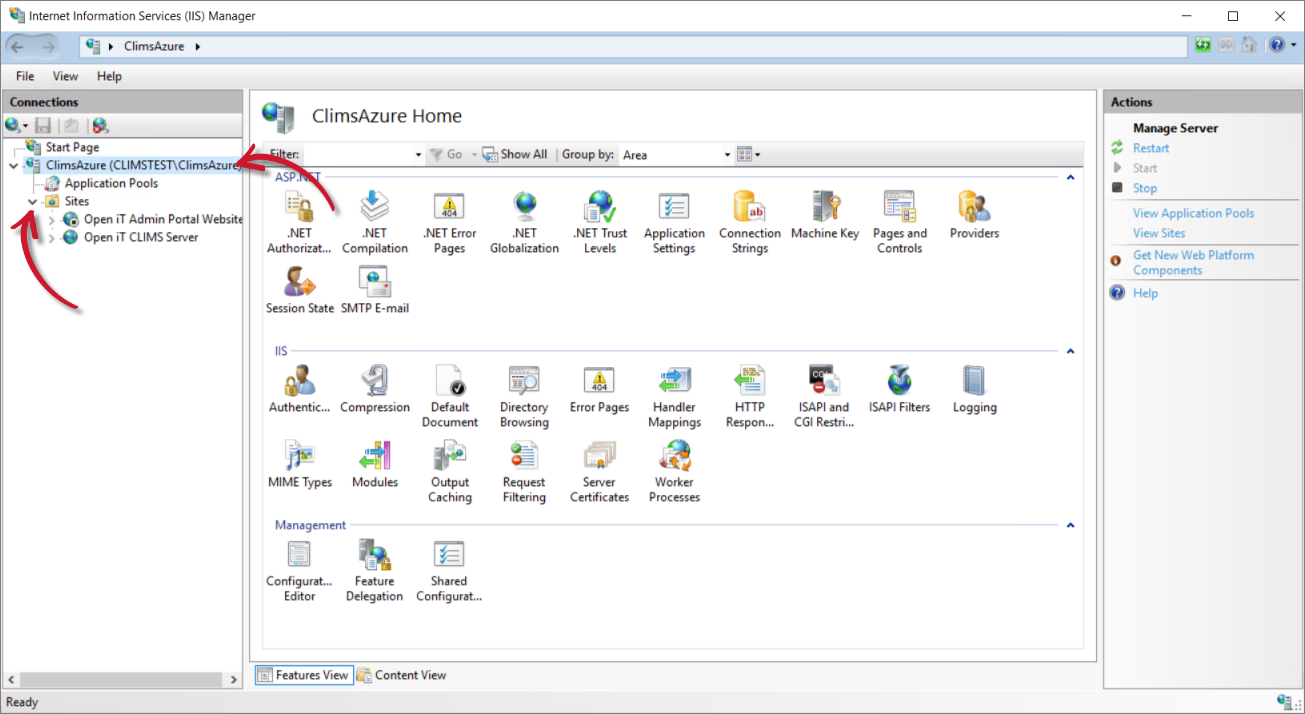 IIS: Home
IIS: Home
Click Open iT CLIMS Server.
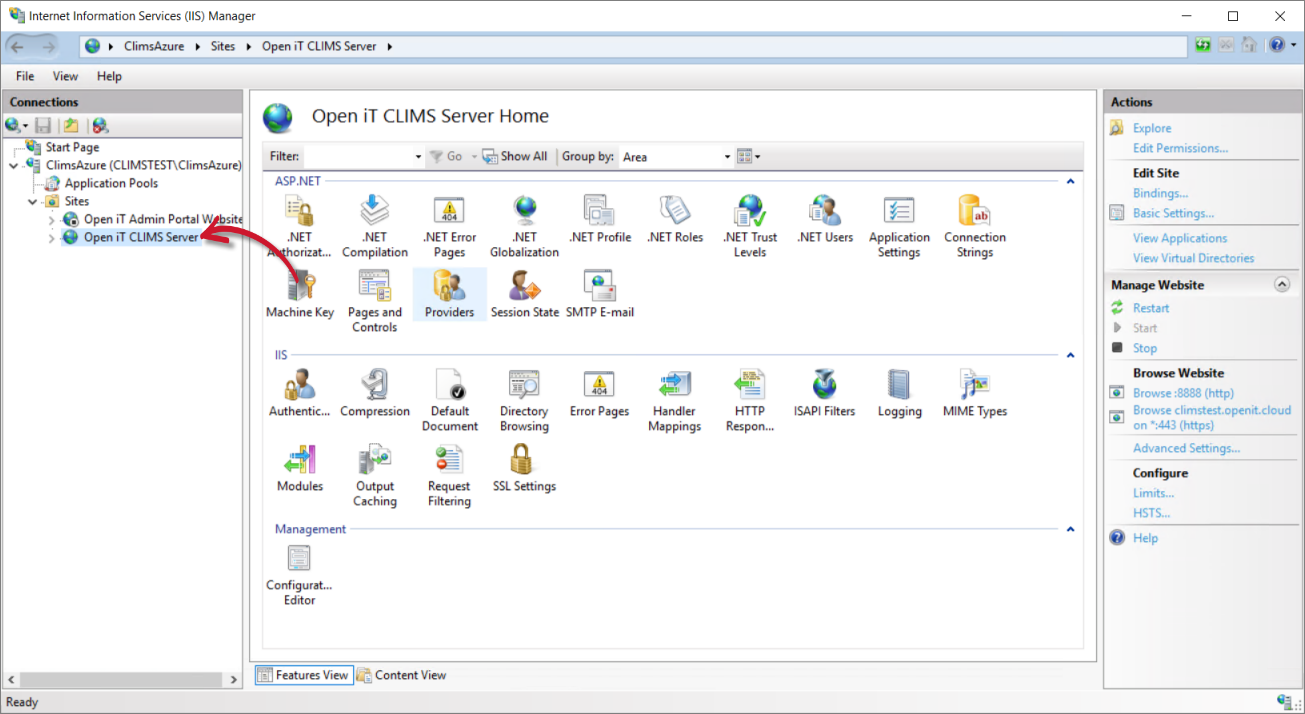 IIS: Open iT CLIMS Server
IIS: Open iT CLIMS Server
Under the Actions pane, in Edit Site, select Bindings....
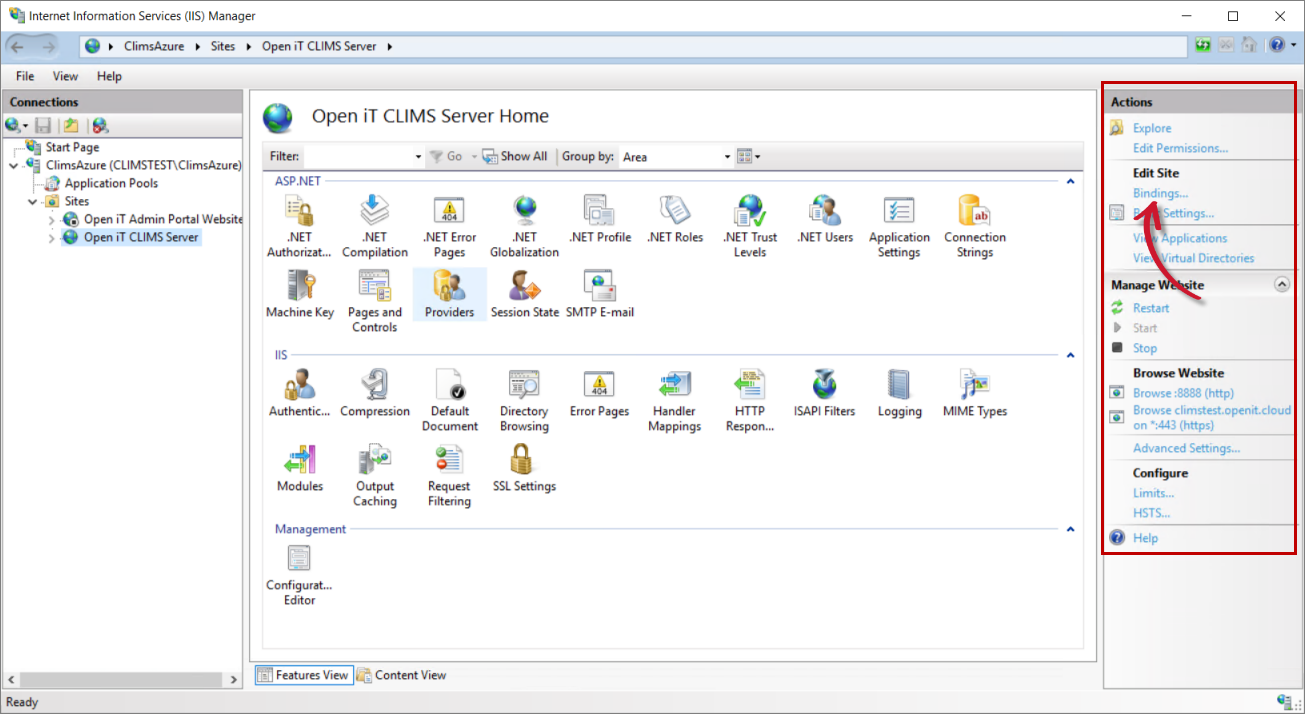 IIS: Edit Site
IIS: Edit Site
In the Site Bindings dialog box, click Add.
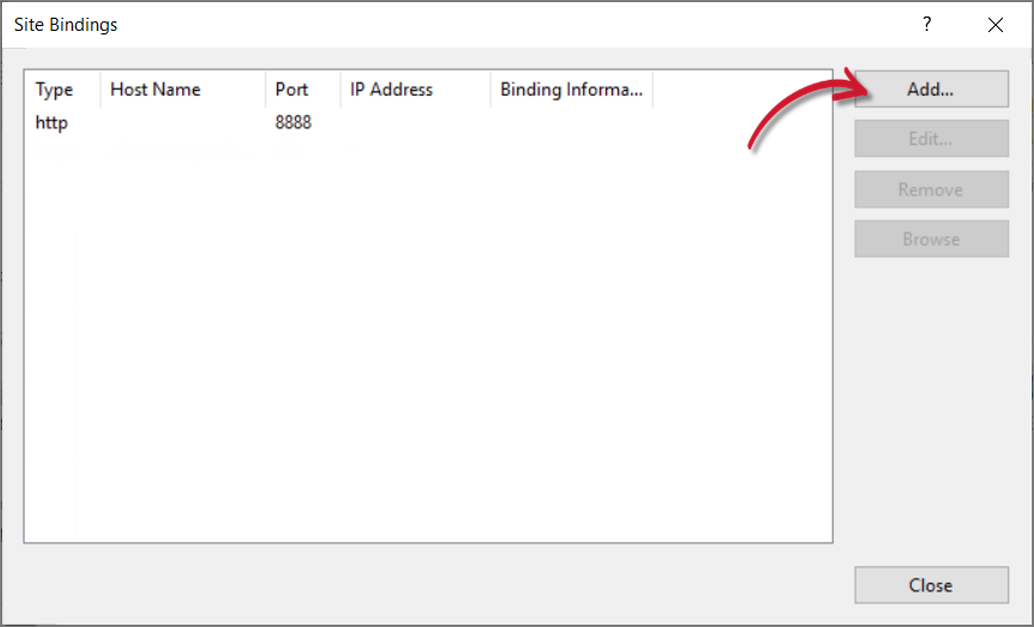 IIS: Site Bindings
IIS: Site Bindings
In the Add Site Binding dialog box:
- In Type, select https.
- In Host name, type in the preferred hostname.
- In SSL certificate, select the appropriate certificate.
- Specify other details as needed.
- Click OK.
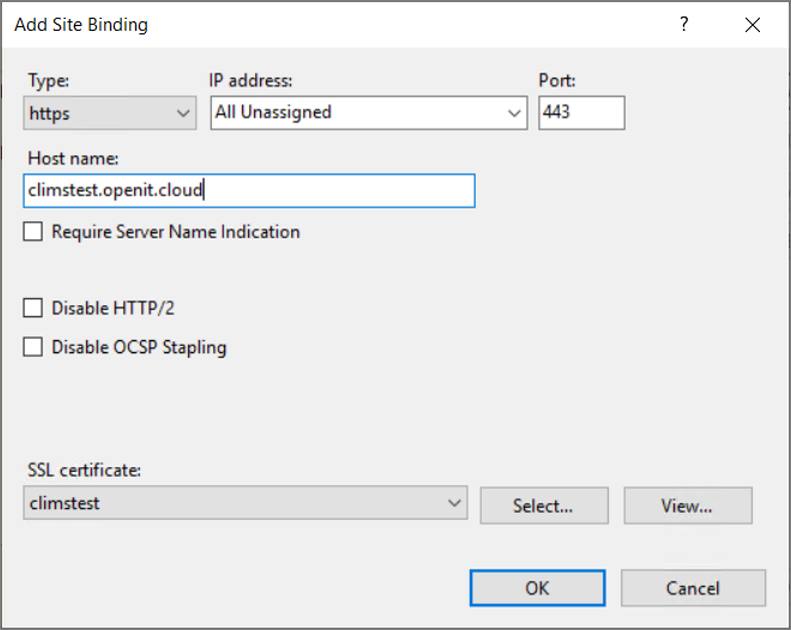 IIS: Add Site Binding
IIS: Add Site Binding
Click Close.
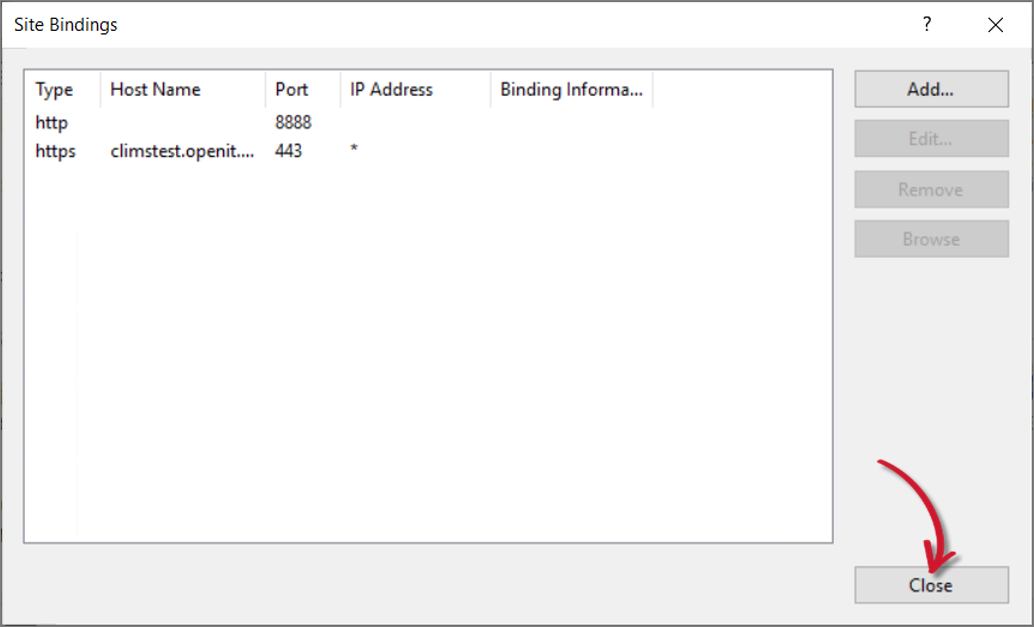 IIS: Updated Site Bindings
IIS: Updated Site Bindings
Check the Microsoft documentation on How to Set Up SSL on IIS for more information.
#
Updating the Configuration Files
Go to the Auth folder, which is
C:\Program Files\OpeniT\Zero\Authby default.Create a copy of
appsettings.jsonand rename the duplicate file toappsettings.Override.json.Open the existing
appsettings.Override.json, if there is already one.In the override file, change the
BaseUrito the registered website URL (e.g.,https://climstest.openit.cloud).appsettings.Override.json... 16 | "IdentityServer": { 17 | "Clients": [ 18 | { 19 | "Enabled": true, 20 | "ClientId": "abcdabcd-a111-2222-3333-abcdefabcde", 21 | "ClientName": "CLIMS", ... 46 | ], 47 | "BaseUri": "https://climstest.openit.cloud", ...Save the file.
Go to the Configuration folder, which is
C:\Program Files\OpeniT\Zero\Configurationby default.Create a copy of
Authentication.jsonand rename the duplicate file toAuthentication.Override.json.Open the existing
Authentication.Override.json, if there is already one.In the override file, change the URL values of
Authority,RedirectUrl, andSilentRedirectUrlto the registered website URL (e.g.,https://climstest.openit.cloud).Make sure to add
/Authafter the Authority URL and/signin-oidcafter the RedirectUrl and SilentRedirectUrl.Authentication.Override.json1 | { 2 | "AuthenticationMethod": "Oidc", 3 | "Oidc": { 4 | "Authority": "https://climstest.openit.cloud/Auth", 5 | "ClientId": "abcdabcd-a111-2222-3333-abcdefabcde", 6 | "ClientSecret": "abcdabcd-a111-2222-3333-abcdefabcde", 7 | "RedirectUrl": "https://climstest.openit.cloud/signin-oidc", 8 | "SilentRedirectUrl": "https://climstest.openit.cloud/signin-oidc", ...Save the file.

