We’re upgrading your documentation experience!
A new doc website is live at docs.openit.cloud — a temporary preview during our transition. This website is now in maintenance-only mode (only critical issues will be addressed).
Explore the new website and send us your feedback!
#
Accessing the Web Interface
#
Accessing the Web Interface without Ingress
Follow these instructions to access the web interface:
On a browser, go to http(s)://<AS_hostname>:<port_number>.
Use http(s)://localhost:<port_number> when accessing in the host machine.
Where:
Accessing Web Interface - VariablesExample:
If installed using the default port, 80.
http://desktop-oit:80/Or using HTTPS with the default port, 443.
https://desktop-oit:443/If installed to other port (e.g., 8088).
http://desktop-oit:8088/Or using HTTPS with the port, 443.
https://desktop-oit:443/When accessing for the first time or incognito, a prompt for credentials will appear.
Provide the Active Directory or local user credentials and click Sign in.
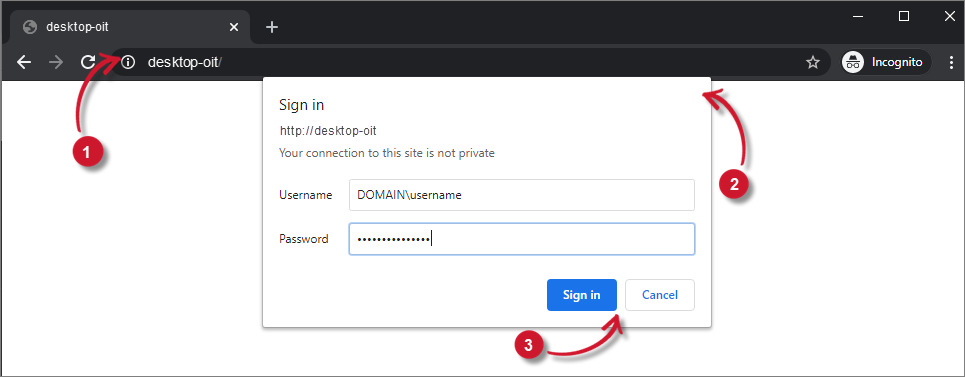 Analysis Server Web Access
Analysis Server Web AccessThe Home page should be displayed.
#
Accessing the Web Interface through Ingress
Follow these instructions to access the web interface:
You may experience a delay when trying to access the web interface due to the registration process of the Analysis Server with Ingress.
On a browser, go to http(s)://<AS_hostname>:<port_number>/analyzer.
Use http(s)://localhost:<port_number>/analyzer when accessing in the host machine.
Where:
Accessing Web Interface - VariablesExample:
Using the default port, 8080:
http://desktop-oit:8080/analyzerOr using HTTPS
https://desktop-oit:443/analyzerUsing other port (e.g., 8088):
http://desktop-oit:8088/analyzerOr using HTTPS
https://desktop-oit:443/analyzerWhen accessing for the first time or incognito, a prompt for credentials will appear.
Provide the Active Directory or local user credentials, then click Sign in.
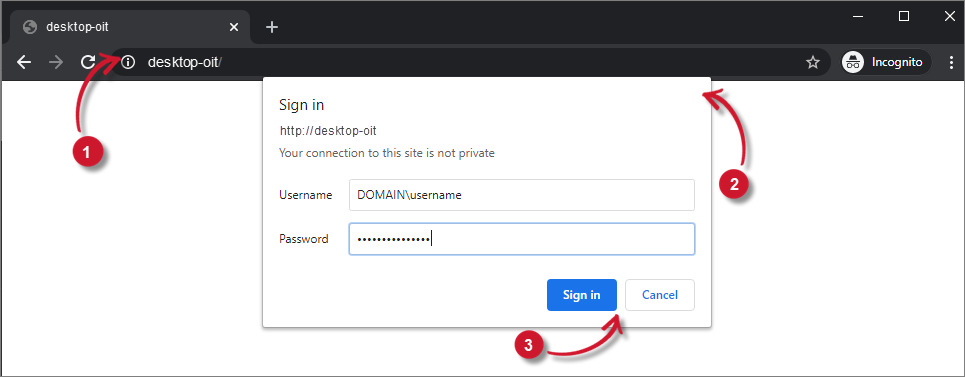 Analysis Server Web Access
Analysis Server Web AccessThe Home page should be displayed.
#
Accessing the Web Interface with Single Sign-On
Single Sign-On uses the Microsoft Login Page to evaluate the access privileges of the current user.
The login page is not displayed when the account is logged in to other applications. It will be redirected to the Open iT Analysis Server Home page.
Follow these instructions to access the web interface:
On a browser, go to https://<AS_hostname>:<port_number>/analyzer.
Where:
Accessing Web Interface - Variables
Example:
Using the default port, 443:
https://desktop-oit/or using other port (e.g., 8443):
https://desktop-oit:8443/Provide a valid Email Address in the Microsoft login page. Click Next.
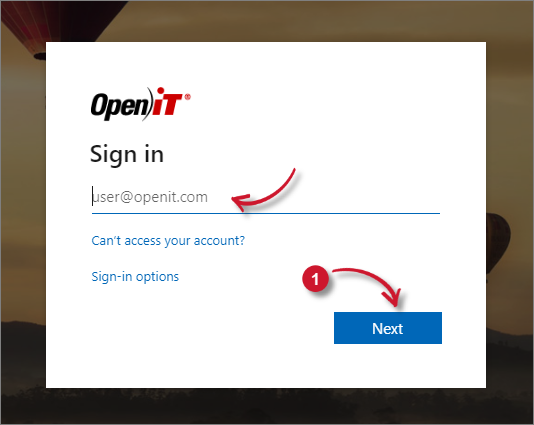 Analysis Server Web Access: Microsoft Login Page
Analysis Server Web Access: Microsoft Login Page
Provide the Password, then click Sign in.
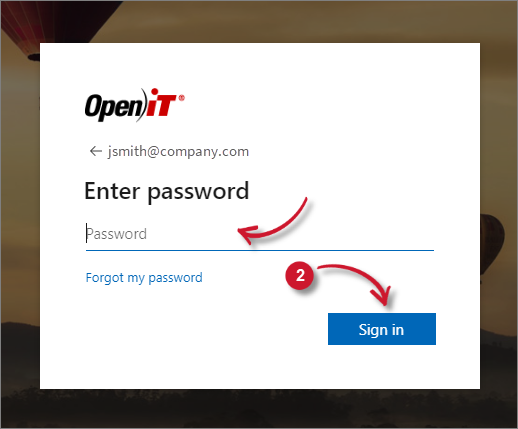 Analysis Server Web Access: Microsoft Login Password
Analysis Server Web Access: Microsoft Login Password
You may also be prompted for 2F Authentication if configured in your account. Accomplish the task to proceed.
Choose the appropriate answer if asked to Stay signed in.
When a Permission Request dialog prompts, read the terms and conditions carefully, then click Accept.
The page will be redirected to the Open iT Analysis Server Home page. Notice that the user account displayed in the upper-right corner of the page is from Microsoft Azure Active Directory.
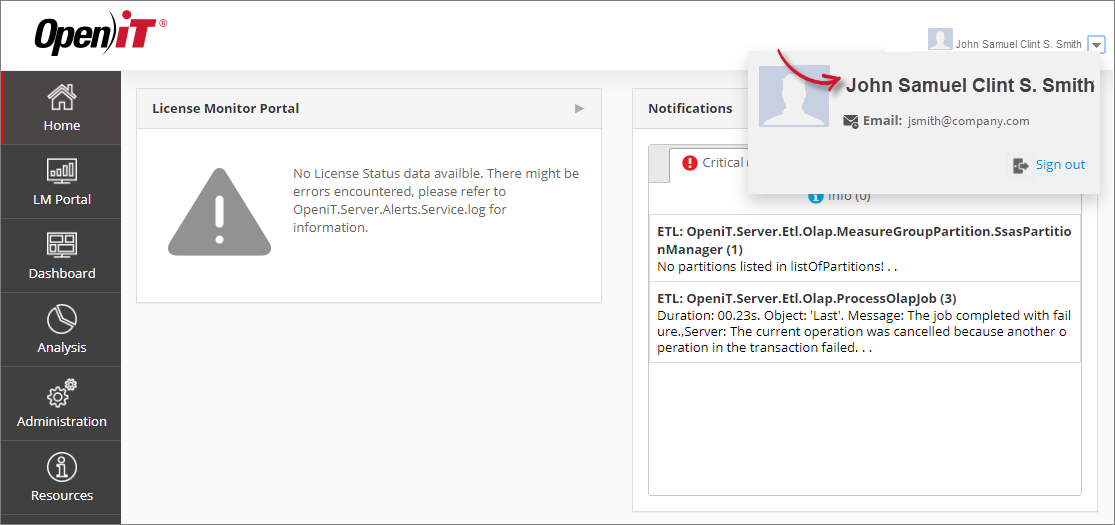 Analysis Server Web Access: Home Page with SSO
Analysis Server Web Access: Home Page with SSO
#
Recommended Reading
The following configuration helps to maintain restrictions and permissions to specific pages, review and determine if necessary.

