We’re upgrading your documentation experience!
A new doc website is live at docs.openit.cloud — a temporary preview during our transition. This website is now in maintenance-only mode (only critical issues will be addressed).
Explore the new website and send us your feedback!
#
License Usage Portlets
Portlets are panels included in a dashboard. It contains certain data that portrays essential information.
Use these descriptions and specific configurations to manipulate the display of the individual portlet.
#
Approaching Max
A portlet that contains a table that displays information about applications approaching a certain level of license utilization. This portlet sends an email alert every 5 minutes and 10 seconds.
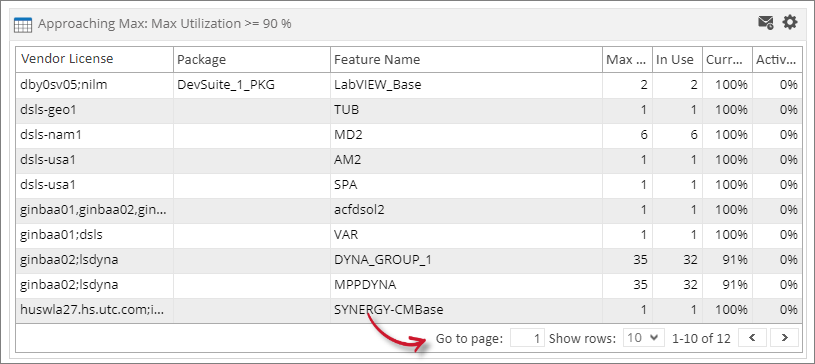
The table contains Vendor License, Package, Feature Name, Max Available Licenses, In Use, Current Utilization, and Active Utilization.
When configuring a table-type portlet, the configuration is separated into two parts - Filter and Alert settings. Filter Settings consists of configuration for refining the selected classifications and setting the threshold to display in the portlet. While Alert Settings consists of scheduling of sending email alerts and specifying the desired formatting of the messages.
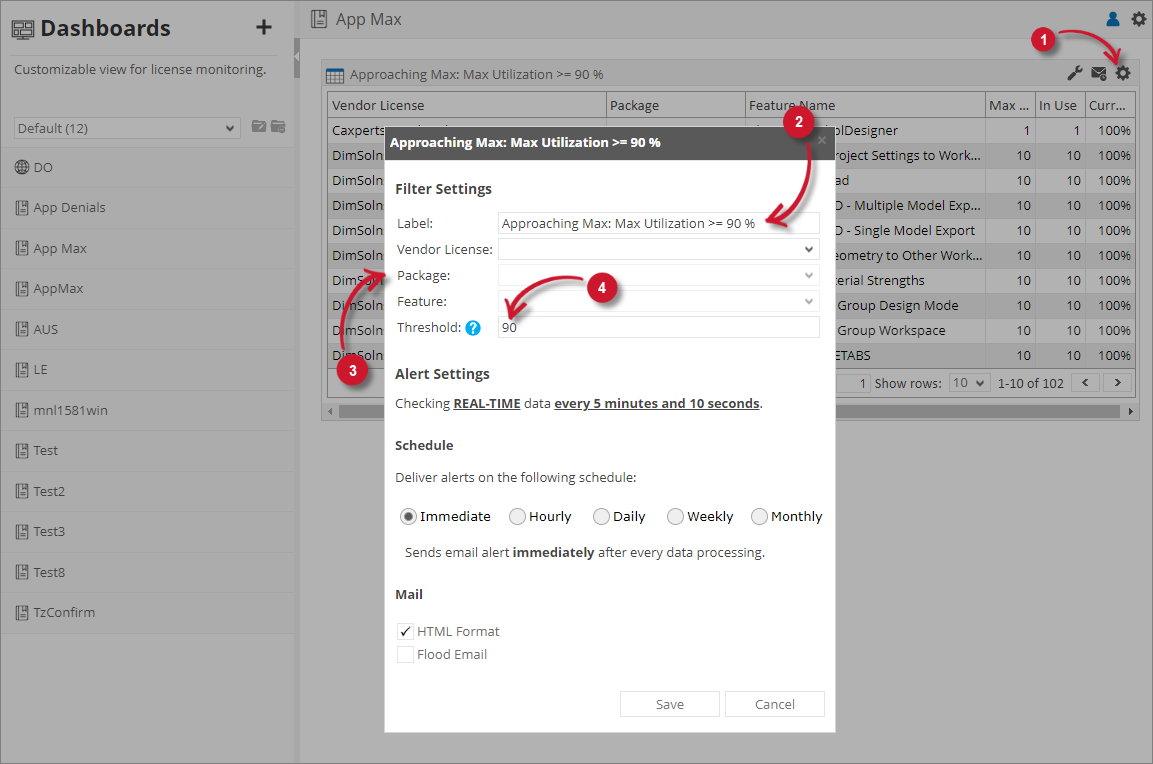
Filter Settings
To configure the Filter Settings, follow these instructions:
In the upper-right corner of the portlet, click the gear () icon.
The configuration dialog will appear.
Provide the Label or the text displayed in the title bar of the portlet. The initial value is Approaching Max Utilization >= 90%.
Select among the available Vendor License, Package, and Feature.
The classification options are cascading, filtering the Vendor License will filter the Package and Feature.
Provide the Threshold or the value to limit the rendered data. The value should be in percentage (%).
You may save the changes and use the default configuration for the Alert Settings or proceed with the Alert Settings configuration.
Alert Settings
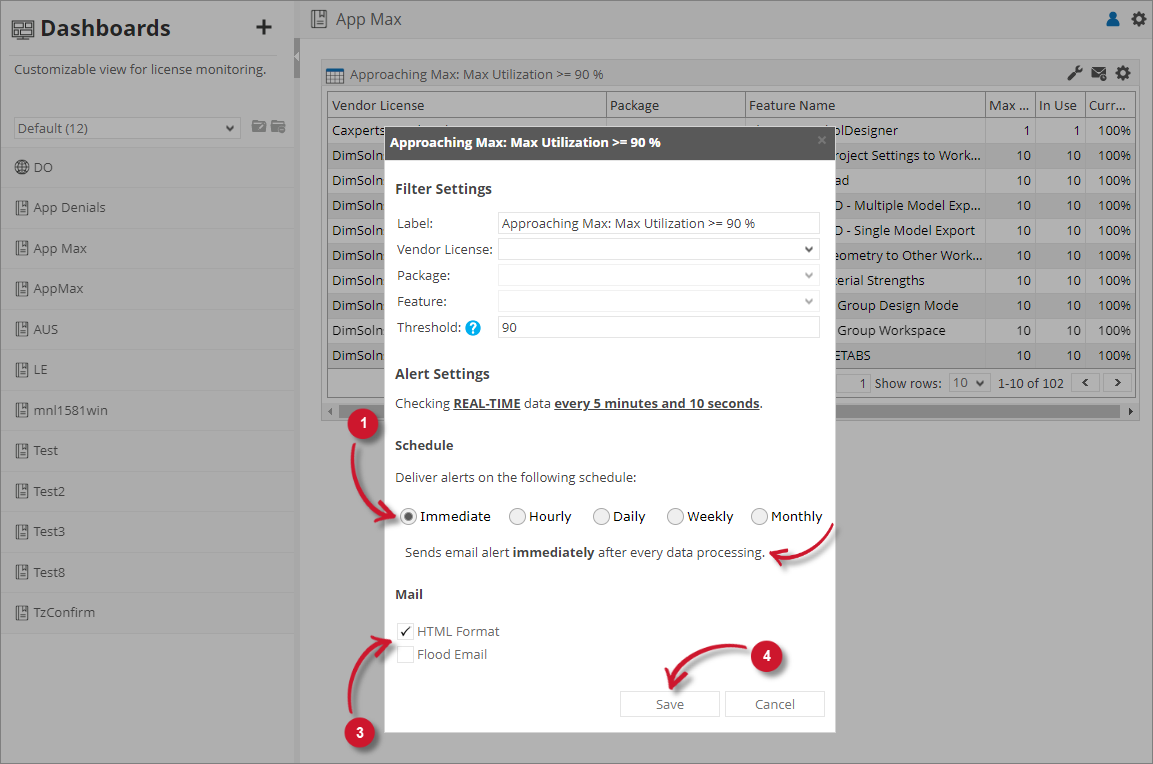
Please make sure to accomplish the necessary configurations for Alerts Scheduling in Configuring Alerts Settings section.
To configure the Alert Settings, follow these instructions:
Choose among the available schedule options. Immediate is selected by default.
Use the statement provided describing the schedule as a guide.
If Hourly, the option Only send during this time is checked by default. Set the start and end times to set limitations (e.g., office hours) for sending email alerts.
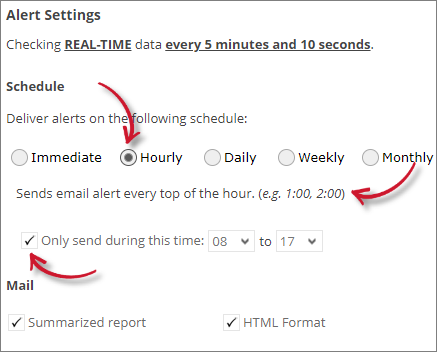 Analysis Server License Usage Portlet: Approaching Max Alert Settings Hourly
Analysis Server License Usage Portlet: Approaching Max Alert Settings HourlyIf Daily, provide the time of the day the email will be sent.
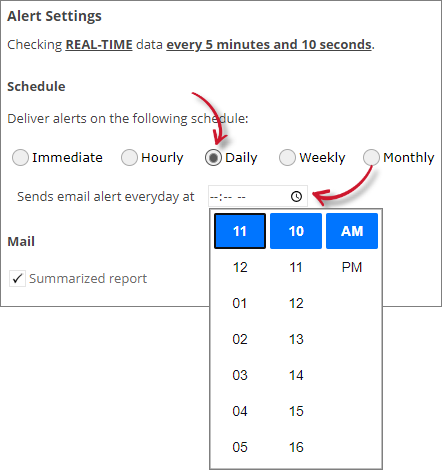 Analysis Server License Usage Portlet: Approaching Max Alert Settings Daily
Analysis Server License Usage Portlet: Approaching Max Alert Settings DailyIf Weekly, provide the specific day of the week and the time of the day the email will be sent.
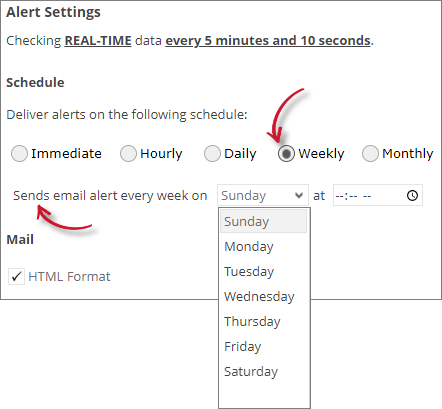 Analysis Server License Usage Portlet: Approaching Max Alert Settings Weekly
Analysis Server License Usage Portlet: Approaching Max Alert Settings WeeklyIf Monthly, provide the specific day of the month and the time of the day the email will be sent.
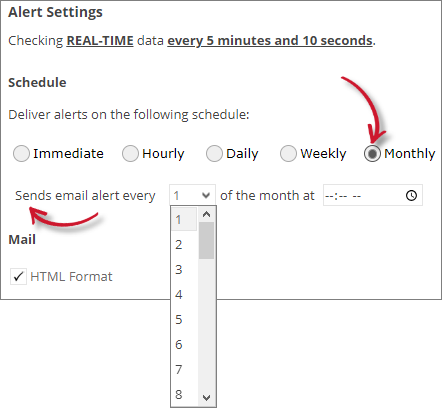 Analysis Server License Usage Portlet: Approaching Max Alert Settings Monthly
Analysis Server License Usage Portlet: Approaching Max Alert Settings MonthlyCheck the following options to enable the functionality:
- Summarized Report - the report included in the email message is in summarized form; otherwise, will be in detailed form. Only available in Hourly and Daily schedules.
- HTML Format - the email alert template is formatted as HTML.
- Flood Email - all subscribed users will receive email alerts even if there is no new data. Only available in Immediate schedule.
A warning will be displayed when Summarized Report is unchecked. Please read carefully.
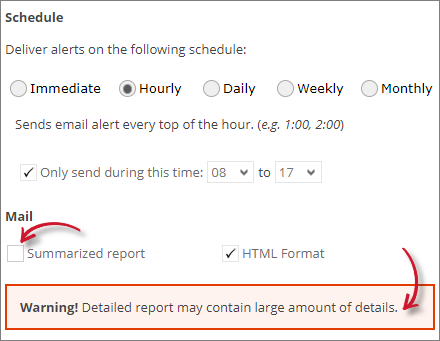 Analysis Server License Usage Portlet: Approaching Max Alert Settings Warning
Analysis Server License Usage Portlet: Approaching Max Alert Settings Warning
Click Save to continue.
#
Long Checkout
A portlet that that displays tabular information about the individual users and hosts reaching a certain duration of license checkout. This portlet sends an email alert every 1 hour and 10 seconds.
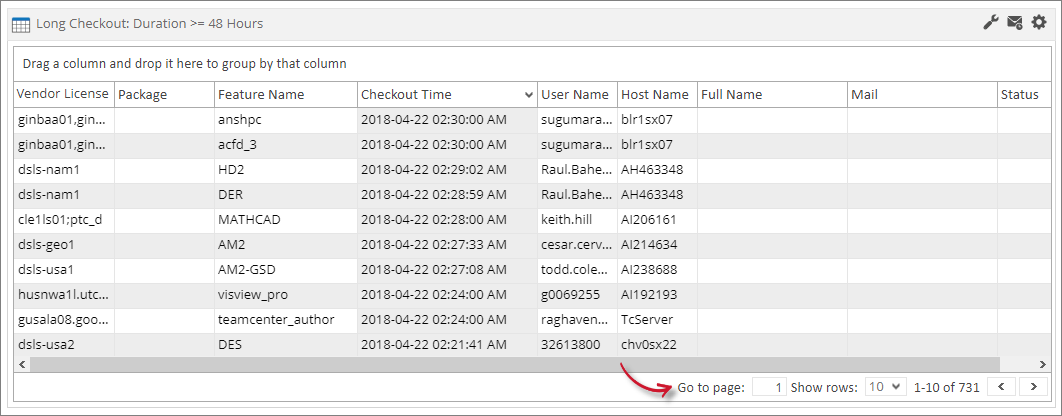
The table contains Vendor License, Package, Feature Name, Checkout Time, User Name, Host Name, Full Name, Mail, and Status.
Use the page navigator and number of rows option located at the bottom-right corner of the portlet to manipulate the displayed data.
When configuring a table-type portlet, the configuration is separated into two parts - Filter and Alert settings. Filter Settings consists of configuration for refining the selected classifications and setting the threshold to display in the portlet. While Alert Settings consists of scheduling of sending email alerts and specifying the desired formatting of the messages.
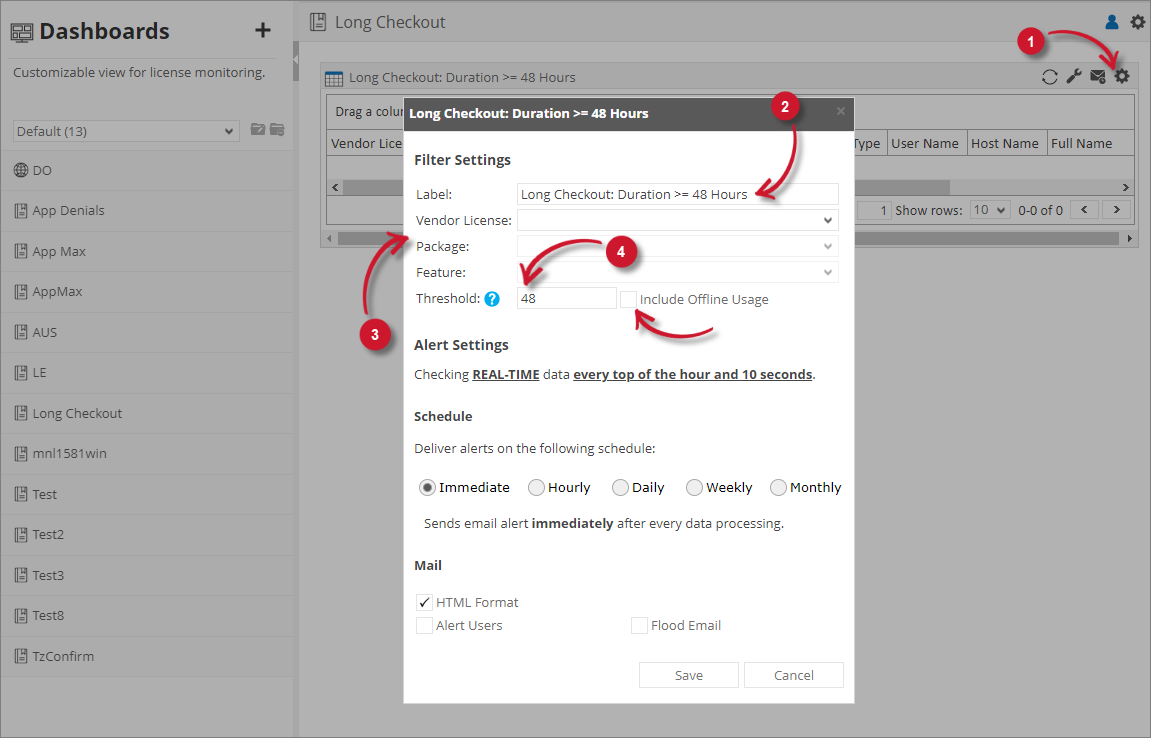
Filter Settings
To configure the Filter Settings, follow these instructions:
In the upper-right corner of the portlet, click the gear () icon.
The configuration dialog should appear.
Provide the Label or the text displayed in the title bar of the portlet. The initial value is Long Checkout: Duration >= 48 Hours.
Select among the available Vendor License, Package, and Feature.
Provide the Threshold or the value to limit the rendered data. The value should be in hours.
Check the option Include Offline Usage to include all the data tagged as offline usage.
You may save the changes and use the default configuration for the Alert Settings or proceed with the Alert Settings configuration.
Alert Settings
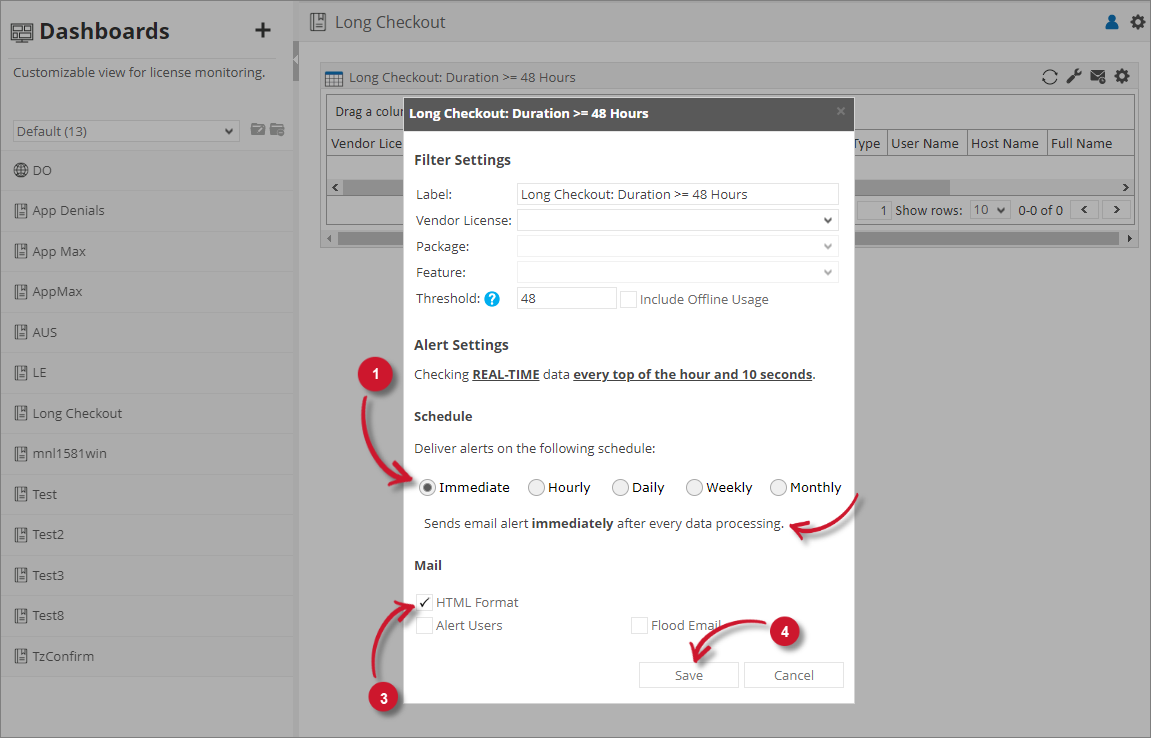
Please make sure to accomplish the necessary configurations for Alerts Scheduling in Configuring Alerts Settings section.
To configure the Alert Settings, follow these instructions:
Choose among the available schedule options. Immediate is selected by default.
Use the statement provided describing the schedule as a guide.
If Hourly, the option Only send during this time is checked by default. Set the start and end times to set limitations (e.g., office hours) for sending email alerts.
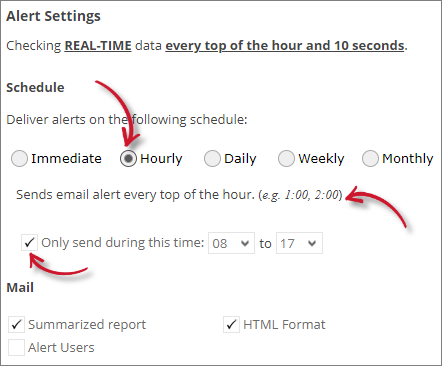 Analysis Server License Usage Portlet: Long Checkout Alert Settings Hourly
Analysis Server License Usage Portlet: Long Checkout Alert Settings HourlyIf Daily, provide the time of the day the email will be sent.
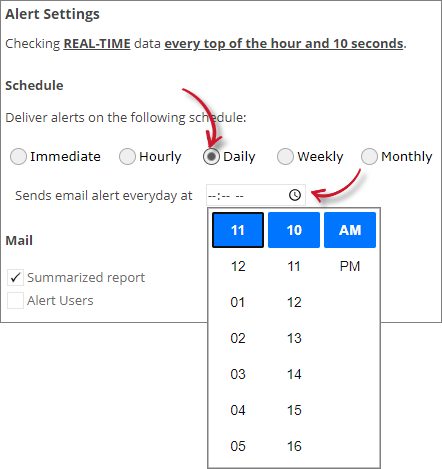 Analysis Server License Usage Portlet: Long Checkout Alert Settings Daily
Analysis Server License Usage Portlet: Long Checkout Alert Settings DailyIf Weekly, provide the specific day of the week and the time of the day the email will be sent.
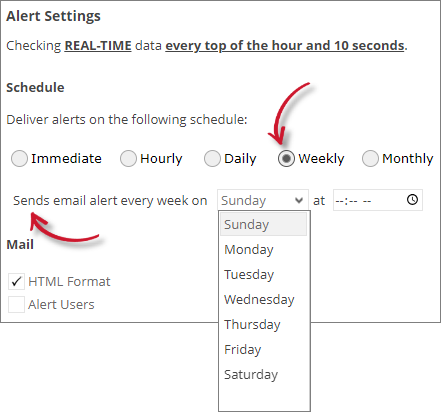 Analysis Server License Usage Portlet: Long Checkout Alert Settings Weekly
Analysis Server License Usage Portlet: Long Checkout Alert Settings WeeklyIf Monthly, provide the specific day of the month and the time of the day the email will be sent.
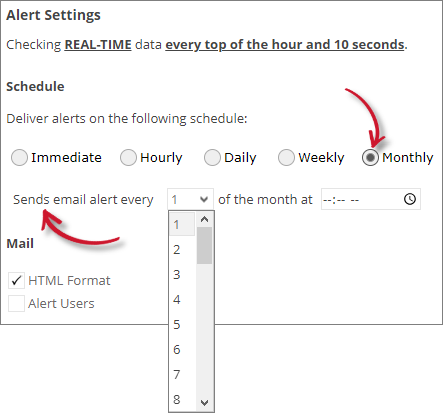 Analysis Server License Usage Portlet: Long Checkout Alert Settings Monthly
Analysis Server License Usage Portlet: Long Checkout Alert Settings MonthlyCheck the following options to enable the functionality:
- Summarized Report - the report included in the email message is in summarized form; otherwise, will be in detailed form. Only available in Hourly and Daily schedules.
- HTML Format - the email alert template is formatted as HTML.
- Alert Users - alert all users included in the table.
- Flood Email - all subscribed users will receive email alerts even if there is no new data. Only available in Immediate schedule.
A warning will be displayed when Summarized Report is unchecked. Please read carefully.
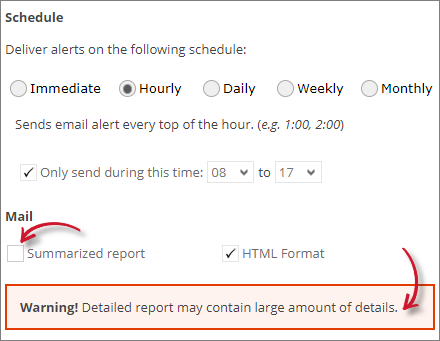 Analysis Server License Usage Portlet: Long Checkout Alert Settings Warning
Analysis Server License Usage Portlet: Long Checkout Alert Settings Warning
Click Save to continue.
#
Sustained Max / Hour
A portlet that contains a table showing applications that have been at maximum utilization for the set threshold of runtime hours. This portlet sends an email alert every 1 hour and 10 seconds.
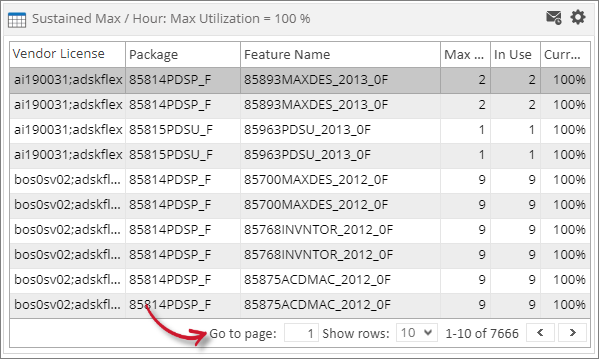
The table contains Vendor License, Package, Feature Name, Max Available Licenses, In Use, Current Utilization, and Active Utilization.
Use the page navigator and number of rows option located at the bottom-right corner of the portlet to manipulate the displayed data.
When configuring a table-type portlet, the configuration is separated into two parts - Filter and Alert settings. Filter Settings consists of configuration for refining the selected classifications and setting the threshold to display in the portlet. While Alert Settings consists of scheduling of sending email alerts and specifying the desired formatting of the messages.
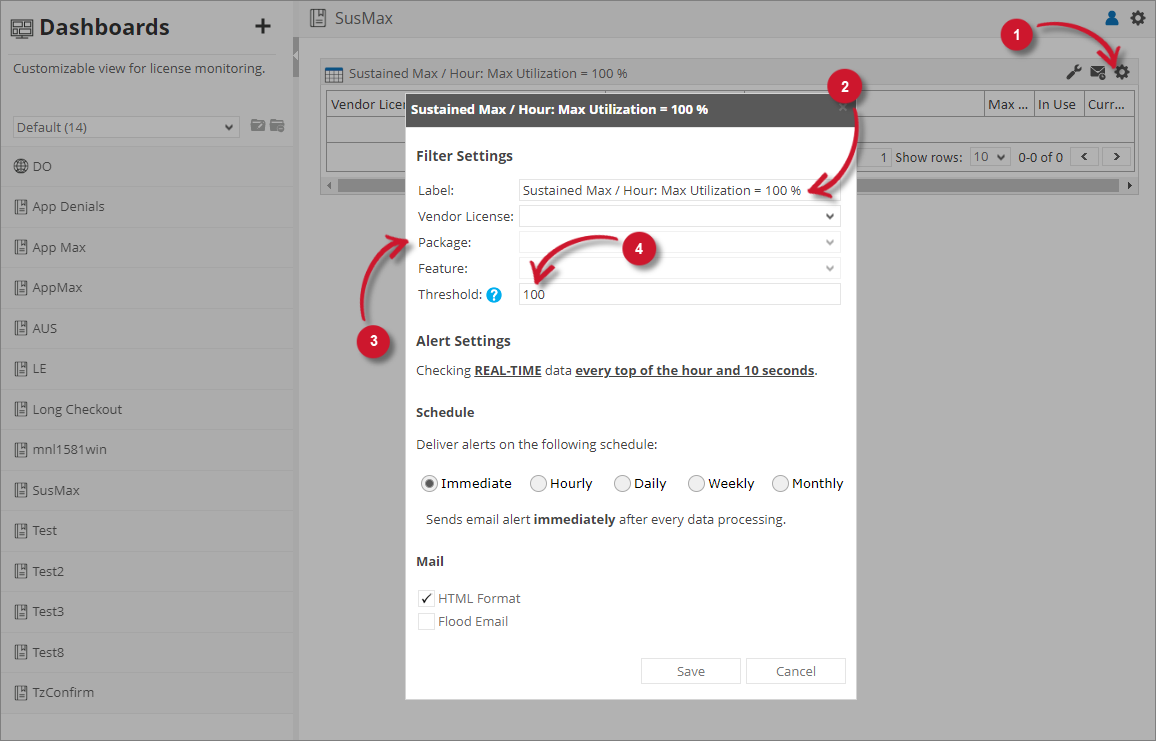
Filter Settings
To configure the Filter Settings, follow these instructions:
In the upper-right corner of the portlet, click the gear () icon.
The configuration dialog should appear.
Provide the Label or the text displayed in the title bar of the portlet. The initial value is Sustained Max / Hour: Max Utilization = 100 %.
Select among the available Vendor License, Package, and Feature.
Provide the Threshold or the value to limit the rendered data. The value should be in percentage (%).
You may save the changes and use the default configuration for the Alert Settings or proceed with the Alert Settings configuration.
Alert Settings
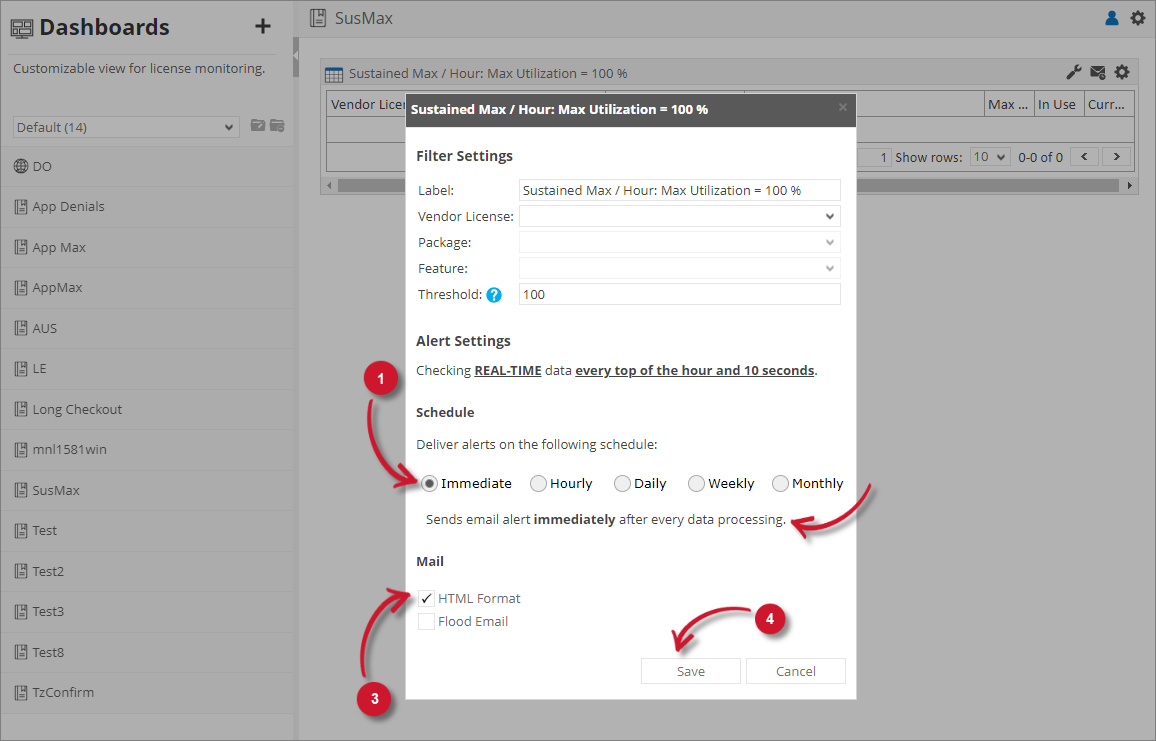
Please make sure to accomplish the necessary configurations for Alerts Scheduling in the Configuring Alerts Settings section.
To configure the Alert Settings, follow these instructions:
Choose among the available schedule options. Immediate is selected by default.
Use the statement provided describing the schedule as a guide.
If Hourly, the option Only send during this time is checked by default. Set the start and end time to set limitations (e.g., office hours) for sending email alerts.
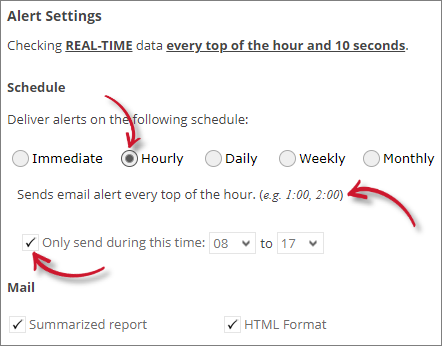 Analysis Server License Usage Portlet: Sustained Max / Hour Alert Settings Hourly
Analysis Server License Usage Portlet: Sustained Max / Hour Alert Settings HourlyIf Daily, provide the time of the day the email will be sent.
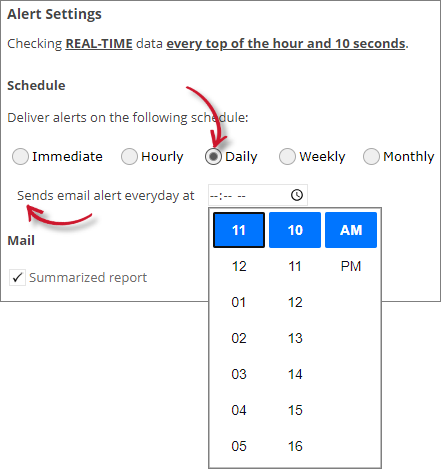 Analysis Server License Usage Portlet: Sustained Max / Hour Alert Settings Daily
Analysis Server License Usage Portlet: Sustained Max / Hour Alert Settings DailyIf Weekly, provide the specific day of the week and the time of the day the email will be sent.
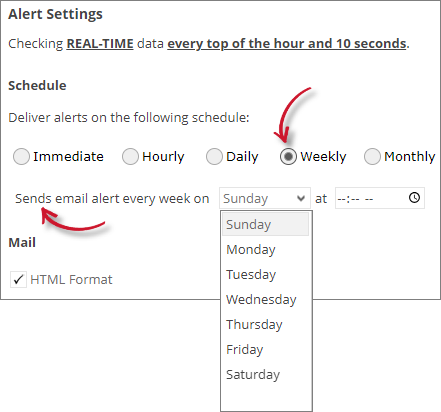 Analysis Server License Usage Portlet: Sustained Max / Hour Alert Settings Weekly
Analysis Server License Usage Portlet: Sustained Max / Hour Alert Settings WeeklyIf Monthly, provide the specific day of the month and the time of the day the email will be sent.
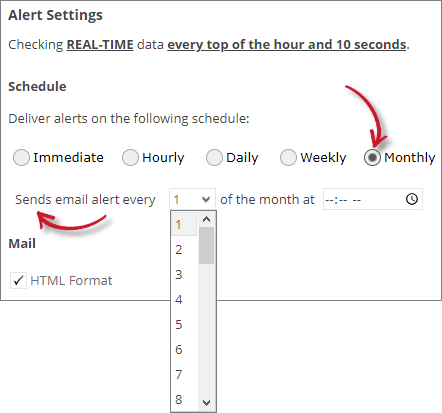 Analysis Server License Usage Portlet: Sustained Max / Hour Alert Settings Monthly
Analysis Server License Usage Portlet: Sustained Max / Hour Alert Settings MonthlyCheck the following options to enable the functionality:
- Summarized Report - the report included in the email message is in summarized form; otherwise, will be in detailed form. Only available in Hourly and Daily schedules.
- HTML Format - the email alert template is formatted as HTML.
- Flood Email - all subscribed users will receive email alerts even if there is no new data. Only available in Immediate schedule.
A warning will be displayed when Summarized Report is unchecked. Please read carefully.
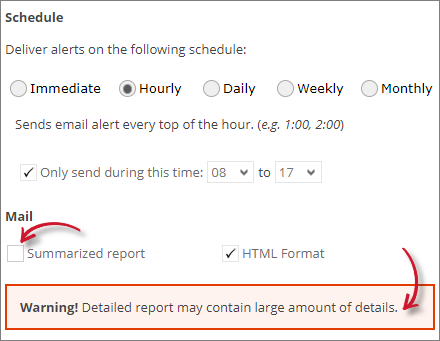 Analysis Server License Usage Portlet: Sustained Max / Hour Alert Settings Warning
Analysis Server License Usage Portlet: Sustained Max / Hour Alert Settings Warning
Click Save to continue.
#
License Expiration
A portlet that displays a license information table of individual applications expiring in less than or equal to the specified threshold. This portlet sends an email alert every day at 7:00:10 am.

The table contains Vendor License, Package, Feature Name, License Expiration, and Days Remaining.
Use the page navigator and number of rows option located at the bottom-right corner of the portlet to filter the displayed data.
When configuring a table-type portlet, the configuration is separated into two parts - Filter and Alert settings. Filter Settings consists of configuration for refining the selected classifications and setting the threshold to display in the portlet. While Alert Settings consists of scheduling of sending email alerts and specifying the desired formatting of the messages.
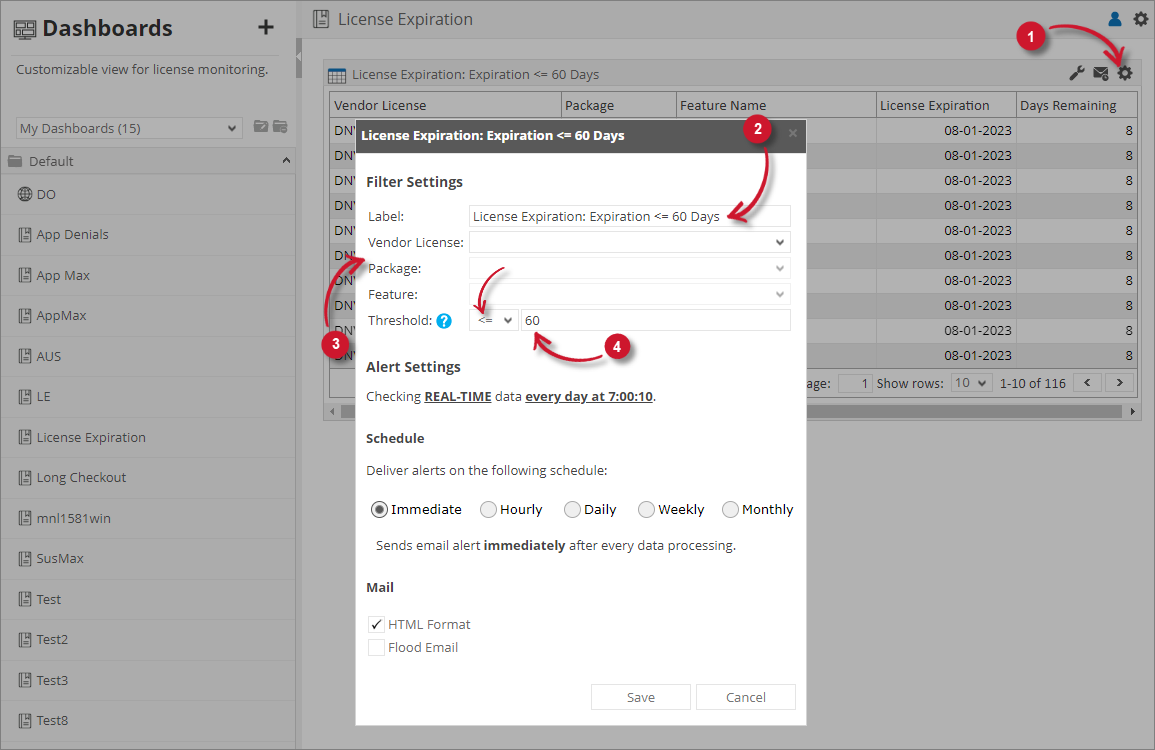
Filter Settings
To configure the Filter Settings, follow these instructions:
In the upper-right corner of the portlet, click the gear () icon.
The configuration dialog should appear.
Provide the Label or the text displayed in the title bar of the portlet. The initial value is License Expiration: Expiration <= 60 Days.
Select among the available Vendor License, Package, and Feature.
Provide the Threshold or the value to limit the rendered data. Choose among the available conditions to use in comparing the Threshold.
- <= (less than) - includes data expiring in less than the specified threshold.
- = (equal) - includes data exactly expiring in the specified threshold.
Provide the value in days.
You may save the changes and use the default configuration for the Alert Settings or proceed with the Alert Settings configuration.
Alert Settings
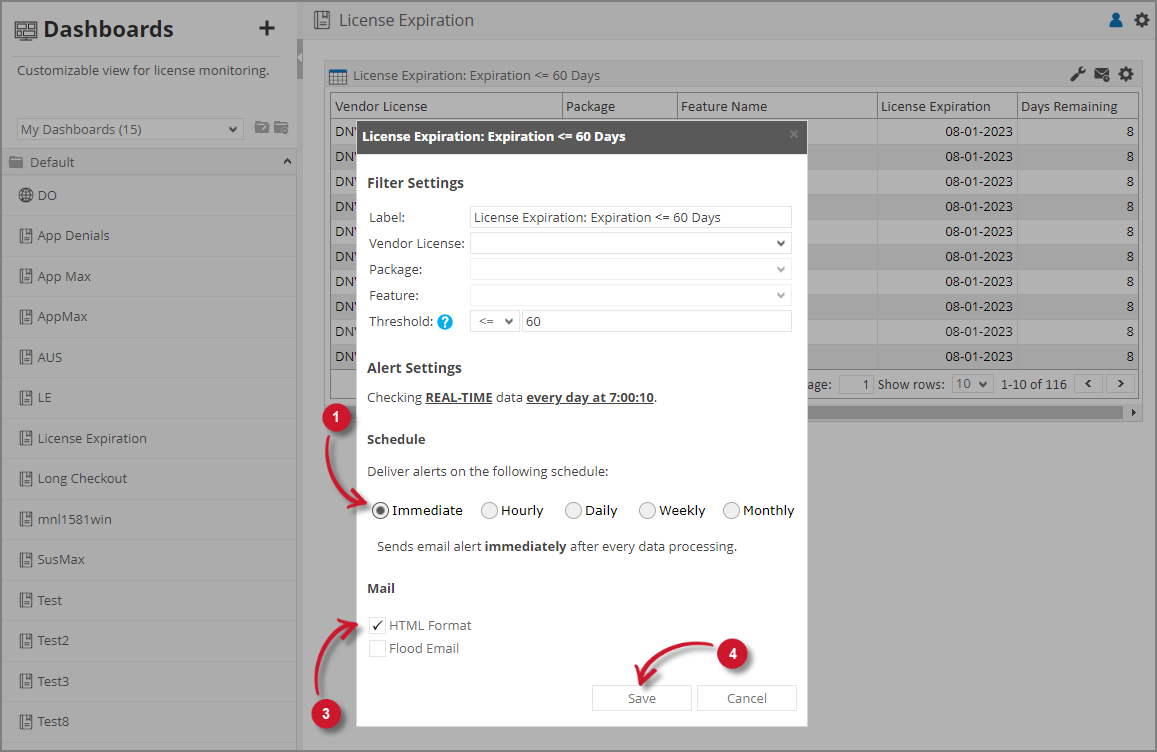
Please make sure to accomplish the necessary configurations for Alerts Scheduling in the Configuring Alerts Settings section.
To configure the Alert Settings, follow these instructions:
Choose among the available schedule options. Immediate is selected by default.
Use the statement provided describing the schedule as a guide.
If Hourly, the option Only send during this time is checked by default. Set the start and end times to set limitations (e.g., office hours) for sending email alerts.
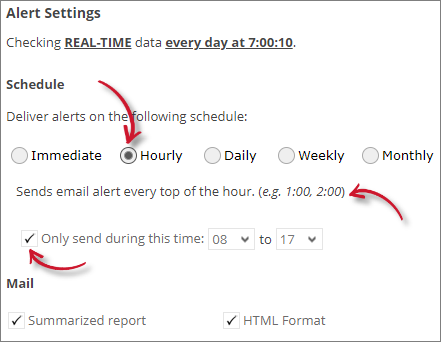 Analysis Server License Usage Portlet: License Expiration Alert Settings Hourly
Analysis Server License Usage Portlet: License Expiration Alert Settings HourlyIf Daily, provide the time of the day the email will be sent.
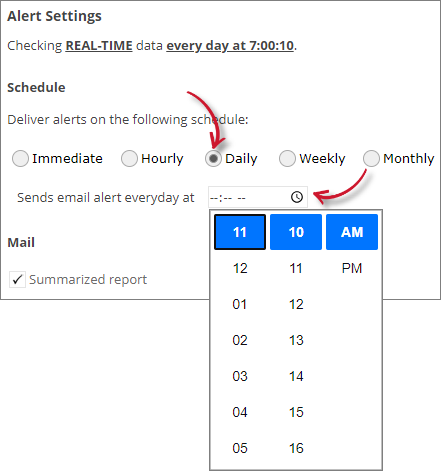 Analysis Server License Usage Portlet: License Expiration Alert Settings Hourly
Analysis Server License Usage Portlet: License Expiration Alert Settings HourlyIf Weekly, provide the specific day of the week and the time of the day the email will be sent.
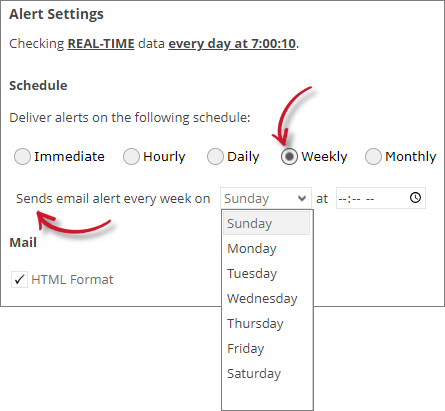 Analysis Server License Usage Portlet: License Expiration Alert Settings Weekly
Analysis Server License Usage Portlet: License Expiration Alert Settings WeeklyIf Monthly, provide the specific day of the month and the time of the day the email will be sent.
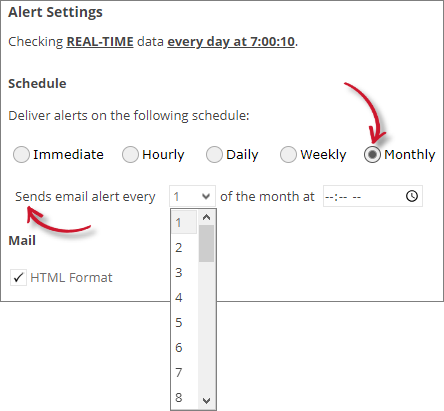 Analysis Server License Usage Portlet: License Expiration Alert Settings Monthly
Analysis Server License Usage Portlet: License Expiration Alert Settings MonthlyCheck the following options to enable the functionality:
- Summarized Report - the report included in the email message is in summarized form; otherwise, will be in detailed form. Only available in Hourly and Daily schedules.
- HTML Format - the email alert template is formatted as HTML.
- Flood Email - all subscribed users will receive email alerts even if there is no new data. Only available in Immediate schedule.
A warning will be displayed when Summarized Report is unchecked. Please read carefully.
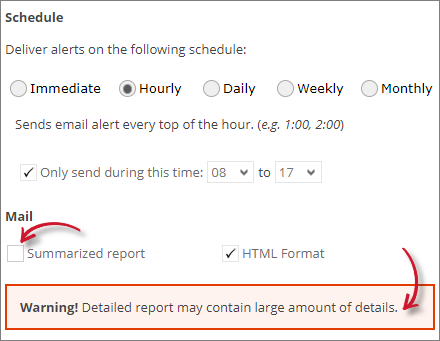 Analysis Server License Usage Portlet: License Expiration Alert Settings Warning
Analysis Server License Usage Portlet: License Expiration Alert Settings Warning
Click Save to continue.
#
License Hogs
A portlet that displays a tabular information of individual users reaching or exceeding a certain number of checked out licenses. This portlet sends an email alert every 5 minutes and 10 seconds.
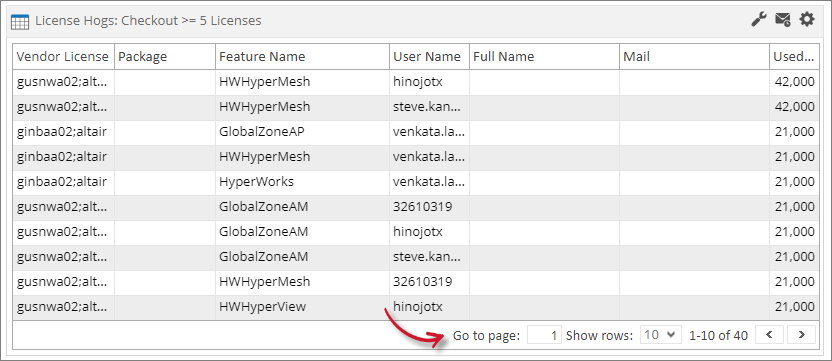
The table contains Vendor License, Package, Feature Name, User Name, Full Name, Mail, and Used Licenses.
Use the page navigator and number of rows option located at the bottom-right corner of the portlet to manipulate data displayed.
When configuring a table-type portlet, the configuration is separated into two parts - Filter and Alert settings. Filter Settings consists of configuration for refining the selected classifications and setting the threshold to display in the portlet. While Alert Settings consists of scheduling of sending email alerts and specifying the desired formatting of the messages.
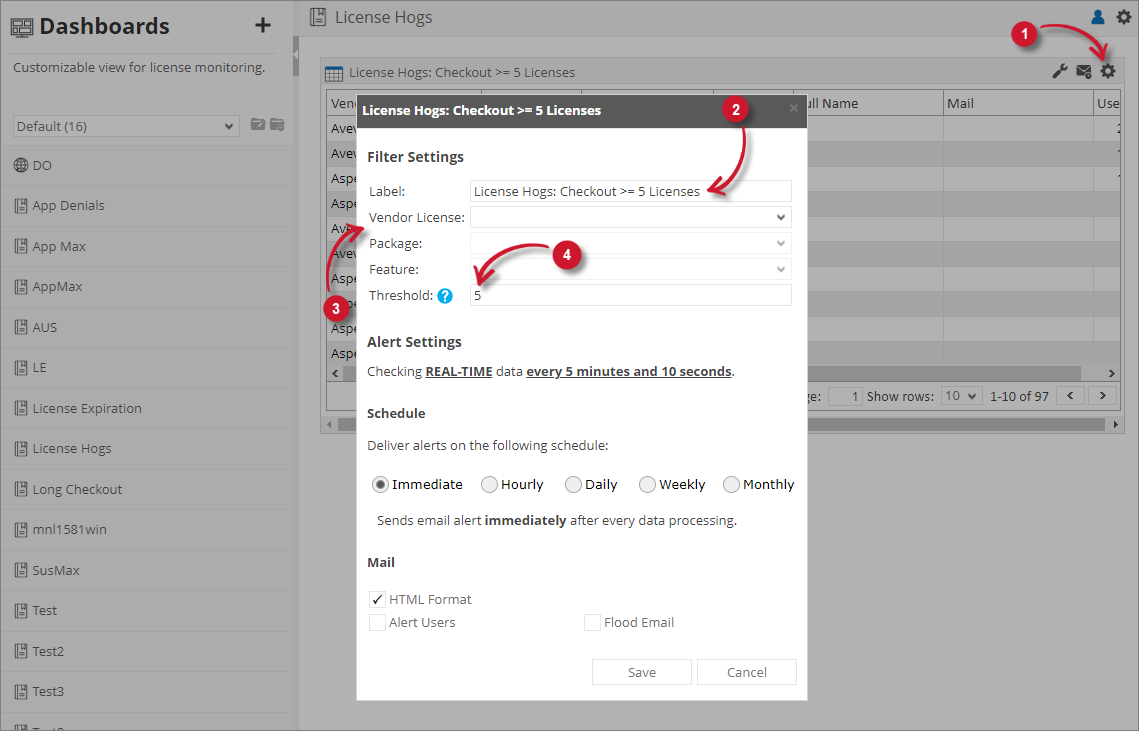
Filter Settings
To configure the Filter Settings, follow these instructions:
In the upper-right corner of the portlet, click the gear () icon.
The configuration dialog should appear.
Provide the Label or the text displayed in the title bar of the portlet. The initial value is License Hogs: Checkout >= 5 Licenses.
Select among the available Vendor License, Package, and Feature.
Provide the Threshold or the value to limit the rendered data. The value should be in number of licenses.
You may save the changes and use the default configuration for the Alert Settings or proceed with the Alert Settings configuration.
Alert Settings
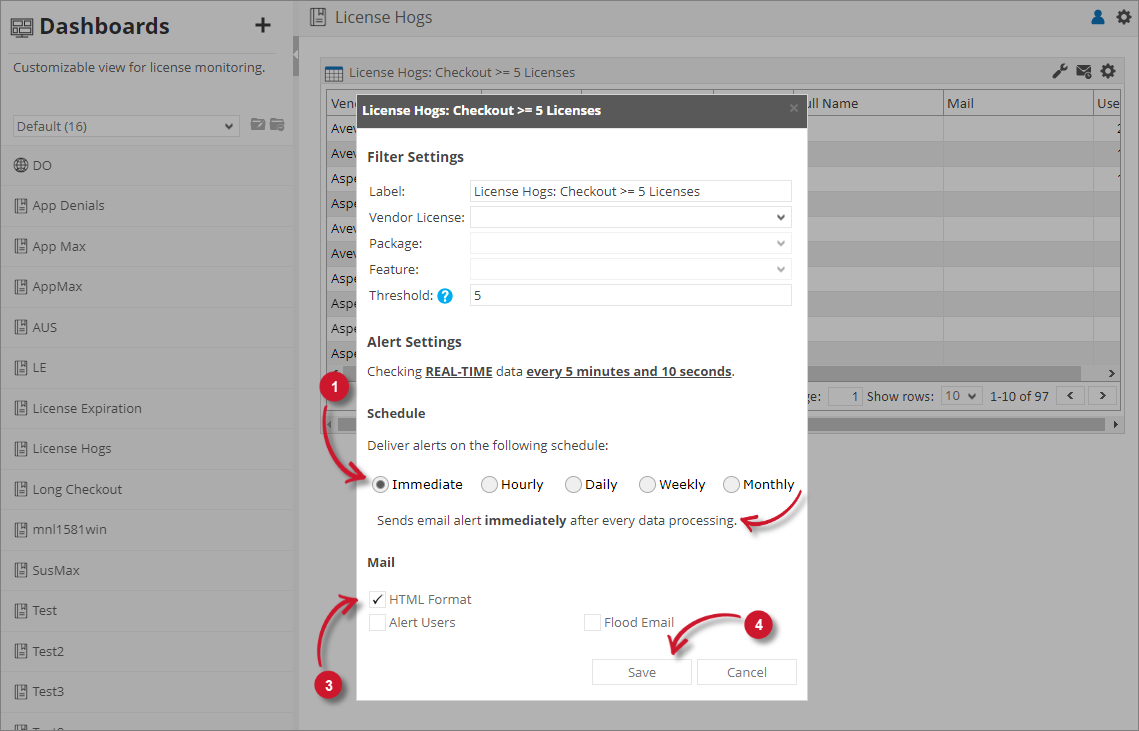
Please make sure to accomplish the necessary configurations for Alerts Scheduling in the Configuring Alerts Settings section.
To configure the Alert Settings, follow these instructions:
Choose among the available schedule options. Immediate is selected by default.
Use the statement provided describing the schedule as a guide.
If Hourly, the option Only send during this time is checked by default. Set the start and end times to set limitations (e.g., office hours) for sending email alerts.
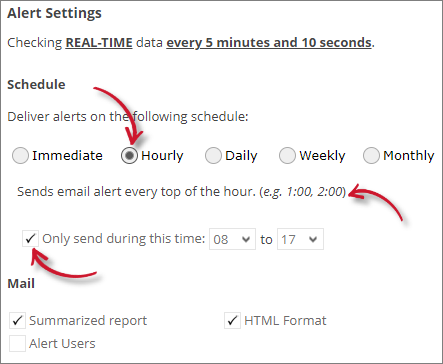 Analysis Server License Usage Portlet: License Hogs Alert Settings Hourly
Analysis Server License Usage Portlet: License Hogs Alert Settings HourlyIf Daily, provide the time of the day the email will be sent.
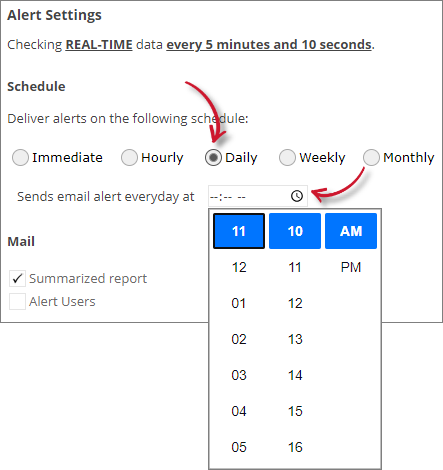 Analysis Server License Usage Portlet: License Hogs Alert Settings Daily
Analysis Server License Usage Portlet: License Hogs Alert Settings DailyIf Weekly, provide the specific day of the week and the time of the day the email will be sent.
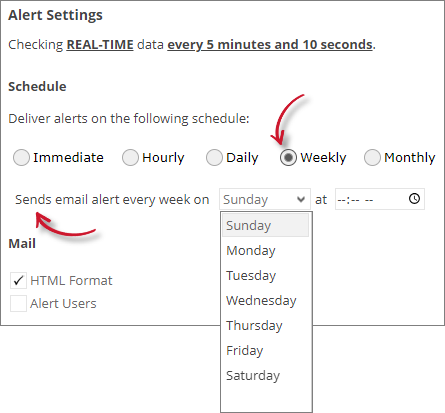 Analysis Server License Usage Portlet: License Hogs Alert Settings Weekly
Analysis Server License Usage Portlet: License Hogs Alert Settings WeeklyIf Monthly, provide the specific day of the month and the time of the day the email will be sent.
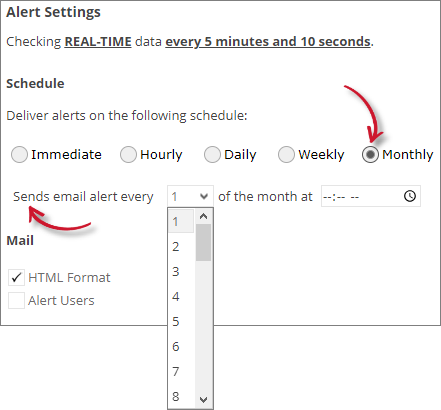 Analysis Server License Usage Portlet: License Hogs Alert Settings Monthly
Analysis Server License Usage Portlet: License Hogs Alert Settings MonthlyCheck the following options to enable the functionality:
- Summarized Report - the report included in the email message is in summarized form; otherwise, will be in detailed form. Only available in Hourly and Daily schedules.
- HTML Format - the email alert template is formatted as HTML.
- Alert Users - alert all users included in the table.
- Flood Email - all subscribed users will receive email alerts even if there is no new data. Only available in Immediate schedule.
A warning will be displayed when Summarized Report is unchecked. Please read carefully.
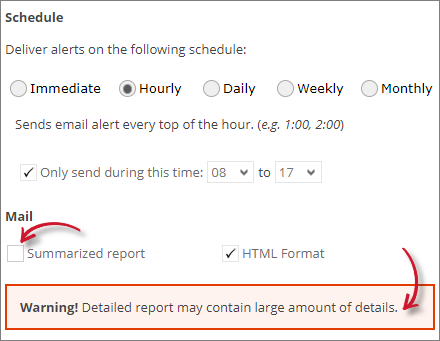 Analysis Server License Usage Portlet: License Hogs Alert Settings Warning
Analysis Server License Usage Portlet: License Hogs Alert Settings Warning
Click Save to continue.
#
License Daemon Down
A portlet that displays a tabular information about stopped license daemons for a certain period of time. This portlet sends an email alert every 5 minutes and 10 seconds.
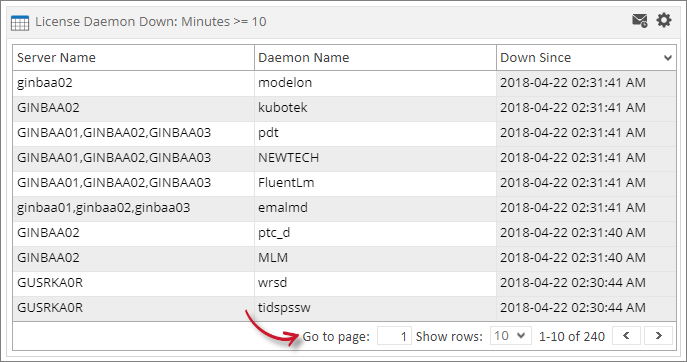
The table contains Server Name, Daemon Name, and Down Since.
Use the page navigator and number of rows option located at the bottom- right corner of the portlet to manipulate data displayed.
When configuring a table-type portlet, the configuration is separated into two parts - Filter and Alert settings. Filter Settings consists of configuration for refining the selected classifications and setting the threshold to display in the portlet. While Alert Settings consists of scheduling of sending email alerts and specifying the desired formatting of the messages.
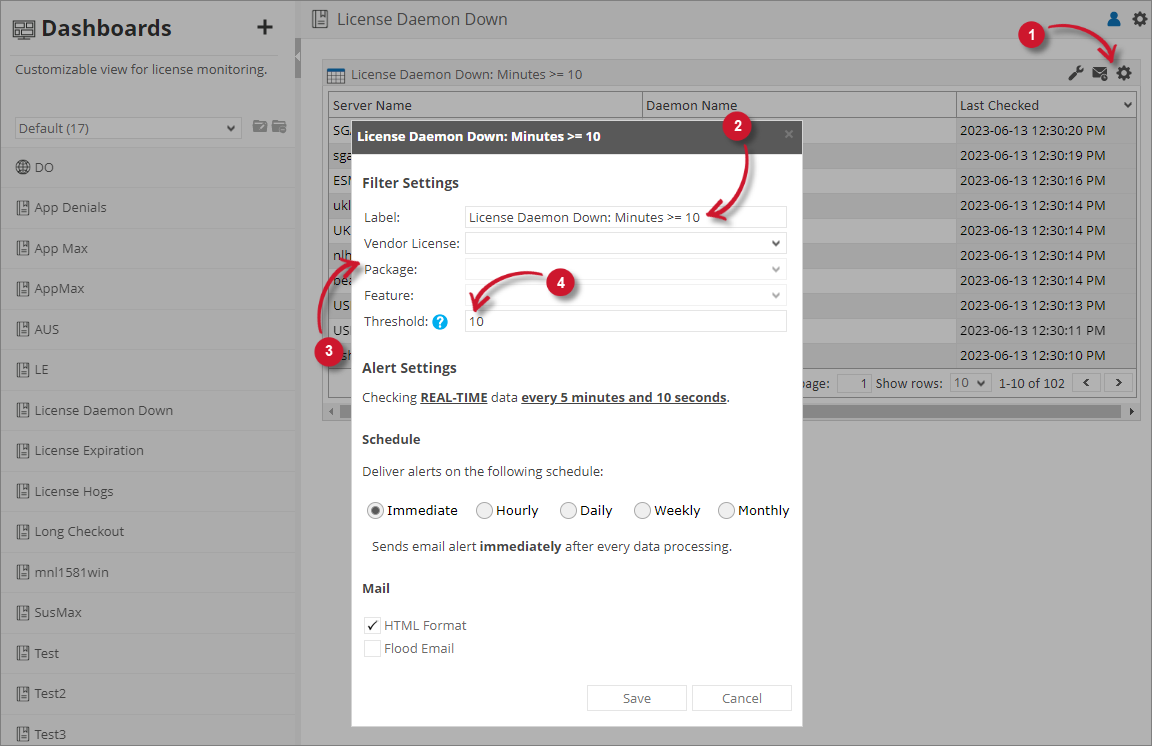
Filter Settings
To configure the Filter Settings, follow these instructions:
In the upper-right corner of the portlet, click the gear () icon.
The configuration dialog should appear.
Provide the Label or the text displayed in the title bar of the portlet. The initial value is License Daemon Down: Minutes >= 10.
Select among the available Vendor License, Package, and Feature.
Provide the Threshold or the value to limit the rendered data. The value should be in minutes.
You may save the changes and use the default configuration for the Alert Settings or proceed with the Alert Settings configuration.
Alert Settings
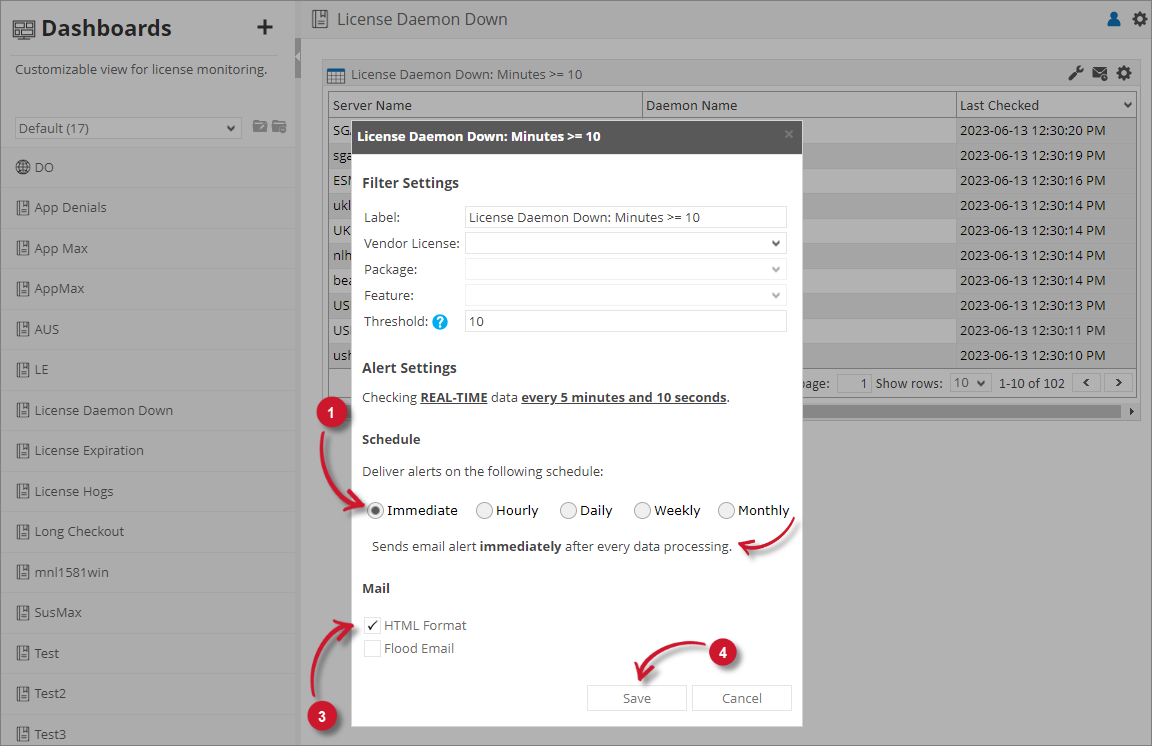
Please make sure to accomplish the necessary configurations for Alerts Scheduling in the Configuring Alerts Settings section.
To configure the Alert Settings, follow these instructions:
Choose among the available schedule options. Immediate is selected by default.
Use the statement provided describing the schedule as a guide.
If Hourly, the option Only send during this time is checked by default. Set the start and end times to set limitations (e.g., office hours) for sending email alerts.
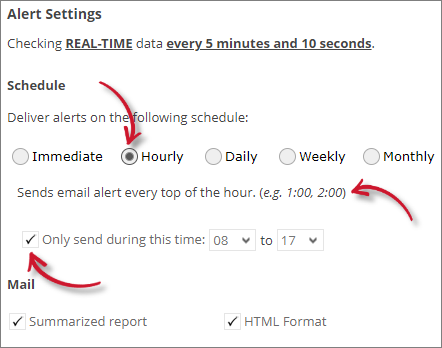 Analysis Server License Usage Portlet: License Daemon Down Alert Settings Hourly
Analysis Server License Usage Portlet: License Daemon Down Alert Settings HourlyIf Daily, provide the time of the day the email will be sent.
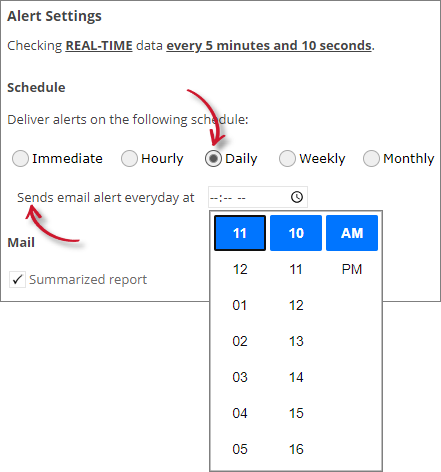 Analysis Server License Usage Portlet: License Daemon Down Alert Settings Daily
Analysis Server License Usage Portlet: License Daemon Down Alert Settings DailyIf Weekly, provide the specific day of the week and the time of the day the email will be sent.
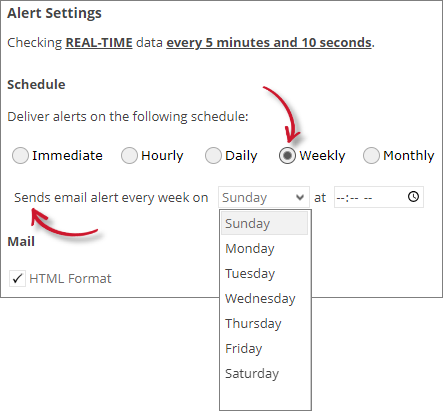 Analysis Server License Usage Portlet: License Daemon Down Alert Settings Weekly
Analysis Server License Usage Portlet: License Daemon Down Alert Settings WeeklyIf Monthly, provide the specific day of the month and the time of the day the email will be sent.
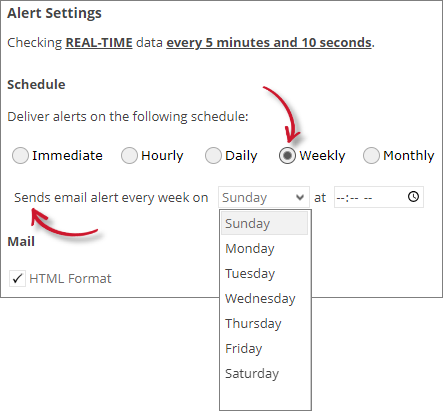 Analysis Server License Usage Portlet: License Daemon Down Alert Settings Weekly
Analysis Server License Usage Portlet: License Daemon Down Alert Settings WeeklyCheck the following options to enable the functionality:
- Summarized Report - the report included in the email message is in summarized form; otherwise, will be in detailed form. Only available in Hourly and Daily schedules.
- HTML Format - the email alert template is formatted as HTML.
- Flood Email - all subscribed users will receive email alerts even if there is no new data. Only available in Immediate schedule.
A warning will be displayed when Summarized Report is unchecked. Please read carefully.
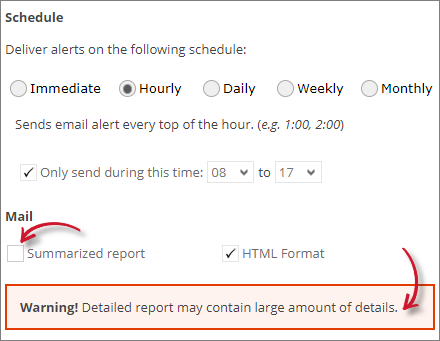 Analysis Server License Usage Portlet: License Daemon Down Alert Settings Warning
Analysis Server License Usage Portlet: License Daemon Down Alert Settings Warning
Click Save to continue.
#
License Server Down
A portlet that displays a tabular information about stopped license servers for a certain period of time. This portlet sends an email alert every 5 minutes and 10 seconds.
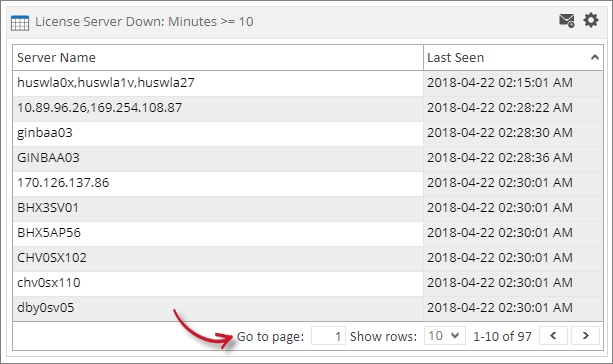
The table contains Server Name and Last Seen.
Use the page navigator and number of rows option located at the bottom-right corner of the portlet to manipulate data displayed.
When configuring a table-type portlet, the configuration is separated into two parts - Filter and Alert settings. Filter Settings consists of configuration for refining the selected classifications and setting the threshold to display in the portlet. While Alert Settings consists of scheduling of sending email alerts and specifying the desired formatting of the messages.
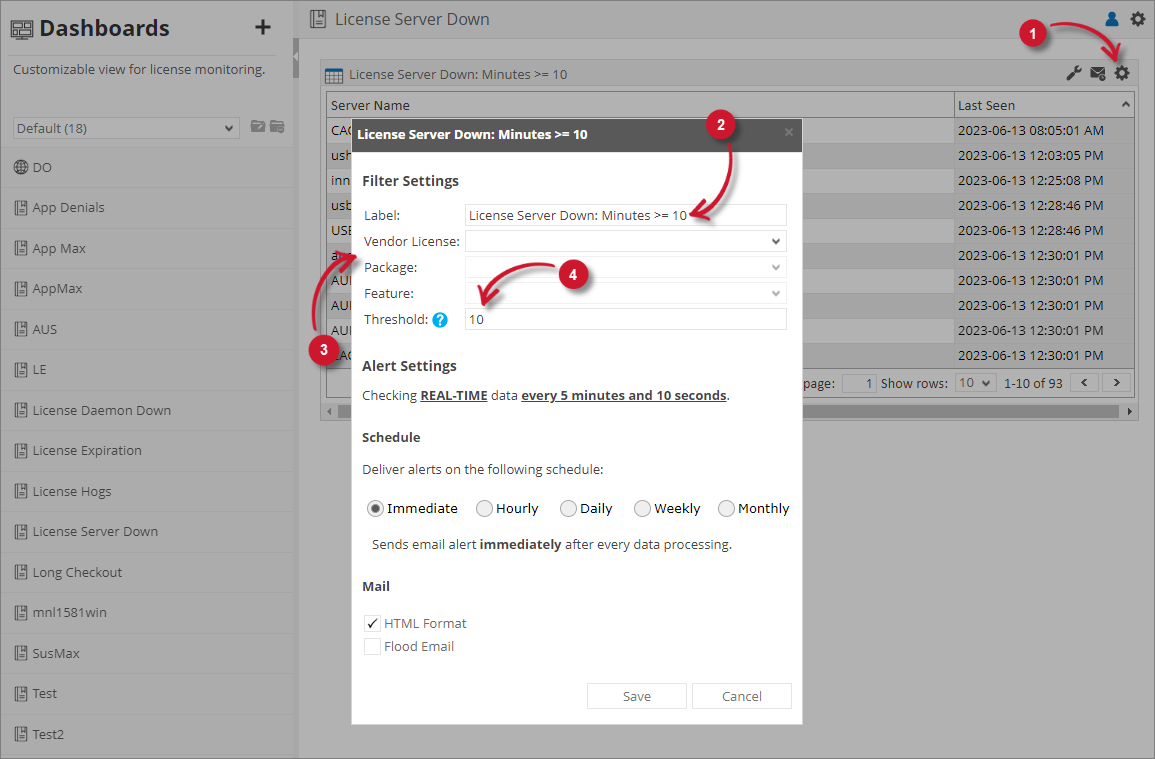
Filter Settings
To configure the Filter Settings, follow these instructions:
In the upper-right corner of the portlet, click the gear () icon.
The configuration dialog should appear.
Provide the Label or the text displayed in the title bar of the portlet. The initial value is License Server Down: Minutes >= 10.
Select among the available Vendor License, Package, and Feature.
Provide the Threshold or the value to limit the rendered data. The value should be in minutes.
You may save the changes and use the default configuration for the Alert Settings or proceed with the Alert Settings configuration.
Alert Settings

Please make sure to accomplish the necessary configurations for Alerts Scheduling in the Configuring Alerts Settings section.
To configure the Alert Settings, follow these instructions:
Choose among the available schedule options. Immediate is selected by default.
Use the statement provided describing the schedule as a guide.
If Hourly, the option Only send during this time is checked by default. Set the start and end times to set limitations (e.g., office hours) for sending email alerts.
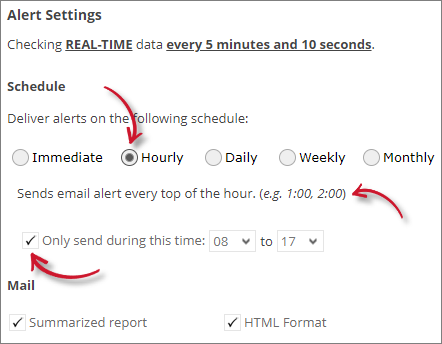 Analysis Server License Usage Portlet: License Server Down Alert Settings Hourly
Analysis Server License Usage Portlet: License Server Down Alert Settings HourlyIf Daily, provide the time of the day the email will be sent.
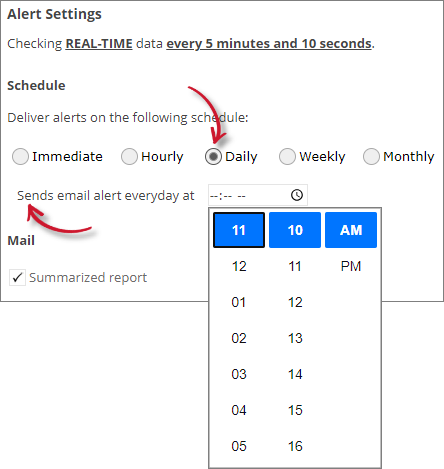 Analysis Server License Usage Portlet: License Server Down Alert Settings Daily
Analysis Server License Usage Portlet: License Server Down Alert Settings DailyIf Weekly, provide the specific day of the week and the time of the day the email will be sent.
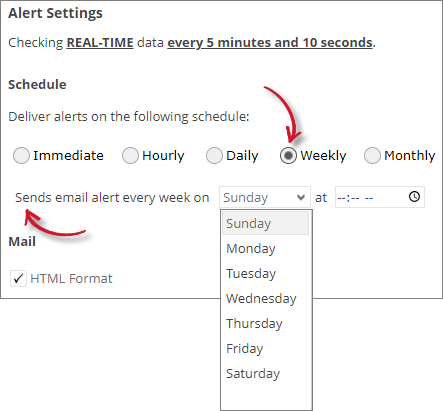 Analysis Server License Usage Portlet: License Server Down Alert Settings Weekly
Analysis Server License Usage Portlet: License Server Down Alert Settings WeeklyIf Monthly, provide the specific day of the month and the time of the day the email will be sent.
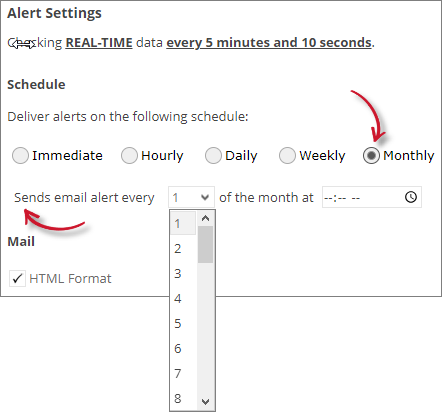 Analysis Server License Usage Portlet: License Server Down Alert Settings Monthly
Analysis Server License Usage Portlet: License Server Down Alert Settings MonthlyCheck the following options to enable the functionality:
- Summarized Report - the report included in the email message is in summarized form; otherwise, will be in detailed form. Only available in Hourly and Daily schedules.
- HTML Format - the email alert template is formatted as HTML.
- Flood Email - all subscribed users will receive email alerts even if there is no new data. Only available in Immediate schedule.
A warning will be displayed when Summarized Report is unchecked. Please read carefully.
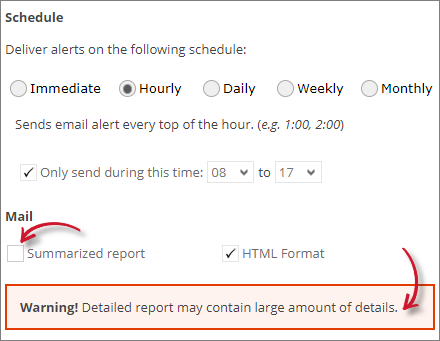 Analysis Server License Usage Portlet: License Server Down Alert Settings Warning
Analysis Server License Usage Portlet: License Server Down Alert Settings Warning
Click Save to continue.
#
Application Denials
A portlet that displays the total number of license denials of Feature under a Vendor License. Using this portlet in your dashboard triggers daily email alerts to the subscribed users after RunEtl processing.
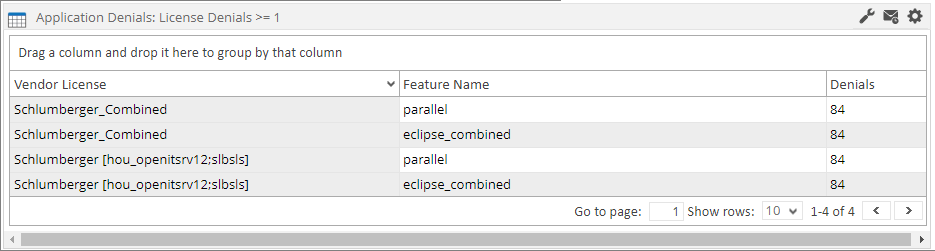
The table contains Vendor License, Feature Name, and Denials.
Use the page navigator and number of rows option located at the bottom-right corner of the portlet to view specific data.
When configuring a table-type portlet, the configuration is separated into two parts - Filter and Alert settings. Filter Settings consists of configuration for refining the selected classifications and setting the threshold to display in the portlet. While Alert Settings consists of scheduling of sending email alerts and specifying the desired formatting of the messages.
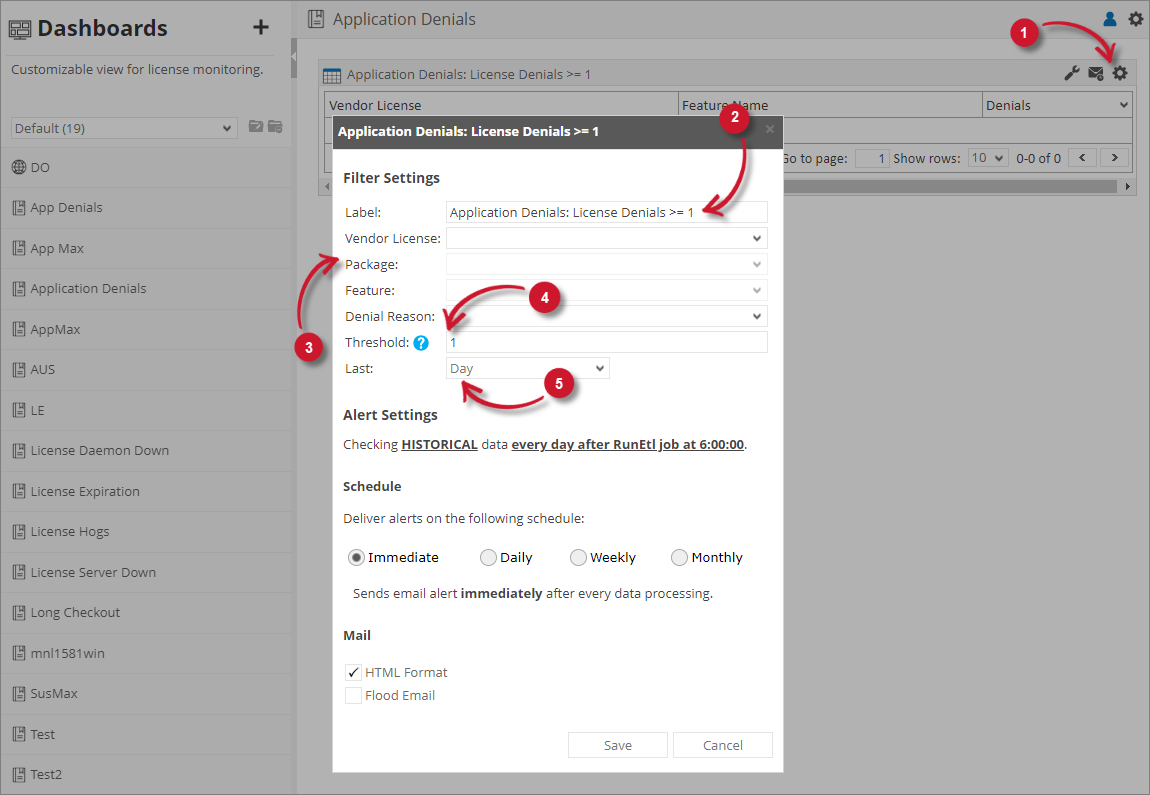
Filter Settings
To configure the Filter Settings, follow these instructions:
In the upper-right corner of the portlet, click the gear () icon.
The configuration dialog will appear.
Provide the Label or the text displayed in the title bar of the portlet. The initial value is Application Denials: License Denials >= 1.
Select among the available Vendor License, Package, Feature, and Denial Reason.
Provide the Threshold or the value to limit the rendered data. The value should be in number of license denials.
Select among the available time ranges. The default is 365 days.
You may save the changes and use the default configuration for the Alert Settings or proceed with the Alert Settings configuration.
Alert Settings
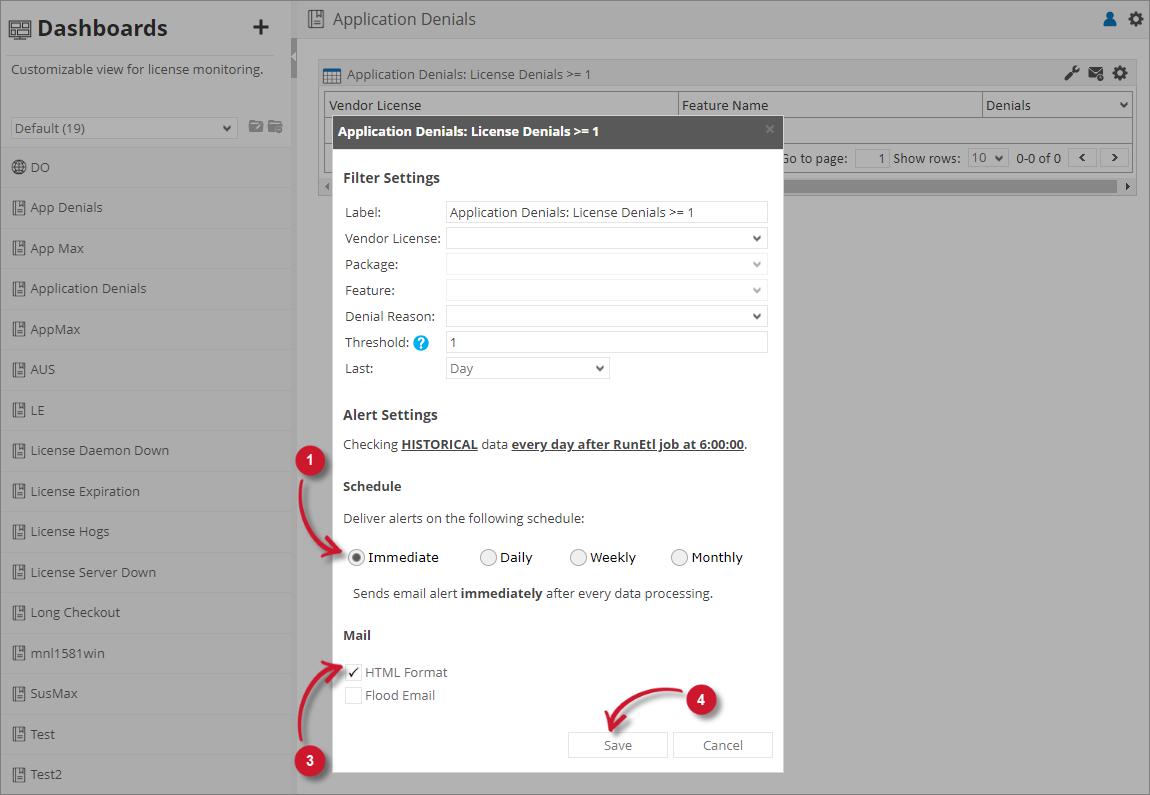
Please make sure to accomplish the necessary configurations for Alerts Scheduling in the Configuring Alerts Settings section.
To configure the Alert Settings, follow these instructions:
Choose among the available schedule options. Immediate is selected by default.
Use the statement provided describing the schedule as a guide.
If Daily, provide the time of the day the email will be sent.
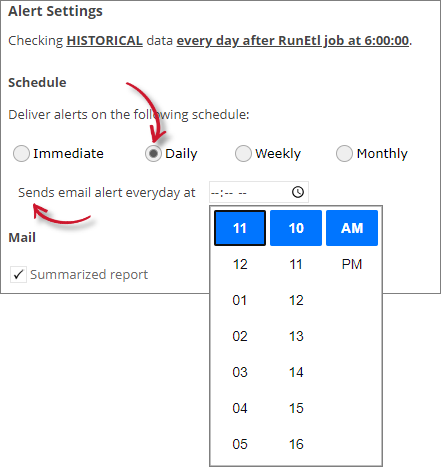 Analysis Server License Usage Portlet: Application Denials Alert Settings Daily
Analysis Server License Usage Portlet: Application Denials Alert Settings DailyIf Weekly, provide the specific day of the week and the time of the day the email will be sent.
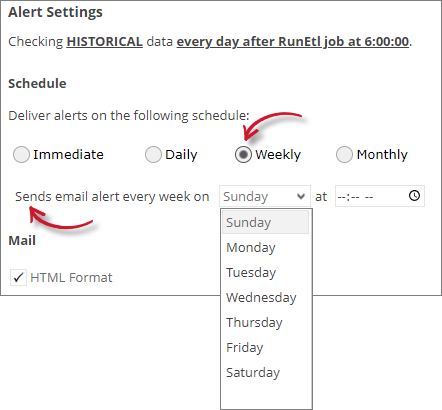 Analysis Server License Usage Portlet: Application Denials Alert Settings Weekly
Analysis Server License Usage Portlet: Application Denials Alert Settings WeeklyIf Monthly, provide the specific day of the month and the time of the day the email will be sent.
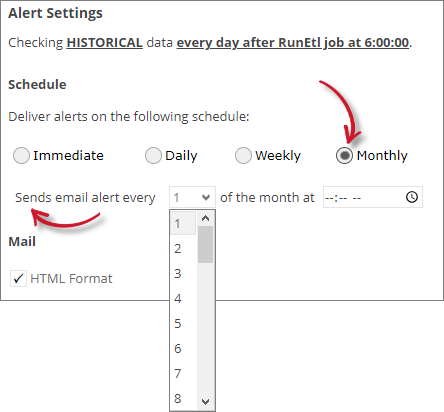 Analysis Server License Usage Portlet: Application Denials Alert Settings Monthly
Analysis Server License Usage Portlet: Application Denials Alert Settings MonthlyCheck the following options to enable the functionality:
- Summarized Report - the report included in the email message is in summarized form; otherwise, will be in detailed form. Only available in Hourly and Daily schedules.
- HTML Format - the email alert template is formatted as HTML.
- Flood Email - all subscribed users will receive email alerts even if there is no new data. Only available in Immediate schedule.
A warning will be displayed when Summarized Report is unchecked. Please read carefully.
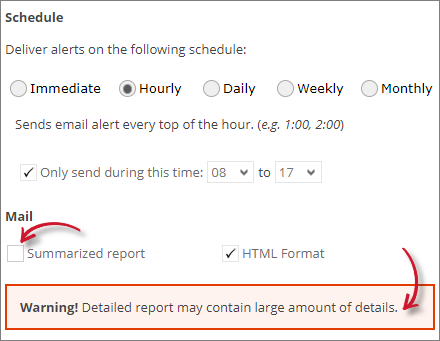 Analysis Server License Usage Portlet: Application Denials Alert Settings Warning
Analysis Server License Usage Portlet: Application Denials Alert Settings Warning
Click Save to continue.
#
User Denials
A portlet that displays the number of license denials a user received from using a specific Feature under a Vendor License. It also includes the specific reason for the license denial (Denial Reason). Using this portlet in your dashboard triggers daily email alerts to the subscribed users after RunEtl processing.

The table contains Vendor License, Feature Name, User Name, Denial Reason, and Denials.
Use the page navigator and number of rows option located at the bottom-right corner of the portlet to filter the displayed data.
When configuring a table-type portlet, the configuration is separated into two parts - Filter and Alert settings. Filter Settings consists of configuration for refining the selected classifications and setting the threshold to display in the portlet. While Alert Settings consists of scheduling of sending email alerts and specifying the desired formatting of the messages.
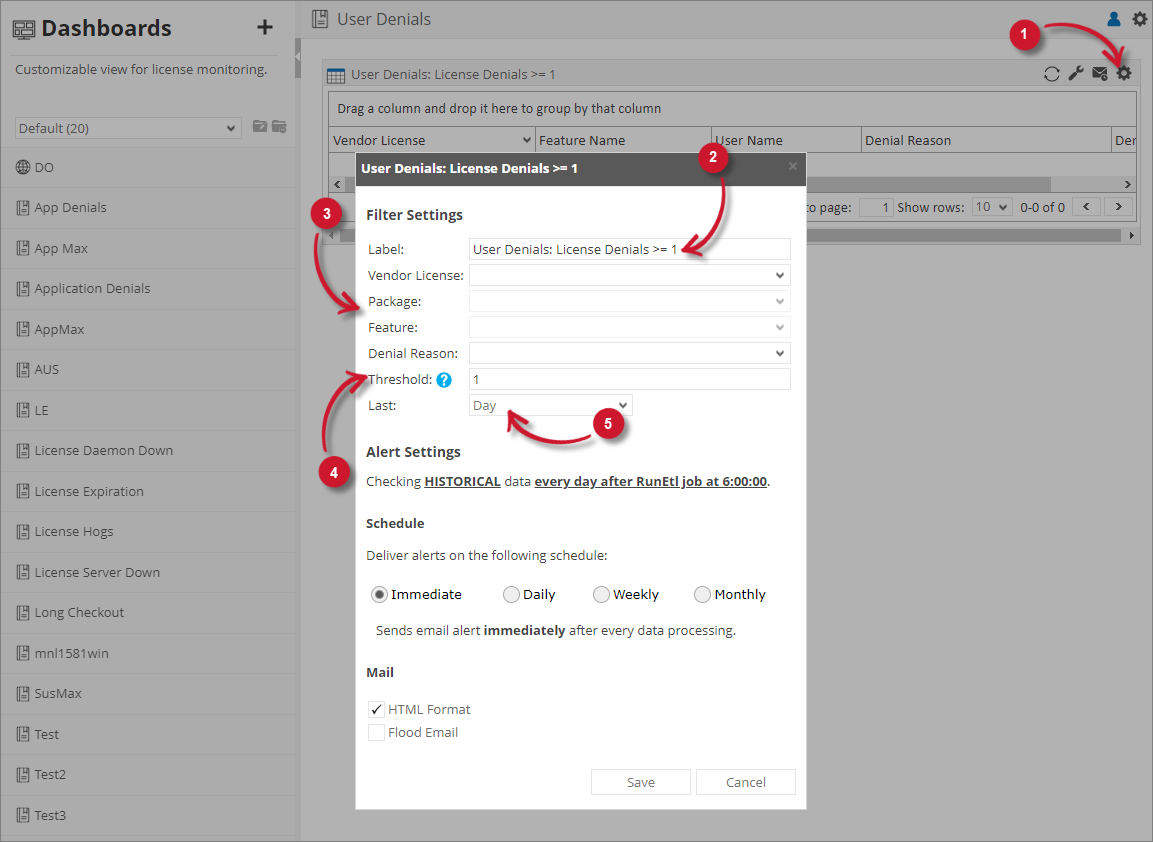
Filter Settings
To configure the Filter Settings, follow these instructions:
In the upper-right corner of the portlet, click the gear () icon.
The configuration dialog will appear.
Provide the Label or the text displayed in the title bar of the portlet. The initial value is User Denials: License Denials >= 1.
Select among the available Vendor License, Package, Feature, and Denial Reason.
Provide the Threshold or the value to limit the rendered data. The value should be in number of license denials.
Select among the available time ranges. The default is 365 days.
You may save the changes and use the default configuration for the Alert Settings or proceed with the Alert Settings configuration.
Alert Settings
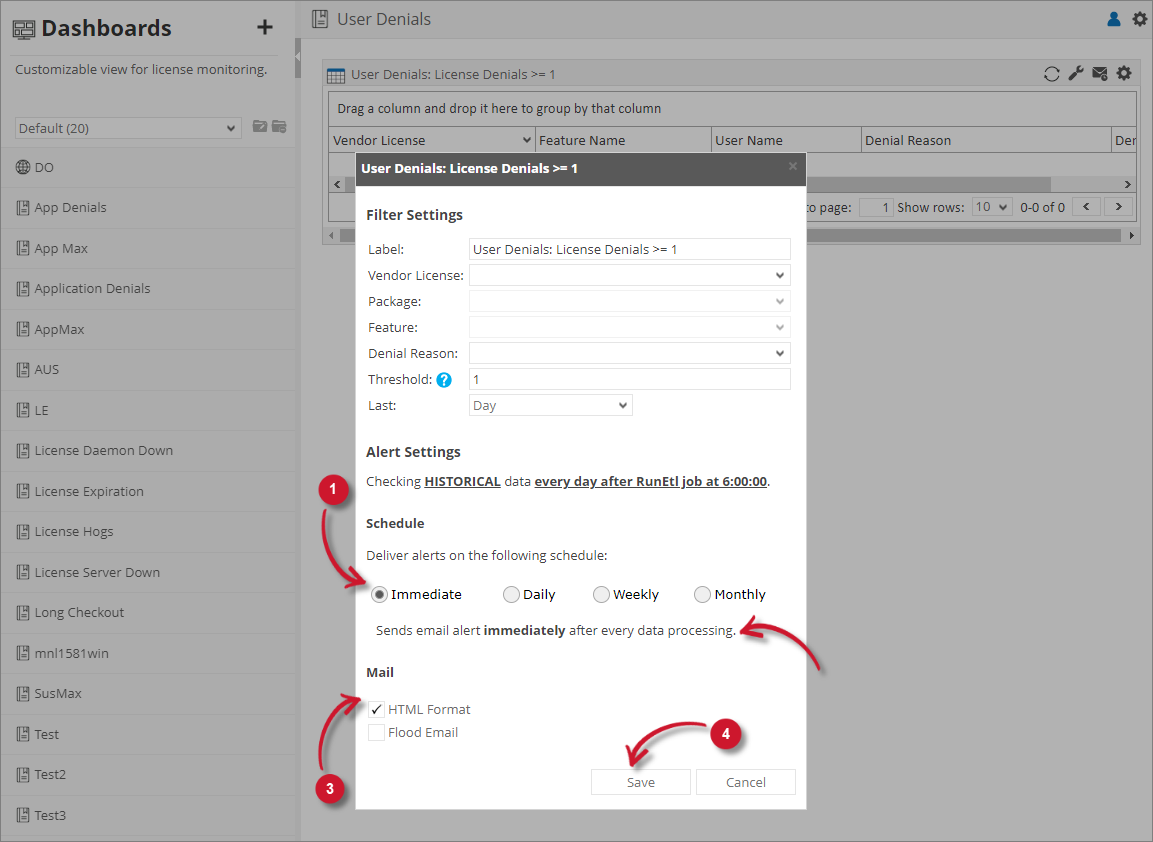
Please make sure to accomplish the necessary configurations for Alerts Scheduling in the Configuring Alerts Settings section.
To configure the Alert Settings, follow these instructions:
Choose among the available schedule options. Immediate is selected by default.
Use the statement provided describing the schedule as a guide.
If Daily, provide the time of the day the email will be sent.
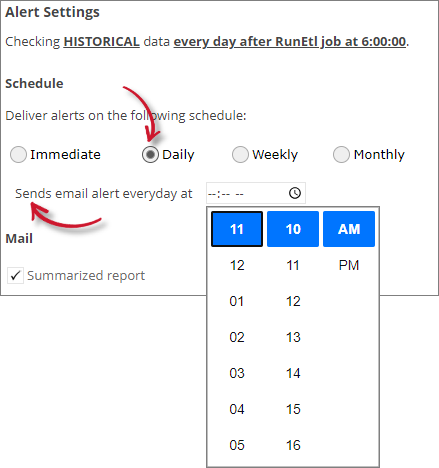 Analysis Server License Usage Portlet: User Denials Alert Settings Daily
Analysis Server License Usage Portlet: User Denials Alert Settings DailyIf Weekly, provide the specific day of the week and the time of the day the email will be sent.
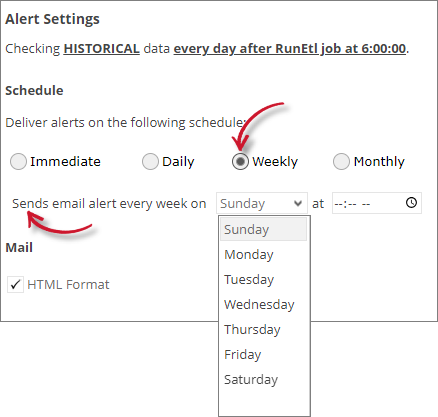 Analysis Server License Usage Portlet: User Denials Alert Settings Weekly
Analysis Server License Usage Portlet: User Denials Alert Settings WeeklyIf Monthly, provide the specific day of the month and the time of the day the email will be sent.
 Analysis Server License Usage Portlet: User Denials Alert Settings Monthly
Analysis Server License Usage Portlet: User Denials Alert Settings MonthlyCheck the following options to enable the functionality:
- Summarized Report - the report included in the email message is in summarized form; otherwise, will be in detailed form. Only available in Hourly and Daily schedules.
- HTML Format - the email alert template is formatted as HTML.
- Flood Email - all subscribed users will receive email alerts even if there is no new data. Only available in Immediate schedule.
A warning will be displayed when Summarized Report is unchecked. Please read carefully.
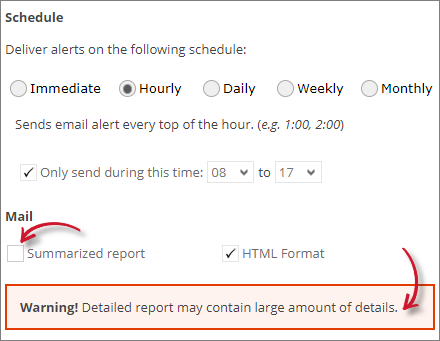 Analysis Server License Usage Portlet: User Denials Alert Settings Warning
Analysis Server License Usage Portlet: User Denials Alert Settings Warning
Click Save to continue.
#
Data Overview
A portlet that contains a table showing archive data files with missing data based on the accepted threshold. The table initially shows the following information:
- 90 Days worth of data
- All the vendor licenses with greater than 0 missing data files
- License Polling (LicPoll2) data
Before using the Data Overview portlet, follow the instructions on How to Display Core Server Tracking pages in the Analysis Server.
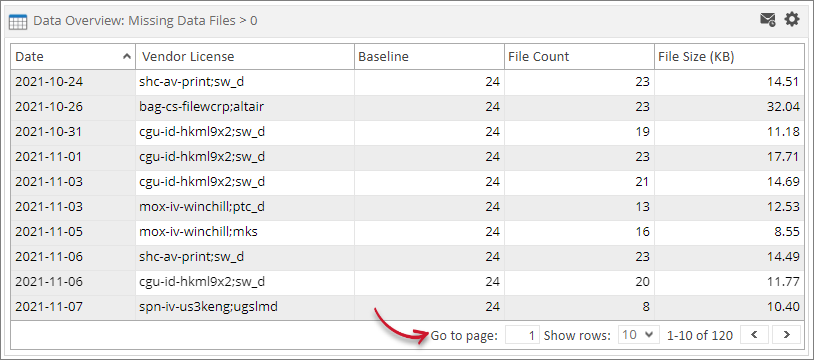
The table contains Date, Vendor License, Baseline, File Count and File Size.
Use the page navigator and number of rows option located at the bottom-right corner of the portlet to view specific data.
When configuring a table-type portlet, the configuration is separated into two parts - Filter and Alert settings. Filter Settings consists of configuration for refining the selected classifications and setting the threshold to display in the portlet. While Alert Settings consists of scheduling of sending email alerts and specifying the desired formatting of the messages.
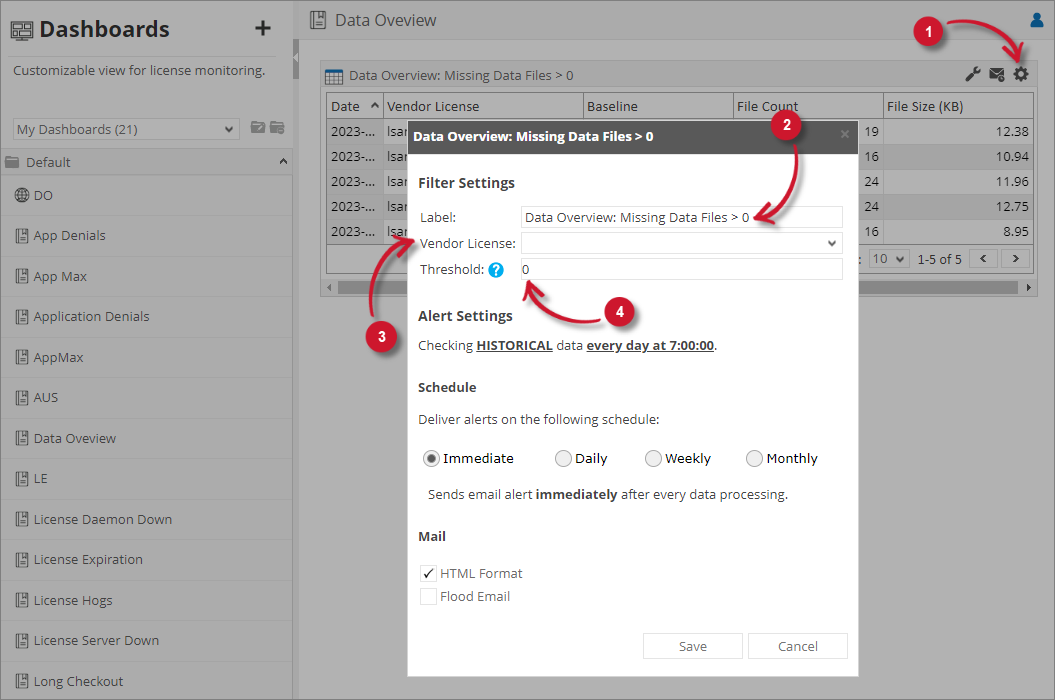
Filter Settings
To configure the Filter Settings, follow these instructions:
In the upper-right corner of the portlet, click the gear () icon.
The configuration dialog should appear.
Provide the Label or the text displayed in the title bar of the portlet. The initial value is Data Overview: Missing Data Files > 0.
Select among the available Vendor License. It is possible to select multiple items.
Provide the Threshold or the value to limit the rendered data. The value will be the accepted number of missing data files compared to the baseline.
The default value is 0 which means no data files should be missing.
You may save the changes and use the default configuration for the Alert Settings or proceed with the Alert Settings configuration.
Alert Settings
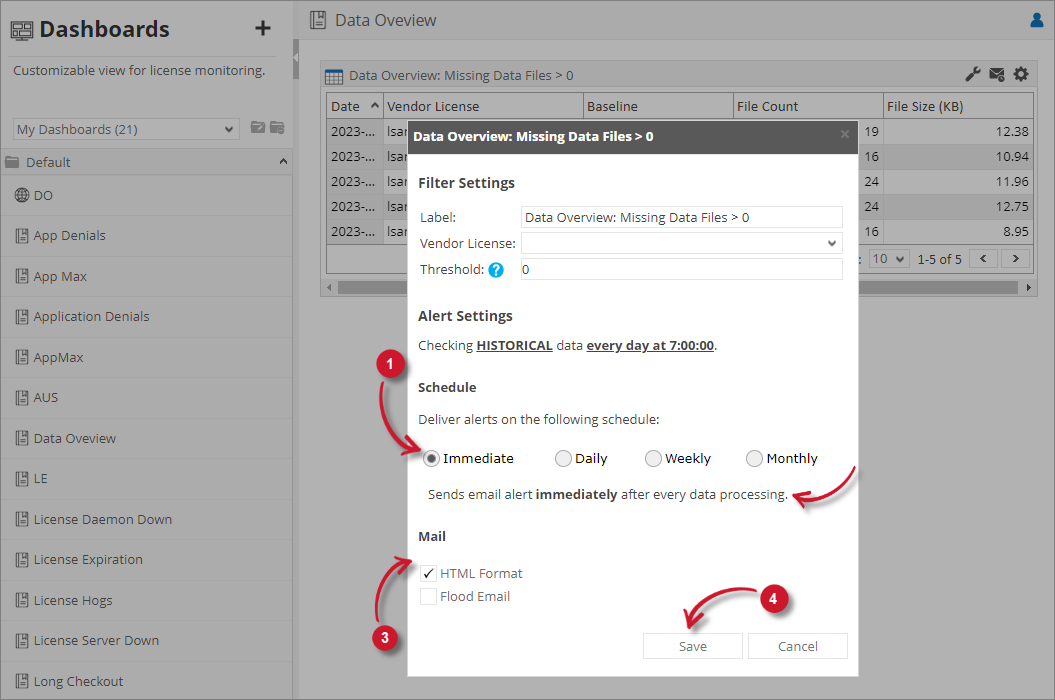
Please make sure to accomplish the necessary configurations for Alerts Scheduling in the Configuring Alerts Settings section.
To configure the Alert Settings, follow these instructions:
Choose among the available schedule options. Immediate is selected by default.
Use the statement provided describing the schedule as a guide.
If Daily, provide the time of the day the email will be sent.
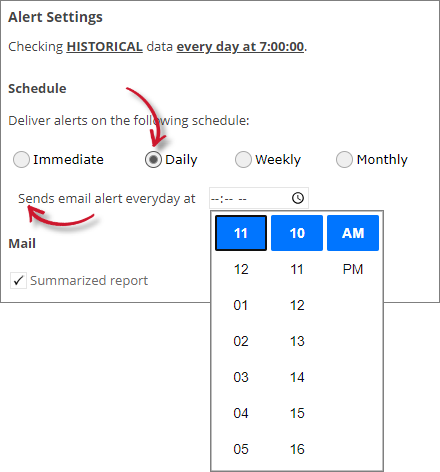 Analysis Server License Usage Portlet: Data Overview Alert Settings Daily
Analysis Server License Usage Portlet: Data Overview Alert Settings DailyIf Weekly, provide the specific day of the week and the time of the day the email will be sent.
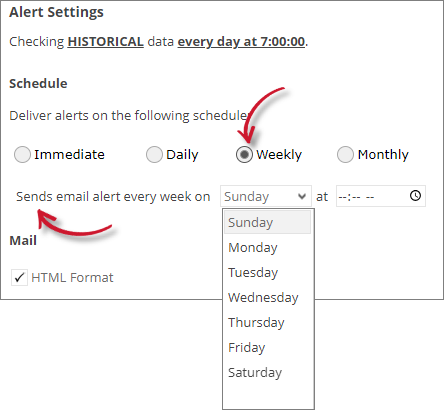 Analysis Server License Usage Portlet: Data Overview Alert Settings Weekly
Analysis Server License Usage Portlet: Data Overview Alert Settings WeeklyIf Monthly, provide the specific day of the month and the time of the day the email will be sent.
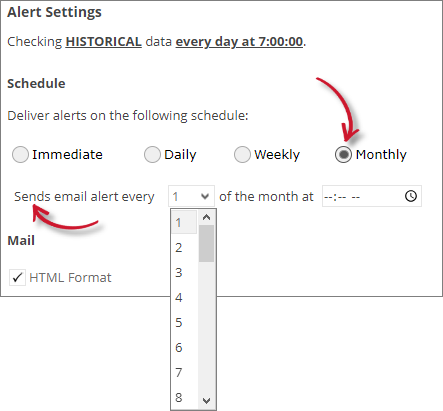 Analysis Server License Usage Portlet: Data Overview Alert Settings Monthly
Analysis Server License Usage Portlet: Data Overview Alert Settings MonthlyCheck the following options to enable the functionality:
- Summarized Report - the report included in the email message is in summarized form; otherwise, will be in detailed form. Only available in Hourly and Daily schedules.
- HTML Format - the email alert template is formatted as HTML.
- Flood Email - all subscribed users will receive email alerts even if there is no new data. Only available in Immediate schedule.
A warning will be displayed when Summarized Report is unchecked. Please read carefully.
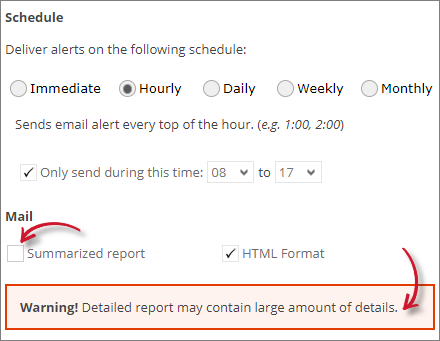 Analysis Server License Usage Portlet: Data Overview Alert Settings Warning
Analysis Server License Usage Portlet: Data Overview Alert Settings Warning
Click Save to continue.
#
Utilization Trend
A chart portlet showing the historical license usage information of certain applications in a specified time range.
The chart is initially blank when viewed. It is required to configure the details of the chart. Follow these instructions to configure:
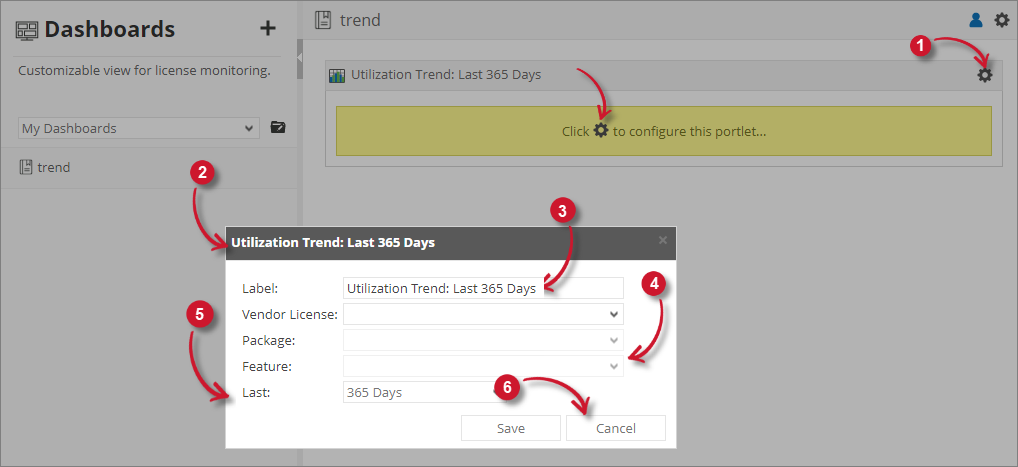
Click the gear () icon located at the upper-right corner of the portlet or in the portlet.
The configuration dialog should appear.
Provide the Label or the text displayed in the title bar of the portlet. The initial value is Utilization Trend: Last 365 Days.
Select among the available Vendor License, Package, and Feature.
Select among the available time ranges. The default is 365 days.
Click Save to continue.
The chart should be displayed based on the selected configuration.
The chart contains Max Available Licenses, Max In Use, Elapsed Time, and Number of Denials.
The portlet contains some functionalities to manipulate the display. Use these descriptions to use these functionalities.
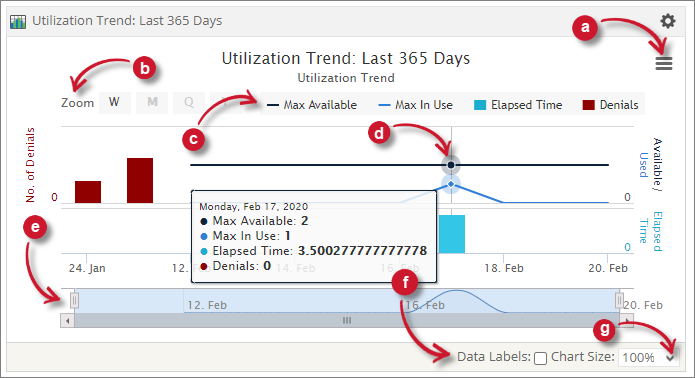
Export - choose among the available formats to export the chart.
Zoom - choose among the available time chunks to manipulate the displayed data.
- W - Weekly
- M - Monthly
- Q - Quarterly
- Y - Yearly
Legend - click the legend to hide or show.
Data Information - hover each point in the chart to show the data information.
Navigator - slide the navigator to specific date ranges to manipulate the displayed data.
Data Labels - tick the option to show data labels in the chart.
Chart Size - choose among the available sizes to resize the chart.
#
Top Usage Shares
A portlet containing a chart about the top license usage by user group division.
The chart is initially blank when viewed. It is required to configure the details of the chart. To configure, follow these instructions:
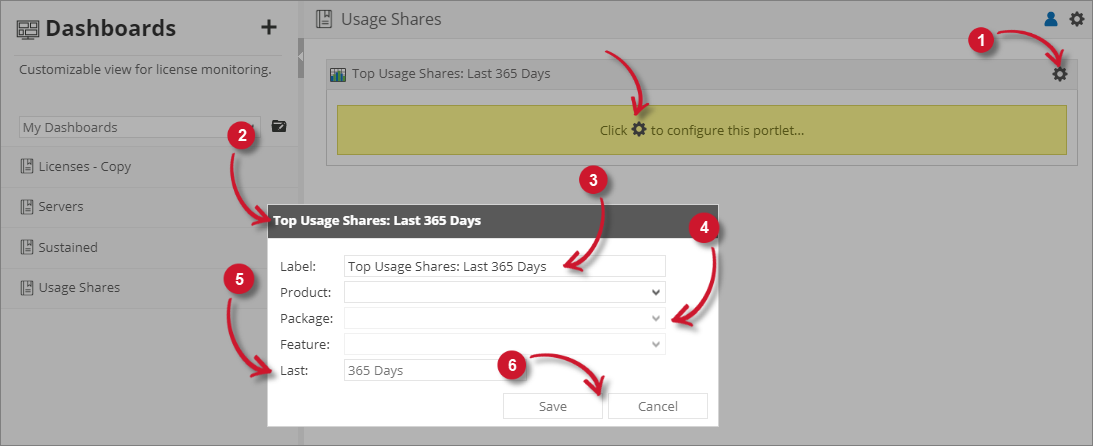
Click the gear () icon located at the upper-right corner of the portlet or in the portlet.
The configuration dialog should appear.
Provide the Label or the text displayed in the title bar of the portlet. The initial value is Top Usage Shares: Last 365 Days.
Select among the available Vendor License, Package, and Feature.
Select among the available time ranges. The default is 365 days.
Click Save to continue or Cancel to disregard.
The chart should be displayed based on the configuration selected.
The chart contains Feature Name and Elapsed Time.
#
Utilization Trend by Department
A chart portlet showing the historical license usage information of certain applications in a specified time range grouped by department.
The chart is initially blank when viewed. It is required to configure the details of the chart. To configure, follow these instructions:

Click the gear () icon located at the upper-right corner of the portlet or in the portlet.
The configuration dialog should appear.
Provide the Label or the text displayed in the title bar of the portlet. The initial value is Utilization Trend by Department: Last 365 Days.
Select among the available Vendor License, Package, and Feature.
Select among the available time ranges. The default is 365 days.
Click Save to continue or Cancel to disregard.
The chart should be displayed based on the configuration selected.
The chart contains Max In Use and User Department.
The portlet contains some functionalities to manipulate the display. Use these descriptions to use these functionalities.
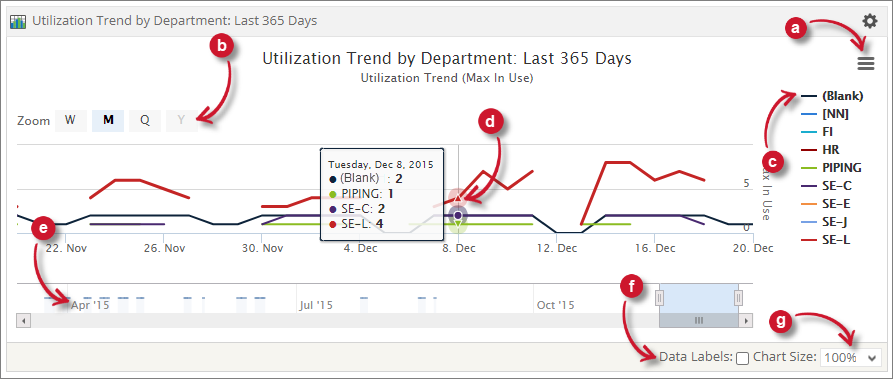
Export - choose among the available formats to export the chart.
Zoom - choose among the available time chunks to manipulate the displayed data.
- W - Weekly
- M - Monthly
- Q - Quarterly
- Y - Yearly
Legend - click the legend to hide or show.
Data Information - hover each point in the chart to show the data information.
Navigator - slide the navigator to specific date ranges to manipulate the displayed data.
Data Labels - tick the option to show data labels in the chart.
Chart Size - choose among the available sizes to resize the chart.
#
Top Users
A portlet that contains a bar chart showing the top ten users with the highest license usage in a specified time range.
The chart is initially blank when viewed. It is required to configure the details of the chart. Follow these instructions to configure:
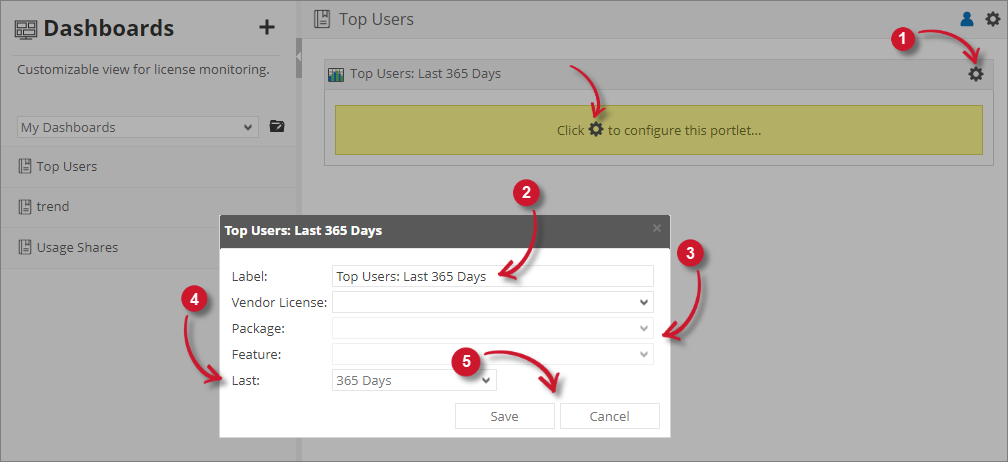
Click the gear () icon located at the upper-right corner of the portlet or in the portlet.
The configuration dialog should appear.
Provide the Label or the text displayed in the title bar of the portlet. The initial value is Top Users: Last 365 Days.
Select among the available Vendor License, Package, and Feature.
Select among the available time ranges. The default is 365 days.
Click Save to continue or Cancel to disregard.
The chart should be displayed based on the selected configuration.
The chart contains User Name and Elapsed Time.
The portlet contains some functionalities to manipulate the display. Use these descriptions to use these functionalities.
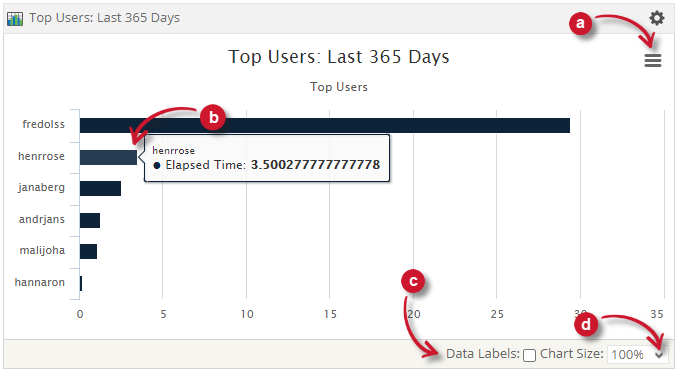
- Export - choose among the available formats to export the chart.
- Data Information - hover each point in the chart to show the data information.
- Data Labels - tick the option to show data labels in the chart.
- Chart Size - choose among the available sizes to resize the chart.
#
Top Application Denials
A portlet that contains a chart showing individual applications with license denial counts in a specified time range.
The chart is initially blank when viewed. It is required to configure the details of the chart. To configure, follow these instructions:
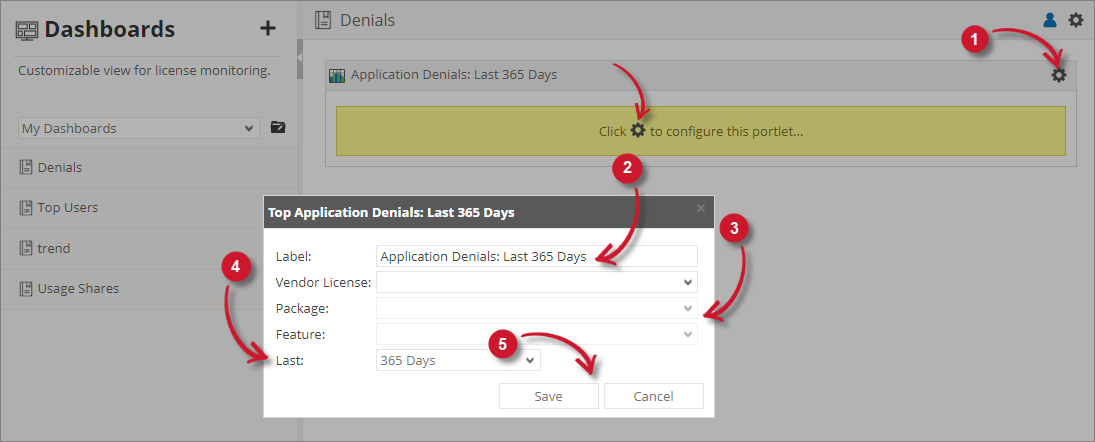
Click the gear () icon located at the upper-right corner of the portlet or in the portlet.
The configuration dialog should appear.
Provide the Label or the text displayed in the title bar of the portlet. The initial value is Top Application Denials: Last 365 Days.
Select among the available Vendor License, Package, and Feature.
Select among the available time ranges. The default is 365 days.
Click Save to continue or Cancel to disregard.
The chart should be displayed based on the selected configuration.
The chart contains Feature Name and Number of Denials.
The portlet contains some functionalities to manipulate the display. Use these descriptions to use these functionalities.
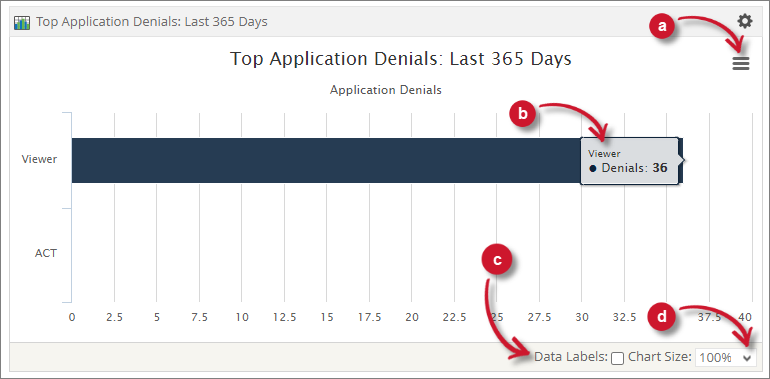
- Export - choose among the available formats to export the chart.
- Data Information - hover each point in the chart to show the data information.
- Data Labels - tick the option to show data labels in the chart.
- Chart Size - choose among the available sizes to resize the chart.
#
License Use
A portlet that contains a chart showing license usage of certain applications by hour of day in a specified time range.
The chart is initially blank when viewed. It is required to configure the details of the chart. Follow these instructions to configure:
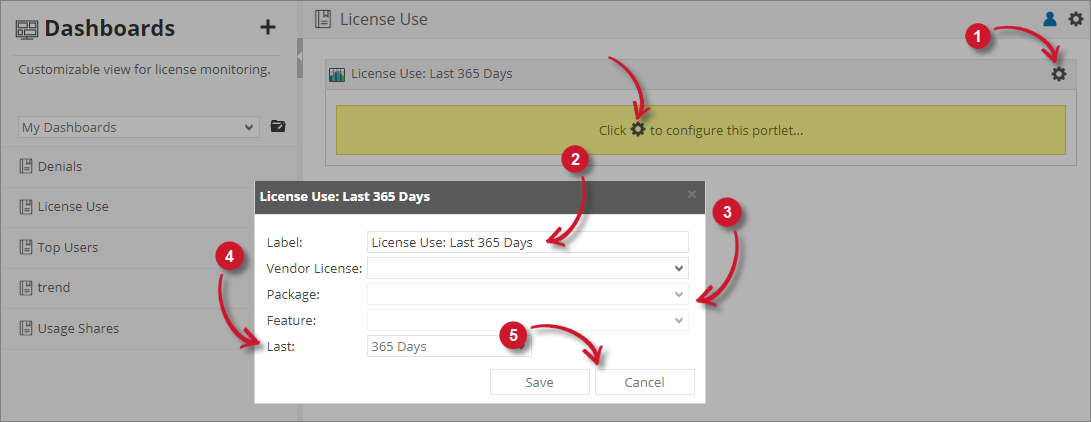
Click the gear () icon located at the upper-right corner of the portlet or in the portlet.
The configuration dialog should appear.
Provide the Label or the text displayed in the title bar of the portlet. The initial value is License Use: Last 365 Days.
Select among the available Vendor License, Package, and Feature.
Select among the available time ranges. The default is 365 days.
Click Save to continue or Cancel to disregard.
The chart should be displayed based on the selected configuration.
The chart contains Max Available Licenses and Max In Use.
The portlet contains some functionalities to manipulate the display. Use these descriptions to use these functionalities.
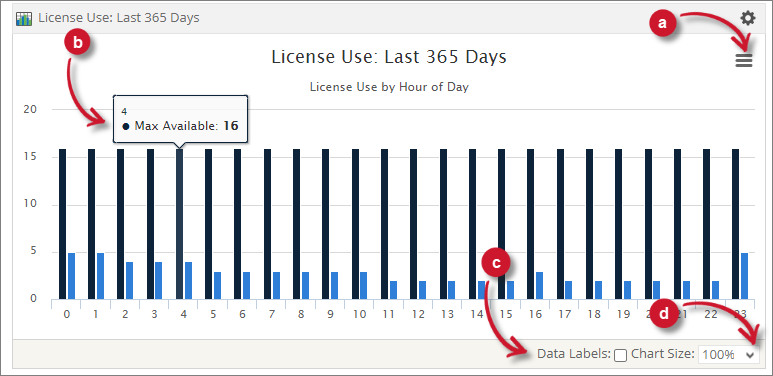
- Export - choose among the available formats to export the chart.
- Data Information - hover each point in the chart to show the data information.
- Data Labels - tick the option to show data labels in the chart.
- Chart Size - choose among the available sizes to resize the chart.
#
License Efficiency
A portlet that contains a chart showing license usage efficiency through license usage duration with the number of used licenses in a specified time range.
The chart is initially blank when viewed. It is required to configure the details of the chart. Follow these instructions to configure:
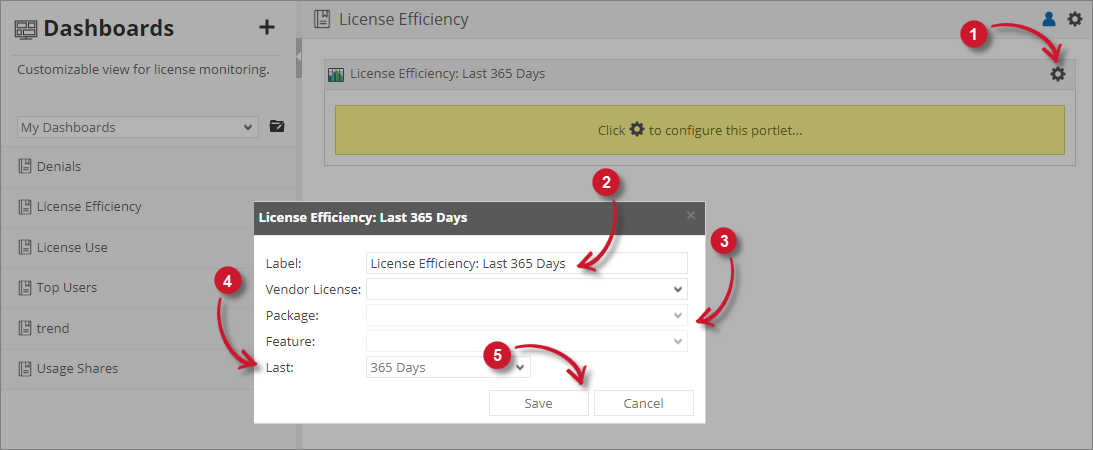
Click the gear () icon located at the upper-right corner of the portlet or in the portlet.
The configuration dialog should appear.
Provide the Label or the text displayed in the title bar of the portlet. The initial value is License Efficiency: Last 365 Days.
Select among the available Vendor License, Package, and Feature.
Select among the available time ranges. The default is 365 days.
Click Save to continue or Cancel to disregard.
The chart should be displayed based on the selected configuration.
The chart contains Total Duration.
The portlet contains some functionalities to manipulate the display. Use these descriptions to use these functionalities.
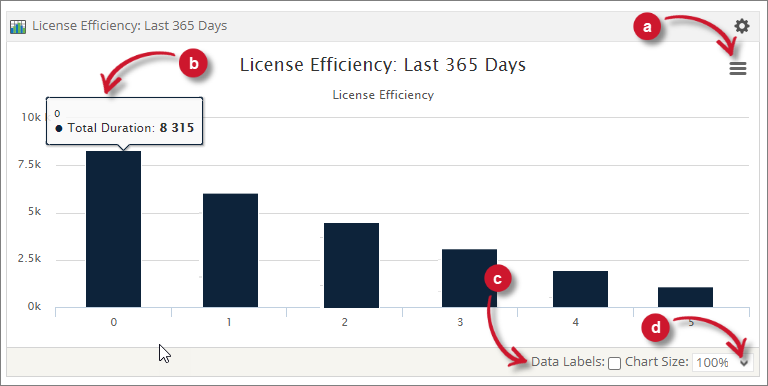
- Export - choose among the available formats to export the chart.
- Data Information - hover each point in the chart to show the data information.
- Data Labels - tick the option to show data labels in the chart.
- Chart Size - choose among the available sizes to resize the chart.
#
Data Trend
A portlet that contains a chart showing the archived historical data on the Core Server. It shows the file count and size with a baseline computed from the number of vendor licenses in the license status directory, which is by default in C:\ProgramData\OpeniT\Data\license_status, multiplied by 24. The chart initially shows the following information:
- Summation of all the vendor licenses file counts and file sizes per day
- 90 Days worth of data
- License Polling (LicPoll2) data
Before using the Data Trend portlet, follow the instructions on How to Display Core Server Tracking pages in the Analysis Server.
Follow these instructions to configure the portlet:
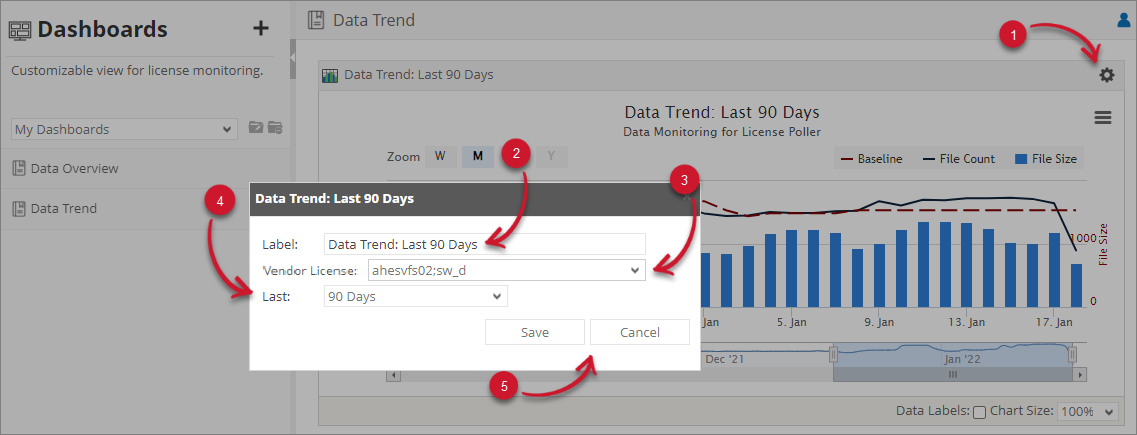
Click the gear () icon located at the upper-right corner of the portlet or in the portlet.
The configuration dialog should appear.
Provide the Label or the text displayed in the title bar of the portlet. The initial value is Data Trend: Last 90 Days.
Select among the available Vendor License, Package, and Feature.
Select among the available time ranges. The default is 365 days.
Click Save to continue or Cancel to disregard.
The chart should be displayed based on the selected configuration.
The chart contains Baseline, File Count, and File Size.
The portlet contains some functionalities to manipulate the display. Use these descriptions to use these functionalities.
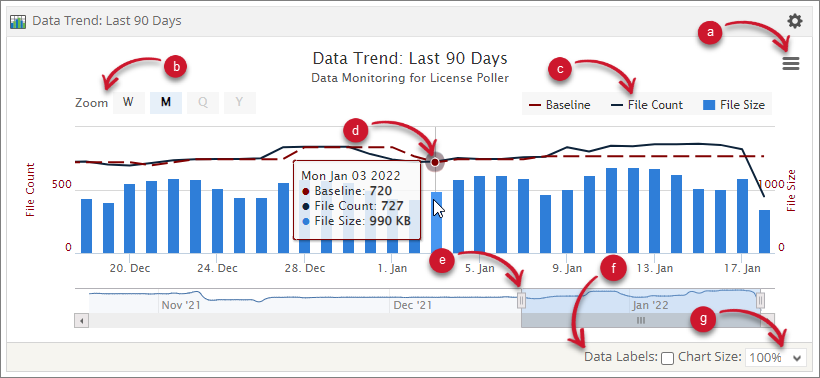
Export - choose among the available formats to export the chart.
Zoom - choose among the available time chunks to manipulate the displayed data.
- W - Weekly
- M - Monthly
- Q - Quarterly
- Y - Yearly
Legend - click the legend to hide or show.
Data Information - hover each point in the chart to show the data information.
Navigator - slide the navigator to specific date ranges to manipulate the displayed data.
Data Labels - tick the option to show data labels in the chart.
Chart Size - choose among the available sizes to resize the chart.
#
Week Hour Heatmap
A portlet that contains a chart showing the maximum number of licenses used in a day per hour on a weekly basis and a specified time range.
The chart is initially blank when viewed. It is required to configure the details of the chart. Follow these instructions to configure:
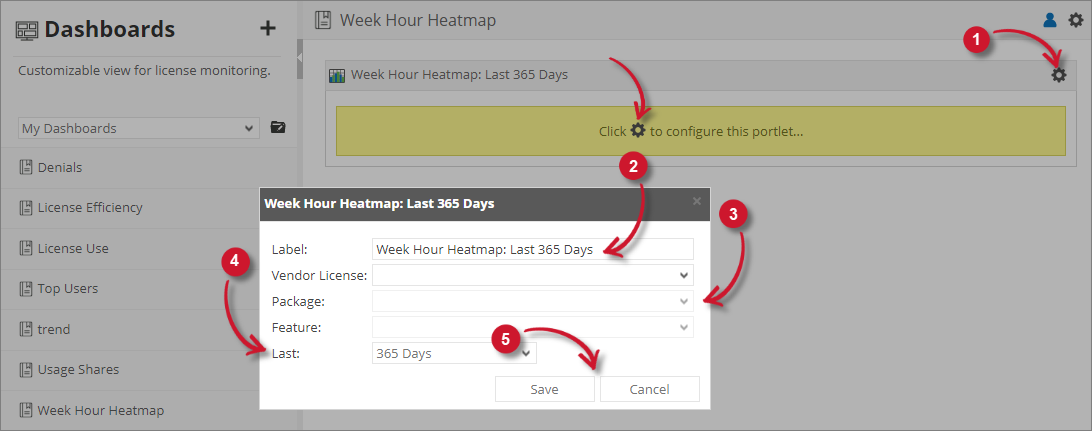
Click the gear () icon located at the upper-right corner of the portlet or in the portlet.
The configuration dialog should appear.
Provide the Label or the text displayed in the title bar of the portlet. The initial value is Week Hour Heatmap: Last 90 Days.
Select among the available Vendor License, Package, and Feature.
Select among the available time ranges. The default is 365 days.
Click Save to continue or Cancel to disregard.
The chart should be displayed based on the selected configuration.
The chart contains Max In Use.
The portlet contains some functionalities to manipulate the display. Use these descriptions to use these functionalities.
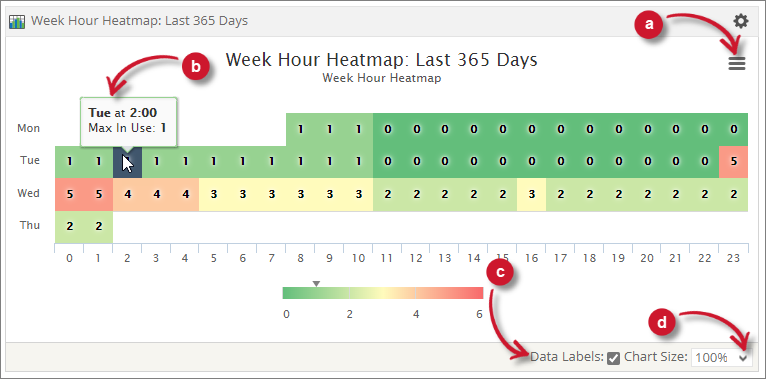
- Export - choose among the available formats to export the chart.
- Data Information - hover each point in the chart to show the data information.
- Data Labels - tick the option to show data labels in the chart.
- Chart Size - choose among the available sizes to resize the chart.
#
Recommended Reading
The following configuration are applied in Dashboard Portlet Settings, review and determine if necessary.
Configuring Alerts Service Jobs Configuring Alert Settings

