We’re upgrading your documentation experience!
A new doc website is live at docs.openit.cloud — a temporary preview during our transition. This website is now in maintenance-only mode (only critical issues will be addressed).
Explore the new website and send us your feedback!
#
License Usage Dashboard
Use this dashboard to create a monitoring dashboard to the general and the most specific details of license usages, status, and availability.
#
Creating a Dashboard
Follow these instructions to create a dashboard:
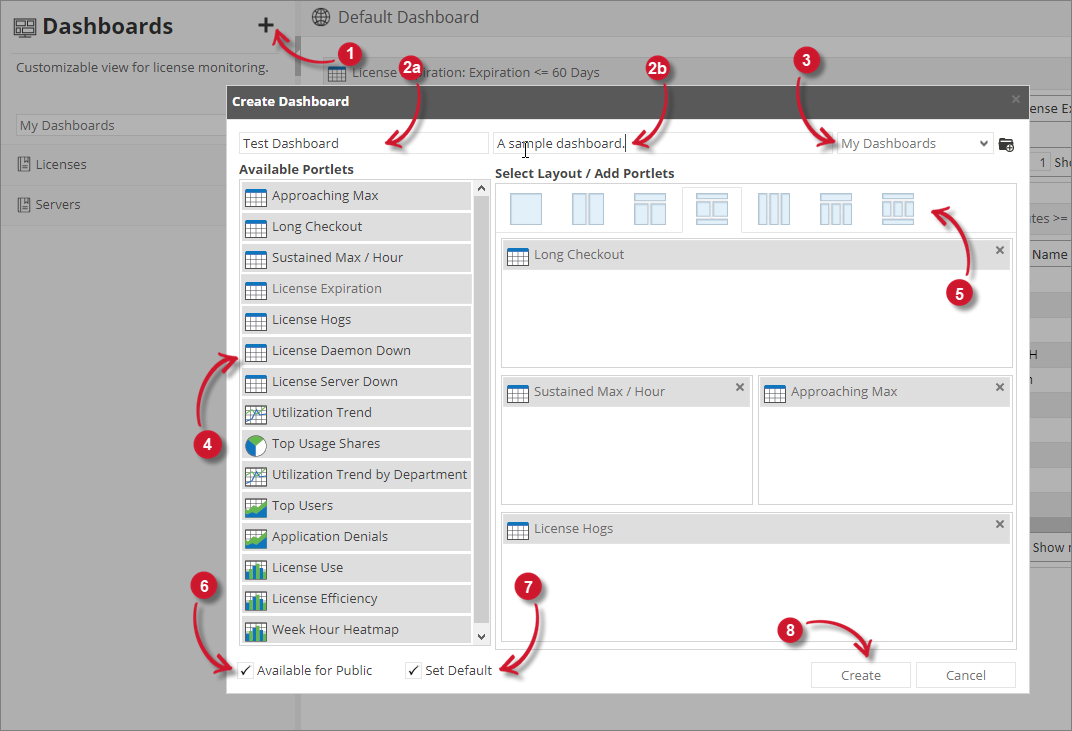
In the Functions pane, click the plus () symbol beside the page title.
The Create Dashboard dialog should appear.
Provide the following information:
Name - a descriptive name that best describes the purpose of the dashboard.
Description - an optional information that briefly describe the purpose of the dashboard.
Choose among the available folders. If a new folder is necessary, follow the instructions in the section
Creating a Dashboard Folder .Select among the available portlets. Drag and drop the desired portlet to the Layout pane. Do this to all the desired portlets to include.
Portlets can be added multiple times.
Use the description in the section License Usage Portlets to choose among the available portlets.
Select among the available dashboard layouts. Simply click the layout and the pane should change accordingly.
Previously selected portlets are assigned to the first panel of the layout. Rearrange the portlets as desired to fit the selected layout.
Check the Available for Public option to make the dashboard visible to all the users.
Once Available for Public is checked, the Set Default option will be available. Check the option to make the dashboard as the initial dashboard to be displayed.
Click Create to continue.
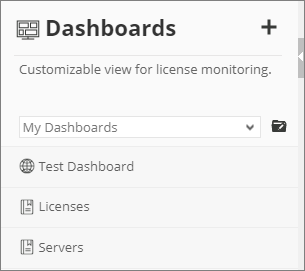 Analysis Server License Usage Dashboard: Dashboard List
Analysis Server License Usage Dashboard: Dashboard ListThe created dashboard should automatically be added to the list of dashboards.
#
Managing Dashboard Folder
#
Creating a Dashboard Folder
Follow these instructions to create a dashboard folder:
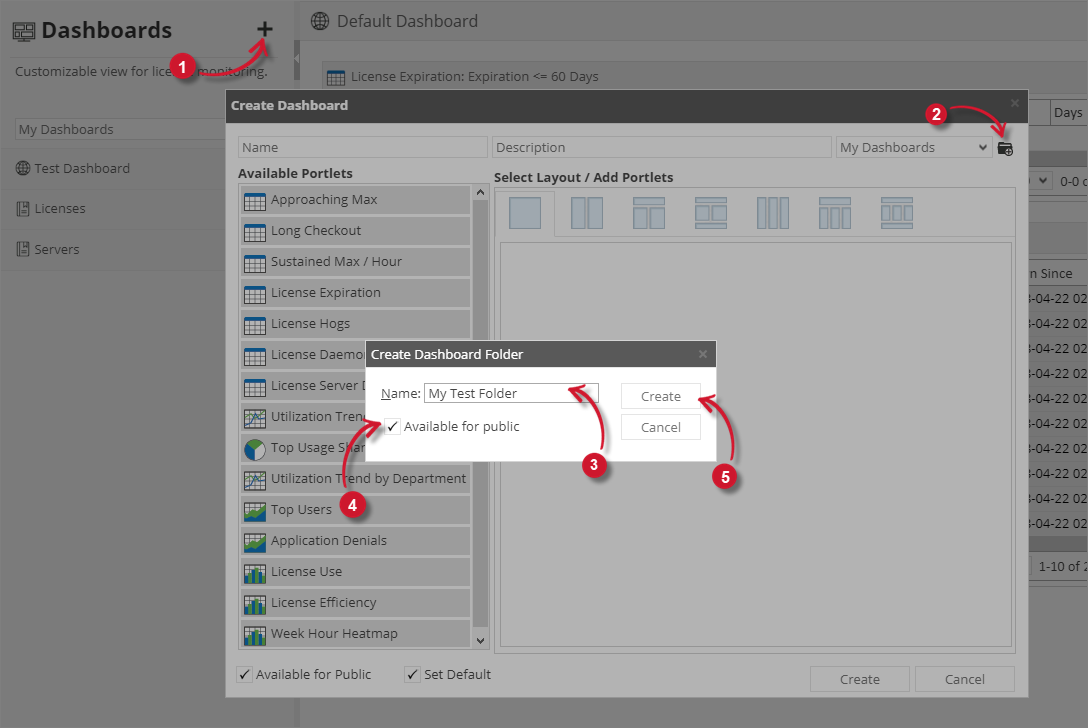
Click the plus () symbol beside the page title.
The Create Dashboard dialog should appear.
Click the Add Folder icon located at the top right corner of the dialog.
The Create Dashboard Folder dialog should appear.
Provide a descriptive Name for the folder.
Check the Available for public to make the folder visible for all the users.
Only the folder is public, not the dashboard(s) inside.
Click Create to continue or Cancel to disregard.
Verify the successful creation of the folder by clicking the list of folders.
#
Updating a Dashboard Folder
Follow these instructions to update a dashboard folder:
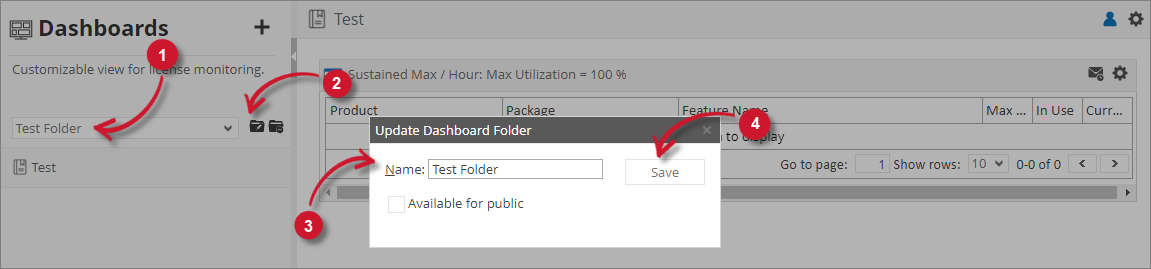
In the list of folders in the Functions pane, look for the specific folder to update.
Click the update folder icon.
The Update Dashboard Folder dialog should appear.
Modify the information of the dashboard folder.
Click Save to continue.
Only the owner or creator can update the folder.
#
Deleting a Dashboard Folder
Follow these instructions to delete a dashboard folder:
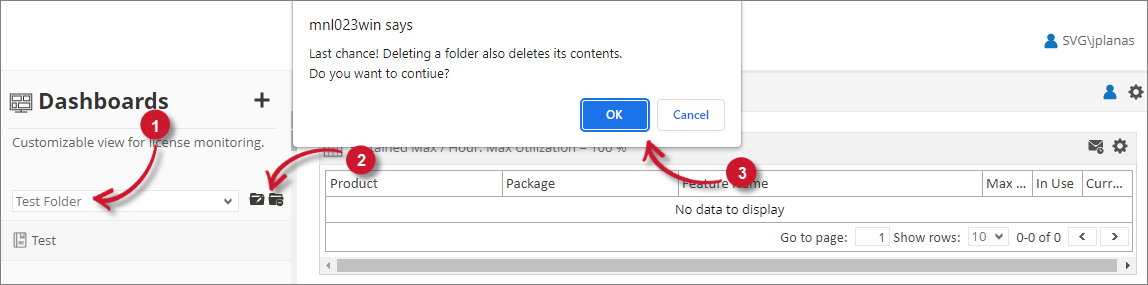
In the list of folders in the Functions pane, look for the specific folder to delete.
Click the delete folder icon.
A warning message should appear.
Click OK to continue.
Only the owner or creator can delete the folder.
#
Filtering a Dashboard
Follow these instructions to set the dashboard-wide filters that will be applied in all the portlets included:
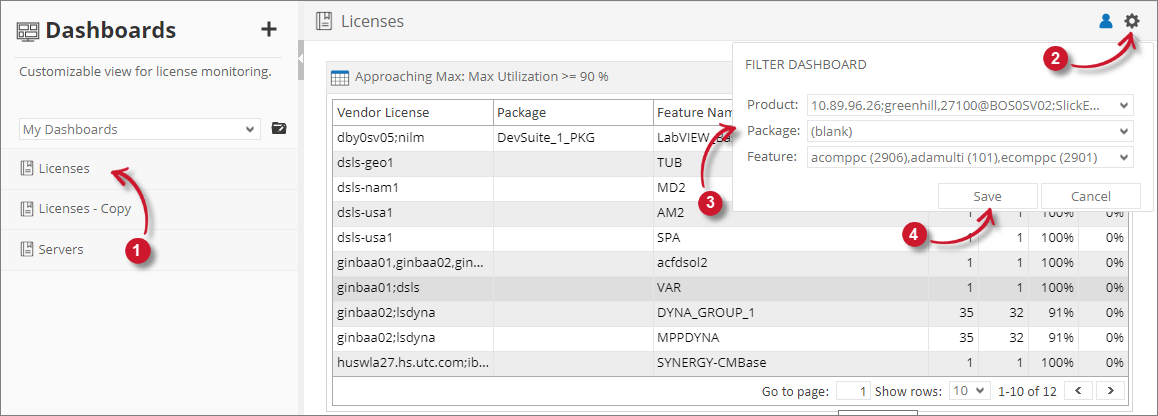
In the list of dashboards, click the desired dashboard.
Once displayed in the Layout pane, click the gear () icon located at the upper-right corner of the layout pane.
The Filter Dashboard panel should appear.
Choose among tha available Vendor License, Package, and Feature.
Click Save to continue.
Only the owner or creator can filter a dashboard even if it is made public.
#
Copying a Dashboard
Follow these instructions to copy a dashboard:
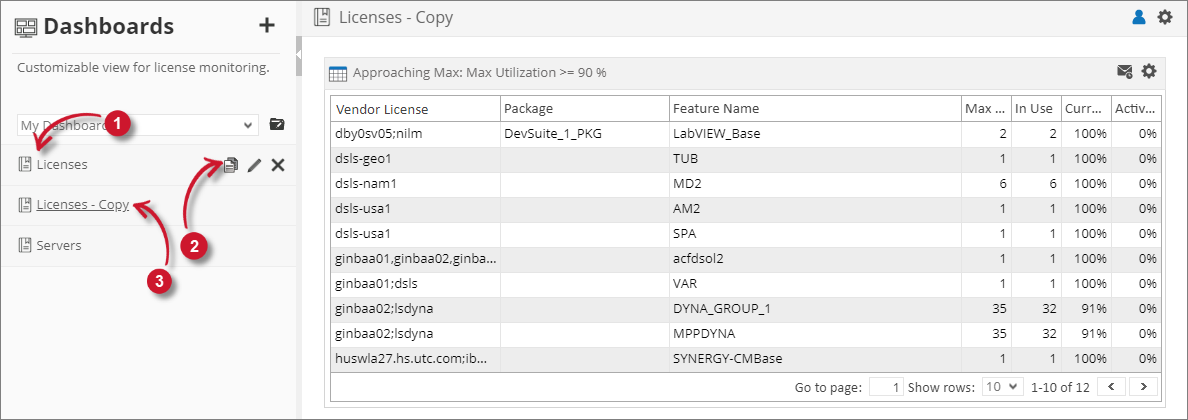
In the list of dashboards, look for the dashboard to copy.
Hover the name of the dashboard. Click the copy symbol.
A copy of the selected dashboard should appear in the list.
The name of the copied dashboard has the format [copied dashboard name] - Copy.
Only the owner and creator can copy a dashboard even it is made public.
#
Updating a Dashboard
Follow these instructions to update a dashboard:
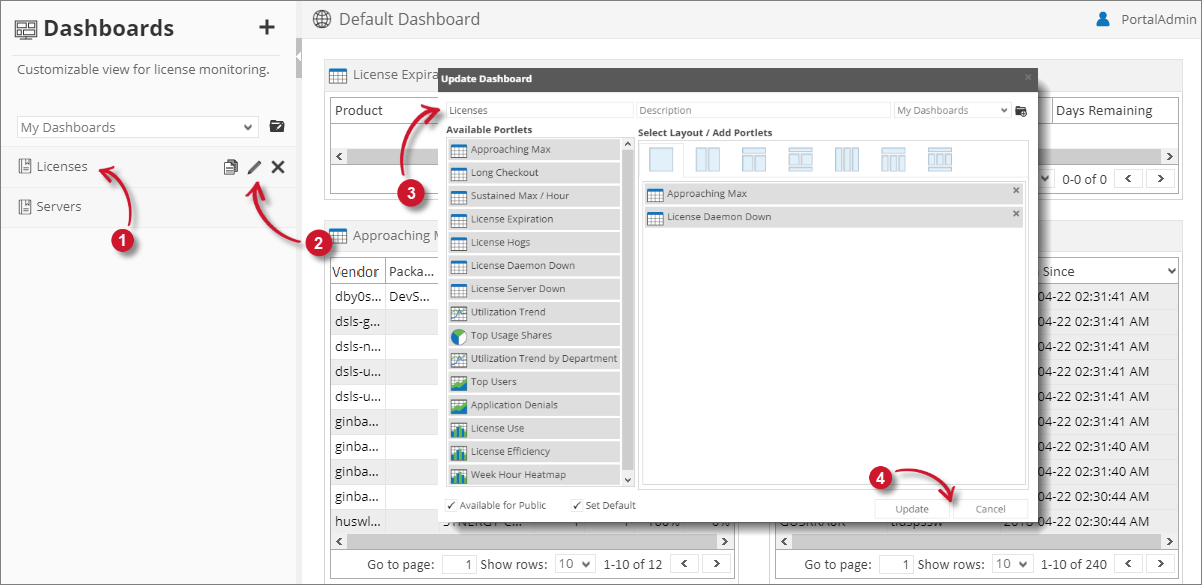
In the list of dashboards, look for the dashboard to update.
Hover the cursor over the name of the dashboard. Click the update symbol.
The Update Dashboard dialog should appear containing the information of the selected dashboard.
Modify the information, included portlets and layout of the dashboard as desired.
Click Update to continue.
Only the owner and creator can update a dashboard even it is made public.
#
Deleting a Dashboard
Follow these instructions to delete a dashboard:
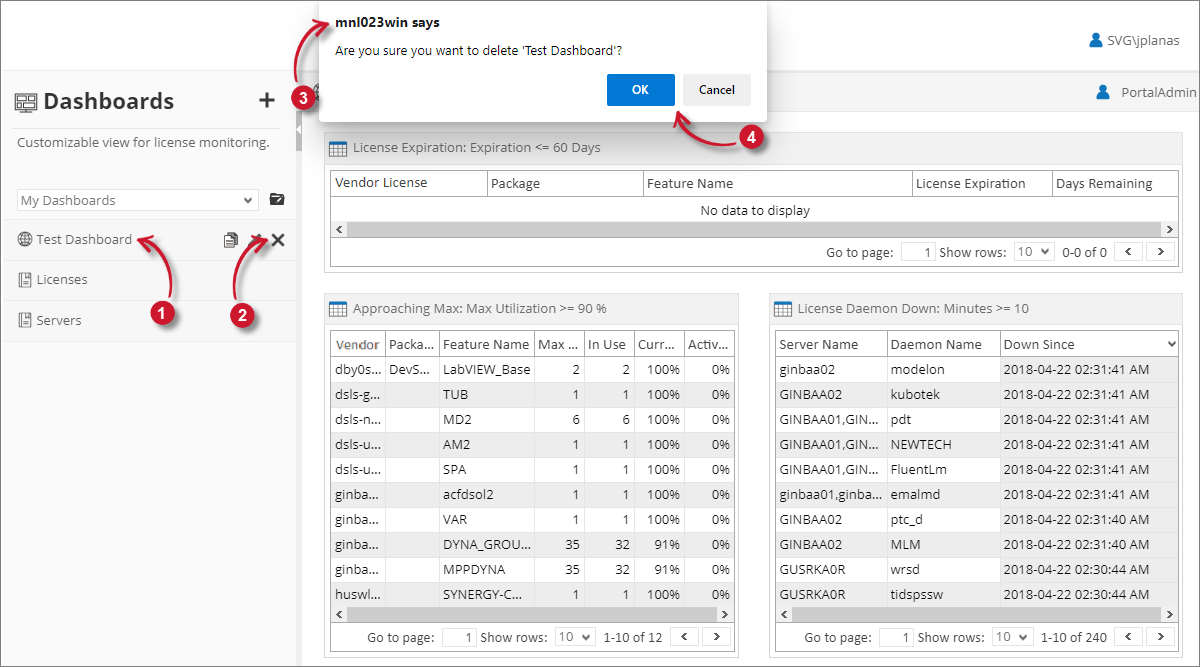
In the list of dashboards, look for the dashboard to delete.
Hover the name of the dashboard. Click the delete () symbol.
A warning message should appear.
Click OK to continue.
The selected dashboard should be automatically removed in the list.
Only the owner and creator can delete a dashboard even it is made public.

