We’re upgrading your documentation experience!
A new doc website is live at docs.openit.cloud — a temporary preview during our transition. This website is now in maintenance-only mode (only critical issues will be addressed).
Explore the new website and send us your feedback!
#
Consumption-Based Licensing Dashboard
This dashboard shows an overview of the consumption of a specific vendor and agreement based on the configured license cost and metric of certain applications. The dashboard requires a proper configuration of Contract Management entries and supports the following datatypes:
Make sure to have one or more supported datatypes in the Core Server database.
#
Creating a Dashboard
Follow these instructions to create a Consumption-Based Licensing Dashboard:

In the Functions pane, click the plus () symbol beside the page title.
The options for Available Dashboards should appear.
Click Consumption-Based Licensing.
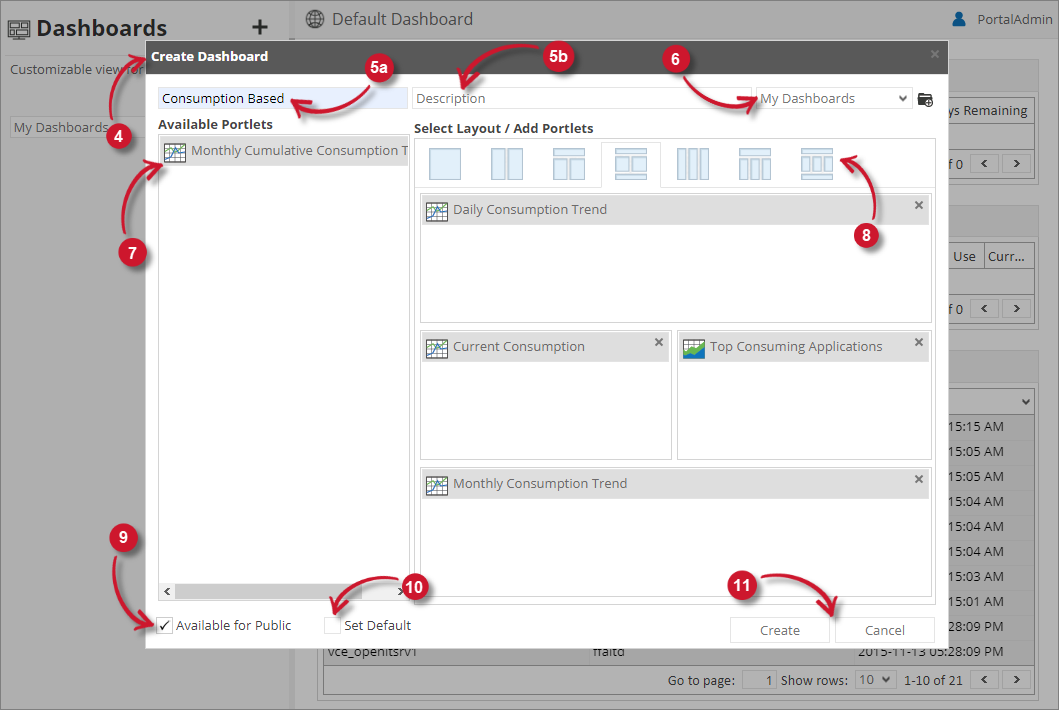 Analysis Server Consumption-Based Licensing Dashboard: Creation
Analysis Server Consumption-Based Licensing Dashboard: CreationThe Create Dashboard dialog should appear.
Provide the following information:
- Name - a descriptive name that best describes the purpose of the dashboard.
- Description - an optional information that briefly describe the purpose of the dashboard.
Choose among the available folders. If a new folder is necessary, follow the instructions in the section
Creating Dashboard Folder .Select among the available portlets. Drag and drop the desired portlet to the Layout pane. Do this to all the desired portlets to include.
Portlets can only be added once.
Use the description in the section Consumption-Based Licensing Portlets to choose among the available portlets.
Select among the available dashboard layouts. Click the layout and the pane should change accordingly.
Previously selected portlets are assigned to the first panel of the layout. Rearrange the portlets as desired to fit the layout.
Check the Available for Public option to make the dashboard visible to all the users.
Once Available for Public is checked, the Set Default option will be available. Check the option to make the dashboard as the initial dashboard to be displayed.
Click Create to continue.
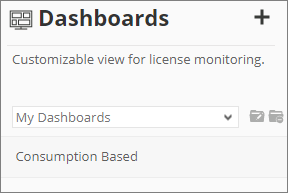 Analysis Server Consumption-Based Licensing Dashboard: Created
Analysis Server Consumption-Based Licensing Dashboard: CreatedThe list should automatically include the newly created dashboard.
#
Creating a Dashboard Folder
Follow these instructions to create a dashboard folder:
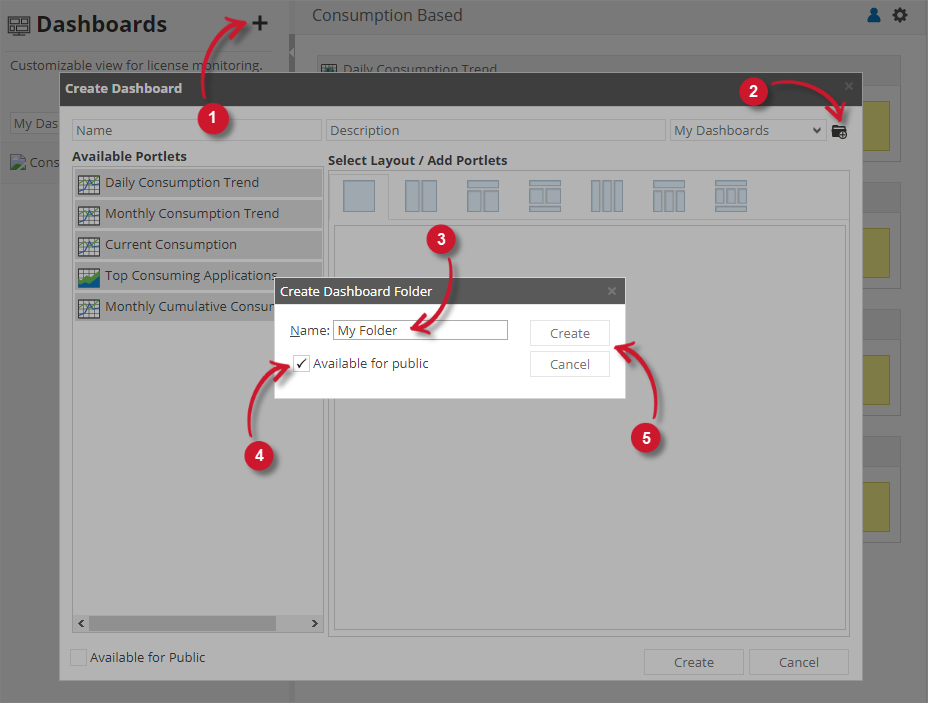
Click the plus () symbol beside the page title.
The Create Dashboard dialog should appear.
Click the Add Folder icon located at the top right corner of the dialog.
The Create Dashboard Folder dialog should appear.
Provide a descriptive Name for the folder.
Check the Available for public to make the folder visible for all the users.
Only the folder is public, not the dashboard(s) inside.
Click Create to continue or Cancel to disregard.
Verify the successful creation of the folder by clicking the list of folders.
#
Viewing and Filtering Dashboard
Follow these instructions after creating the dashboard:
Click the newly created dashboard from the Dashboard list pane.
The dashboard will be displayed with the selected layout.
Initially, the dashboard is empty and needs to be filtered.
Click the gear () icon at the upper-right corner of the dashboard. The Filter Dashboard pane will appear.
Choose among the available Vendors.
Choose among the available Agreements based on the selected Vendor.
Configure the date ranges to include in the dashboard.
Click Save to continue.
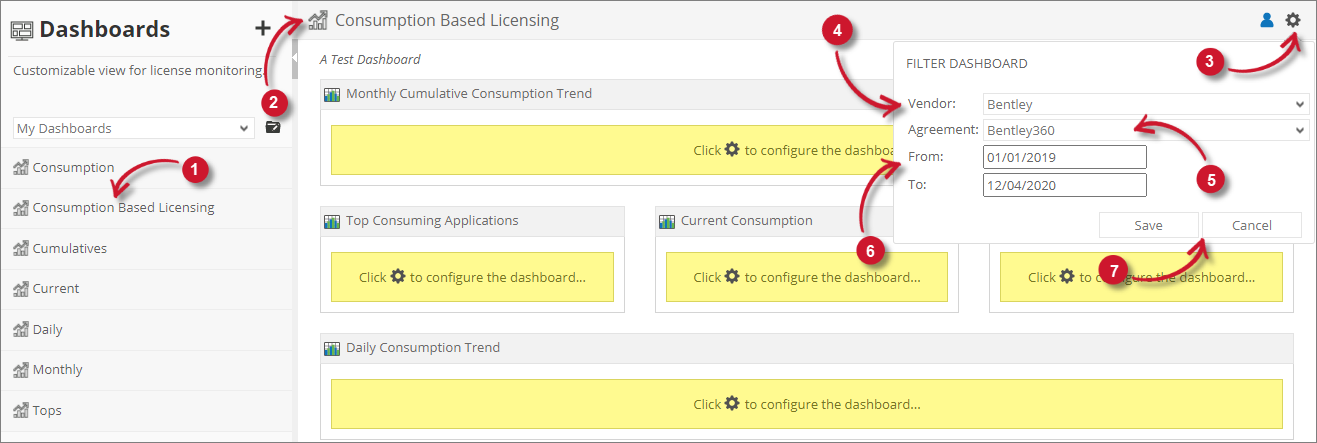 Analysis Server Consumption-Based Licensing Dashboard: Filtering
Analysis Server Consumption-Based Licensing Dashboard: FilteringThe dashboard will display the portlets based on the selected dashboard filters.
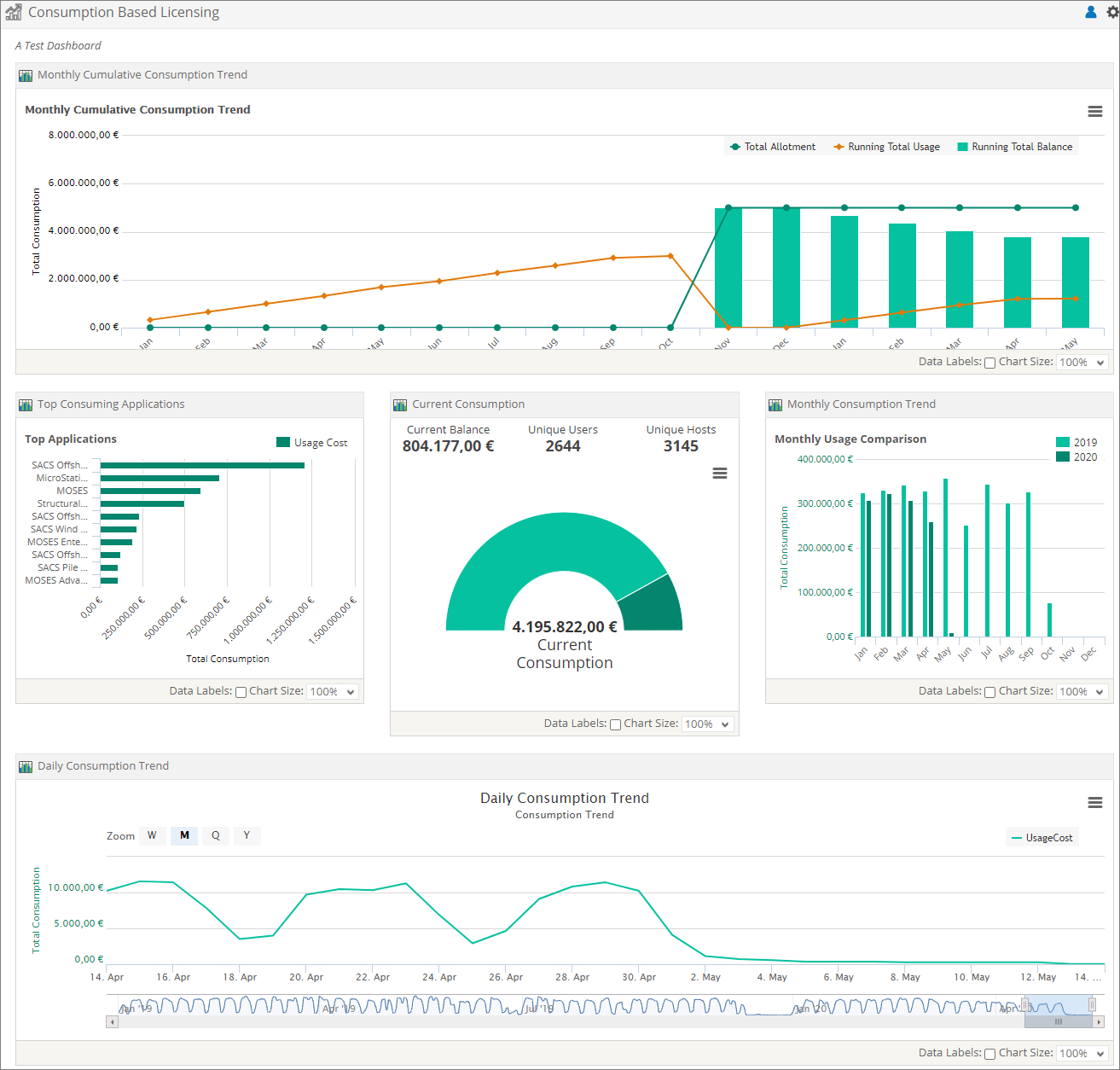 Analysis Server Consumption-Based Licensing Dashboard: View
Analysis Server Consumption-Based Licensing Dashboard: View
#
Recommended Reading
The following configuration is essential to the Consumption-Based Licensing Dashboard to work properly.

