We’re upgrading your documentation experience!
A new doc website is live at docs.openit.cloud — a temporary preview during our transition. This website is now in maintenance-only mode (only critical issues will be addressed).
Explore the new website and send us your feedback!
#
Managing Storage Cost
This page is intentionally hidden from navigation but remains accessible via direct link. It is retained for internal reference purposes only and may contain outdated or transitional content.
The Storage Cost page contains various functionalities for configuring the price or cost of storage for invoicing and chargeback template.
You must have Administrative rights to the Analysis Server to access this page.
#
Adding a Record
Follow these instructions to add record(s):
In the Storage Cost table, click the () add icon.
For the Host Name, File System, Disk, and Project columns, double-click the corresponding empty cell to transform it into a text editor.
Type in the value or choose among the suggested options.
A list of all related data will be displayed while typing if data is processed and available.
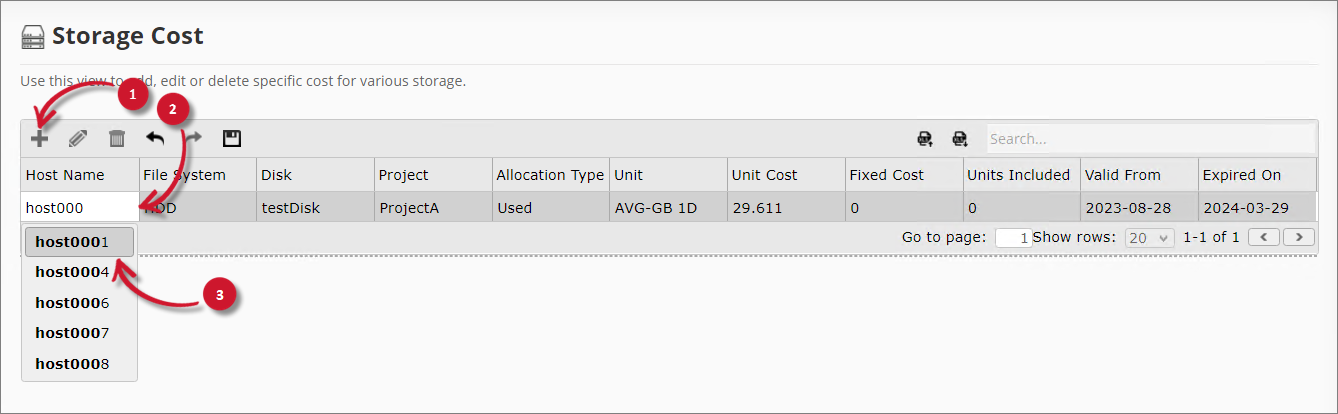 Analysis Server Storage Cost: Adding a Record
Analysis Server Storage Cost: Adding a Record
Choose among the available values for Allocation Type and Unit.
Provide values for the Unit Cost, Fixed Cost, and Units Included columns. Refer to the Storage Cost: Cost Columns table to learn more about the values you need to provide.
Storage Cost: Cost Columns
Choose the date range for the validity of the record.
- Valid From - start of the validity
- Expired On - end of the validity
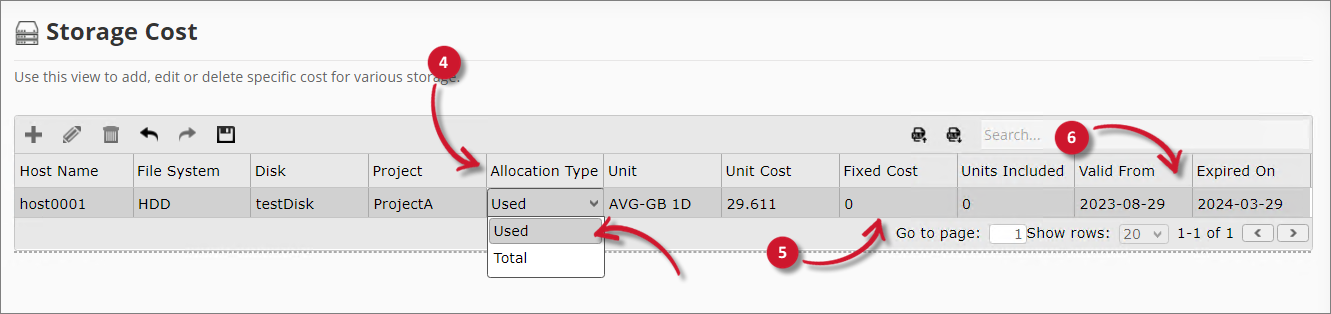 Analysis Server Storage Cost: Adding a Record
Analysis Server Storage Cost: Adding a Record
You can continue adding more record by clicking the () Add icon.
Use the Undo and Redo options to revert unsaved modifications. The Undo option can revert until the last unsaved modification, while the Redo option can restore up to the latest modification.
Once done, click the Save icon. Choose OK on the confirmation prompt to continue.
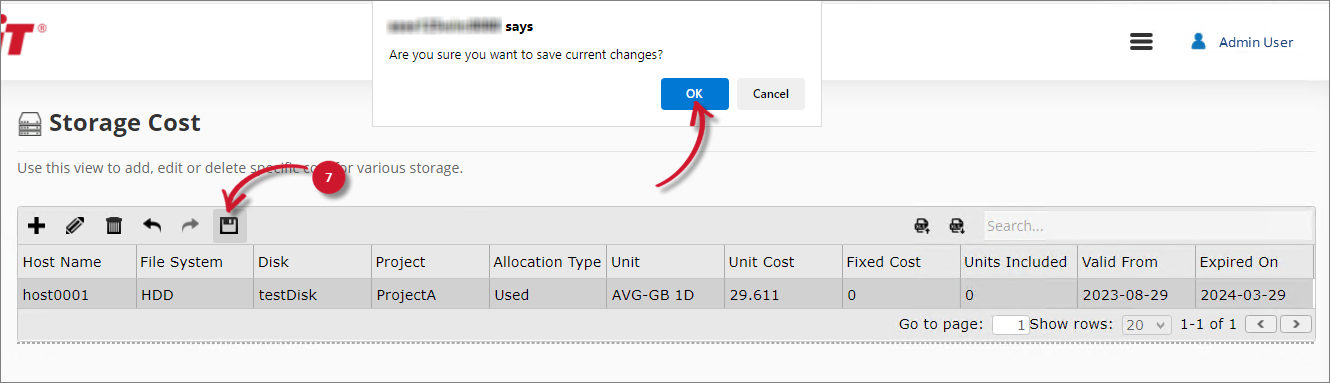 Analysis Server Storage Cost: Save Record
Analysis Server Storage Cost: Save Record
#
Updating Records
Follow these instructions to update record(s):
In the Storage Cost table, click the row of the record to update, then click the Edit icon, or double-click the value of the record to transform it into a text editor.
Modify the values. Repeat the procedure to update all desired values.
Use the Undo and Redo options to revert unsaved modifications. The Undo option can revert until the last unsaved modification, while the Redo option can restore up to the latest modification.
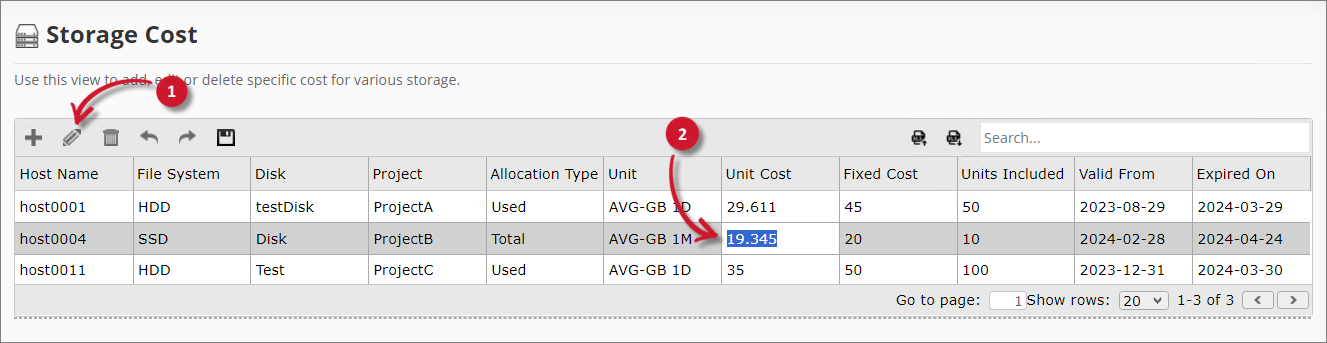 Analysis Server Storage Cost: Updating a Record
Analysis Server Storage Cost: Updating a Record
Once satisfied with the modifications, click the Save icon. Choose OK on the confirmation prompt to continue.
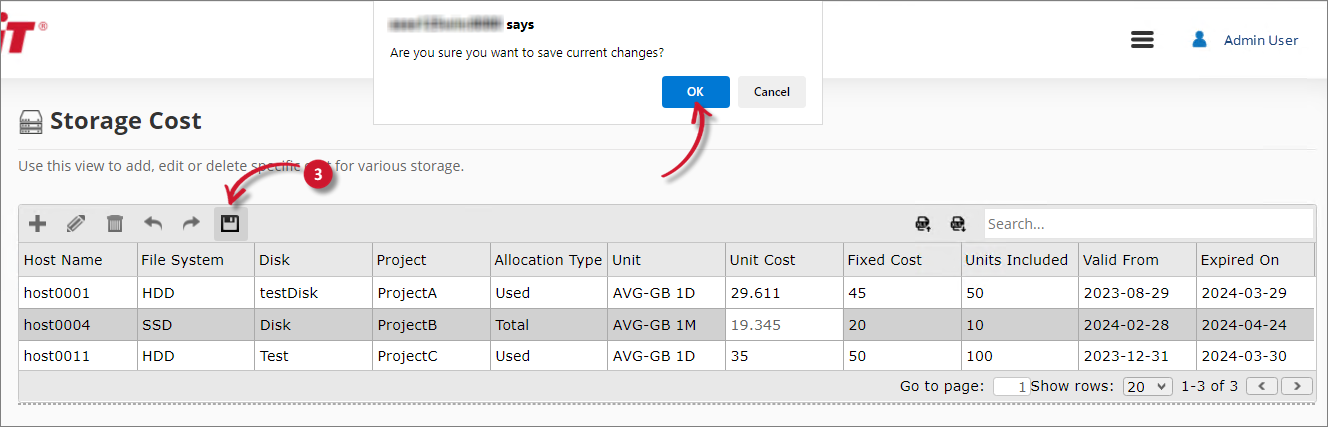 Analysis Server Storage Cost: Save Record
Analysis Server Storage Cost: Save Record
#
Deleting Records
Follow these instructions to delete record(s):
In the Storage Cost table, click the row of the record to delete.
To select multiple records:
- Select the first record, press the Shift key, then select the last record to include all consecutive records.
- Select any record, press the Ctrl key, then select multiple records.
Click the Delete icon or press the Delete key. The selected item(s) will be removed in the list.
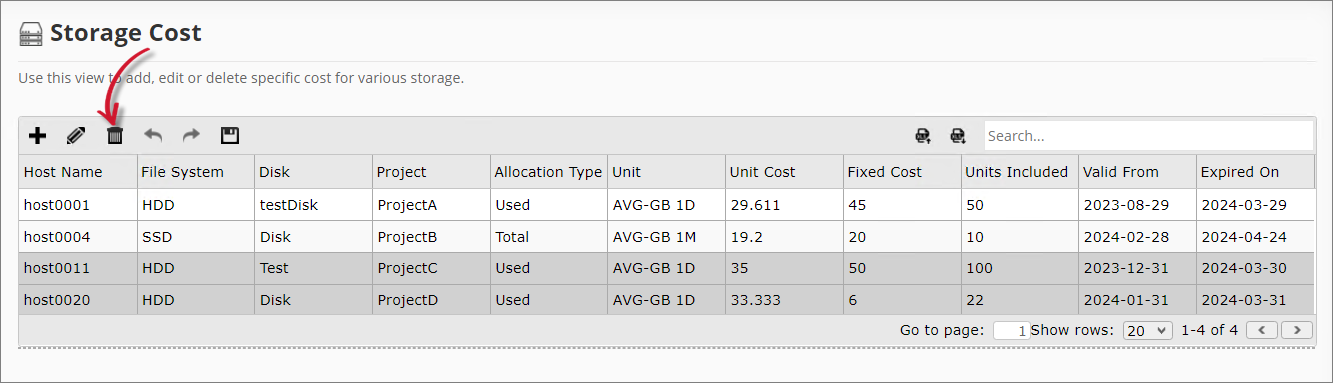 Analysis Server Storage Cost: Deleting a Record
Analysis Server Storage Cost: Deleting a Record
Use the Undo and Redo options to revert unsaved modifications. The Undo option can revert until the last unsaved modification, while the Redo option can restore up to the latest modification.
Once done, click the Save icon. Choose OK on the confirmation prompt to continue.
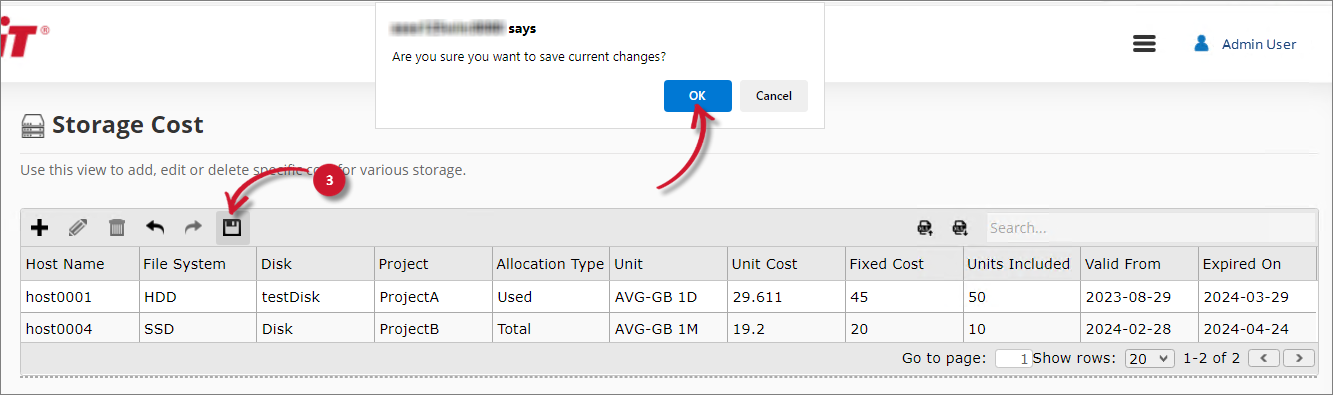 Analysis Server Storage Cost: Save Changes
Analysis Server Storage Cost: Save Changes
#
Importing Records
Follow these instructions to import record(s):
In the upper-right corner of the Storage Cost table, beside the search bar, click the Import Data from Excel icon.
In the Import Costs dialog, click Download Template.
This downloads an Excel template you can use to store storage cost information.
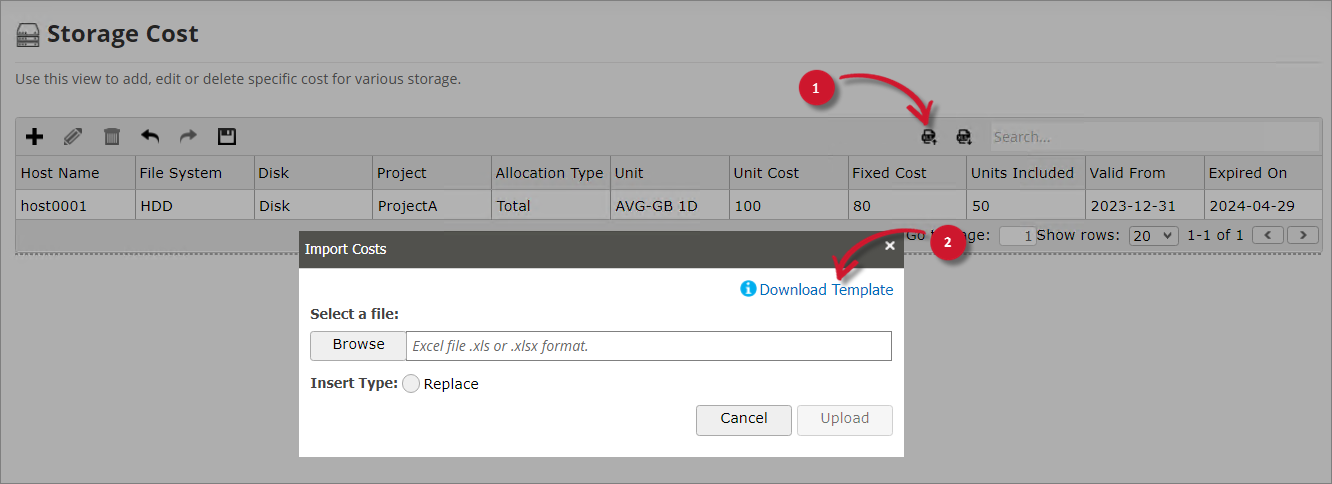 Analysis Server Storage Cost: Downloading the Template
Analysis Server Storage Cost: Downloading the Template
Open the downloaded template and fill it out accordingly.
Validations are predefined in the template. Once done, save and close the file.
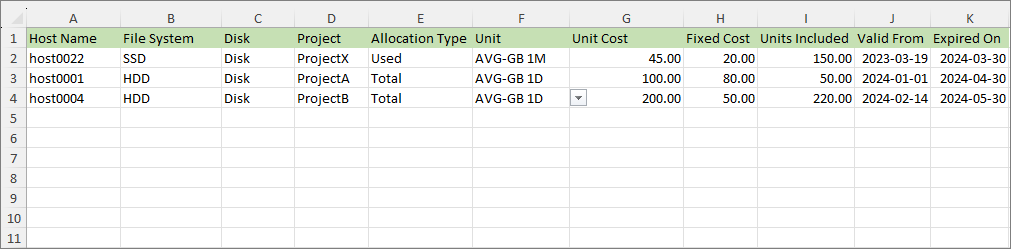 Analysis Server Storage Cost: Template
Analysis Server Storage Cost: Template
Go back to the Storage Cost page and click the Import Data from Excel icon. Select Browse to look for the Excel file.
A check icon beside the file name indicates that the file is valid.
Select the insert type Replace if you want to delete the existing items in the Storage Cost table and replace them with the imported records from the Excel file.
Click Upload to continue.
If Replace is selected, choose OK on the confirmation prompt to continue.
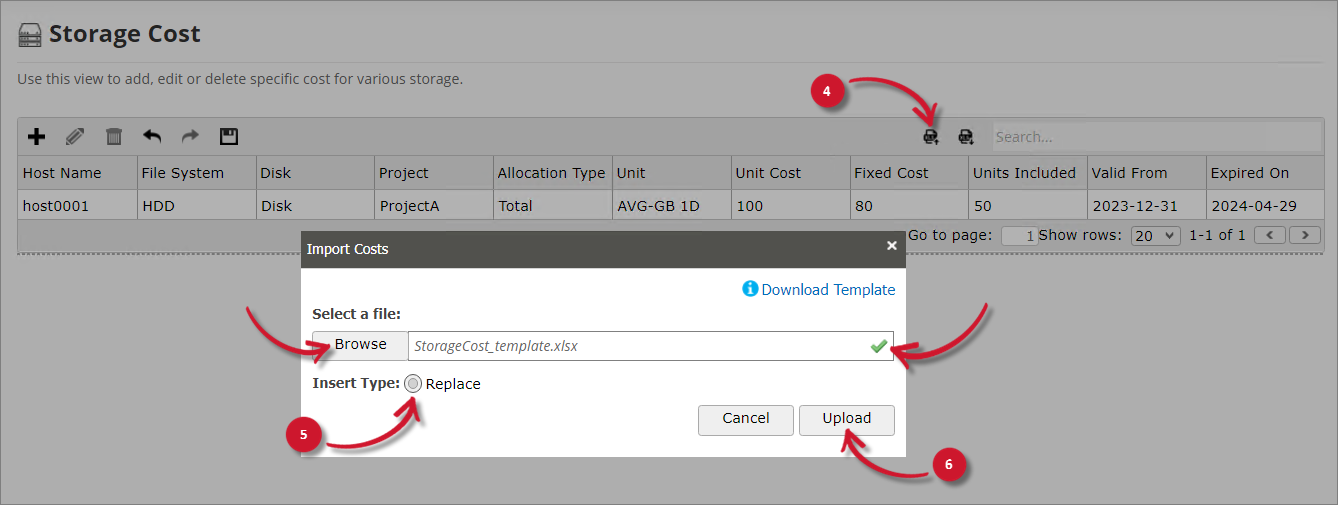 Analysis Server Storage Cost: Importing Records
Analysis Server Storage Cost: Importing Records
#
Exporting Records
In the upper-right corner of the Storage Cost table, beside the search bar, click the Export Data to Excel icon.
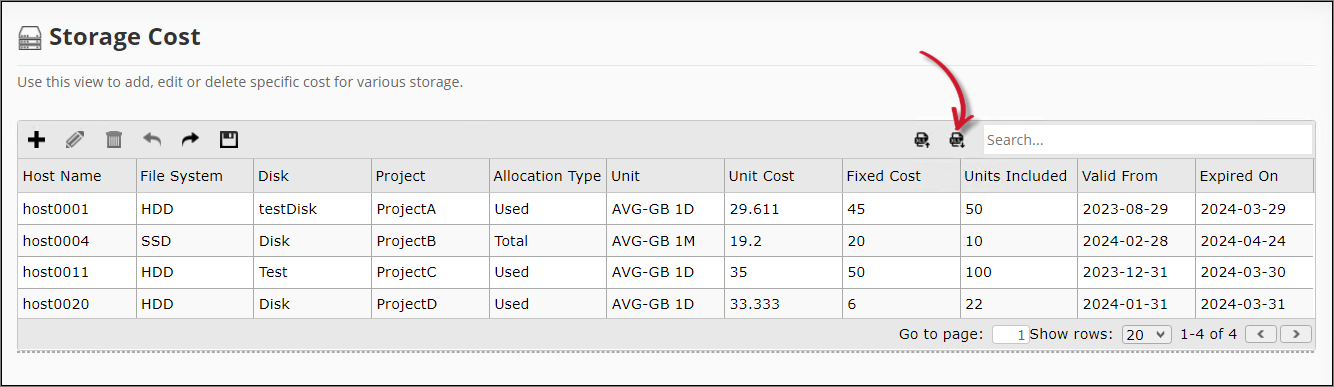 Analysis Server Storage Cost: Exporting Records
Analysis Server Storage Cost: Exporting Records
This downloads an Excel file containing all data in the Storage Cost table. You can also use this file to import records.

