We’re upgrading your documentation experience!
A new doc website is live at docs.openit.cloud — a temporary preview during our transition. This website is now in maintenance-only mode (only critical issues will be addressed).
Explore the new website and send us your feedback!
#
Managing Mapping Sources
The Mapping Sources page contains various functionalities to configure and set up sources of mapping. Some of the examples that are always configured are user-to-groups.map and user-properties.map mapping files, which are manually created using instructions from the Core Server Web Interface > Administration > Mapping and are located by default in C:\Program Files\OpeniT\Core\Configuration.
The user-to-groups.map mapping file usually contains one-to-many usergroup to users mapping, which are also from the Active Directory with the following commonly used group types:
- Cost Center
- Department
- Division
- Location
The user-properties.map mapping file usually contains user details from the Active Directory such as:
- Display Name
- Employee Type
- Manager
- Physical Delivery Office Name
- Title
The page is only visible to users with administrative rights to Analysis Server.
#
Adding a Mapping Source
Before proceeding, make sure to prepare the required mapping files user-to-groups.map and user-properties.map. For detailed instructions, refer to the Core Server Web Interface > Administration > Mapping section.
Create a mapping source for
user-to-groups.map. Click the New Mapping Source button.The edit pane will appear.
Configure the details of the mapping source:
Mapping Source Fields Mapping Source FieldsClick Save to add the mapping source.
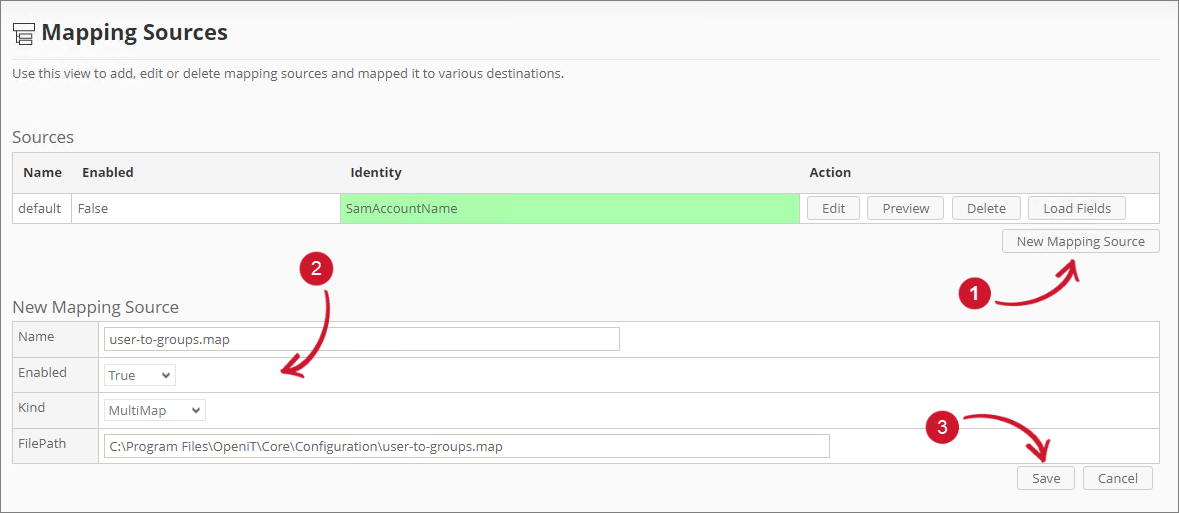 Analysis Server Mapping Sources: Adding Adding Mapping Sources
Analysis Server Mapping Sources: Adding Adding Mapping Sources
A notification message will appear at the top of the page, and the sources list should automatically be updated.
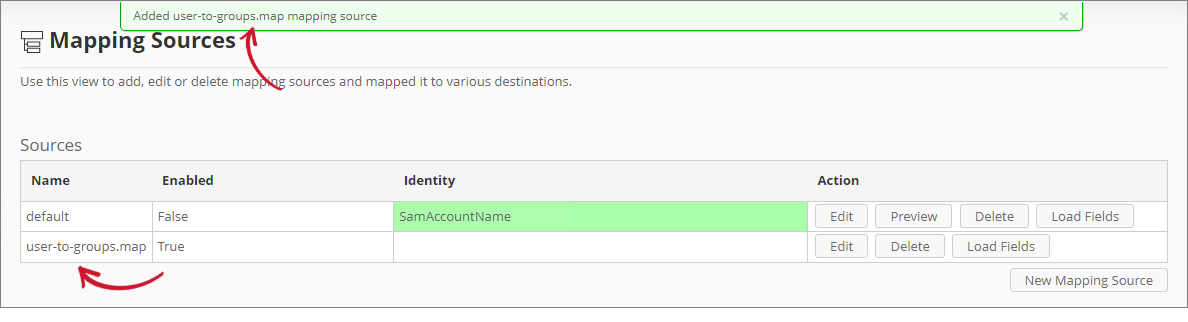 Analysis Server Mapping Sources: Added Mapping Sources
Analysis Server Mapping Sources: Added Mapping Sources
Create another mapping source for
user-properties.map. Click the New Mapping Source button.The edit pane will appear.
Configure the details of the mapping source:
Mapping Source Fields Mapping Source FieldsClick Save to add the mapping source.
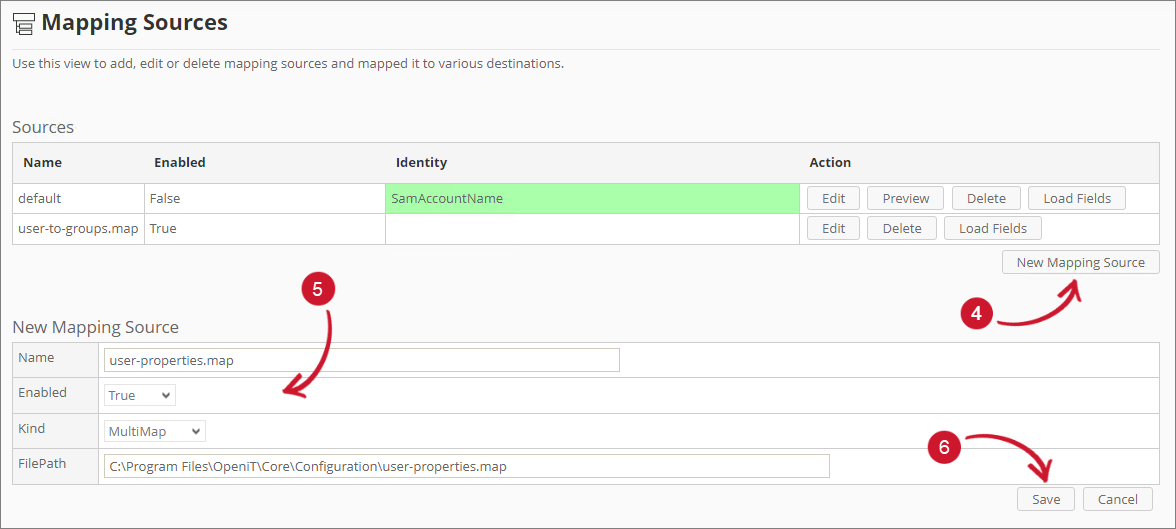 Analysis Server Mapping Sources: Adding Mapping Sources
Analysis Server Mapping Sources: Adding Mapping Sources
A notification message will appear at the top of the page, and the sources list should automatically be updated.
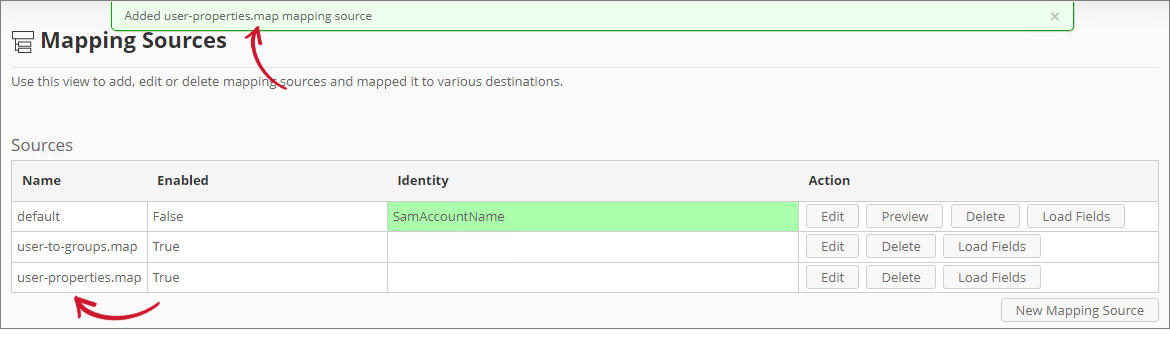 Analysis Server Mapping Sources: Added Mapping Sources
Analysis Server Mapping Sources: Added Mapping Sources
#
Configuring Destination Field Sources
Follow these instructions to assign a mapping source to various destination types used for reporting:
Look for
user-to-groups.mapfrom the source list, then click Load Fields.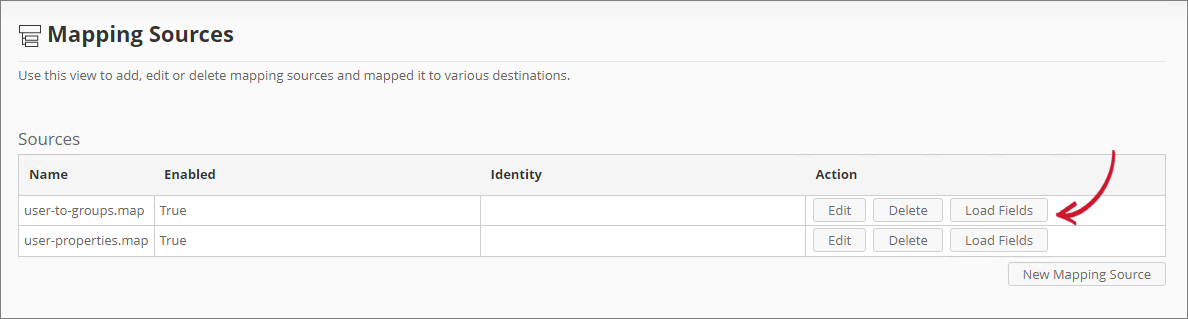 Analysis Server Mapping Sources: Loading Mapping Sources
Analysis Server Mapping Sources: Loading Mapping SourcesIn the Destination Field Source table, the column of the selected mapping source should be filled with values.
Map the following source values by clicking the radio button beside the row value then select the same destination value:
Destination Field Sources Destination Field SourceThese are the default configurations for the Destination Field Sources. To add or remove attribute values, follow step number 4 in the Configuring LDAP Settings section.
Click Save Configuration to apply the changes.
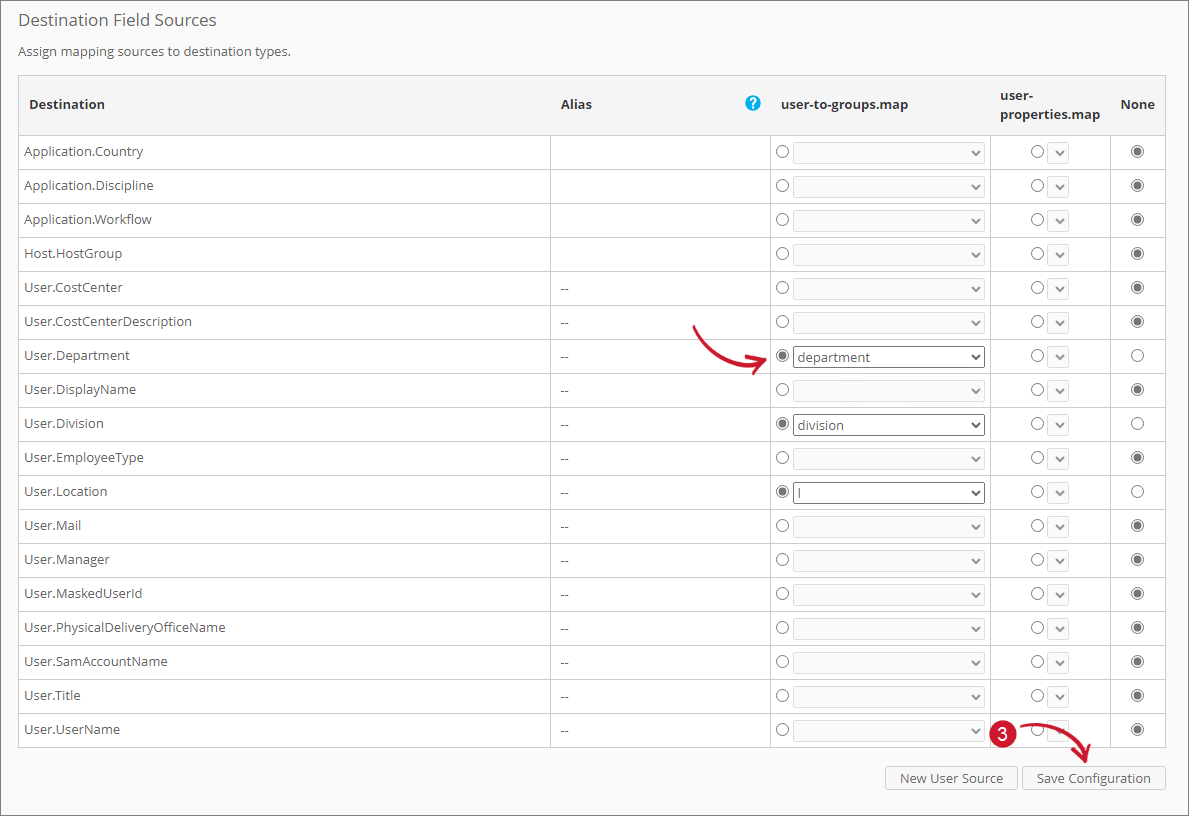 Analysis Server Mapping Sources: Configuring Mapping Sources
Analysis Server Mapping Sources: Configuring Mapping SourcesConfigure another mapping source by looking for
user-properties.map, then click Load Fields.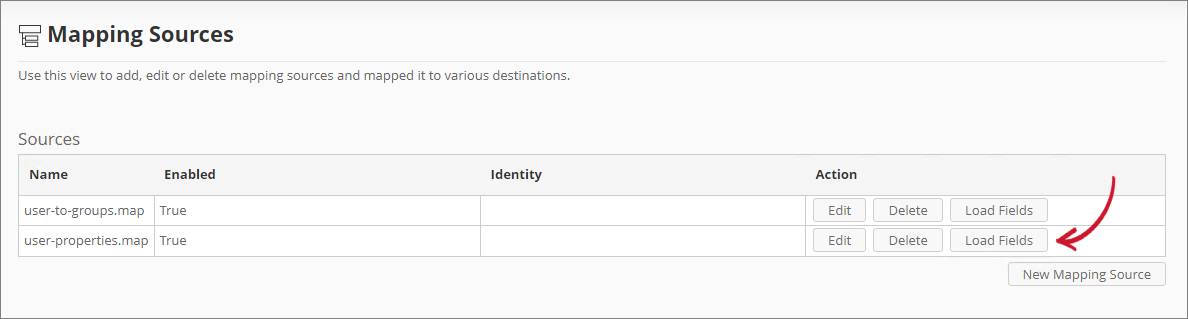 Analysis Server Mapping Sources: Loading Mapping Sources
Analysis Server Mapping Sources: Loading Mapping SourcesIn the Destination Field Source table, the column of the selected mapping source should be filled with values.
Map the following source values by clicking the radio button beside the row value then select the same destination value:
Destination Field Sources Destination Field SourceThese are the default configurations for the Destination Field Sources. To add or remove attribute values, follow step number 4 in the Configuring LDAP Settings section.
Click Save Configuration to apply the changes.
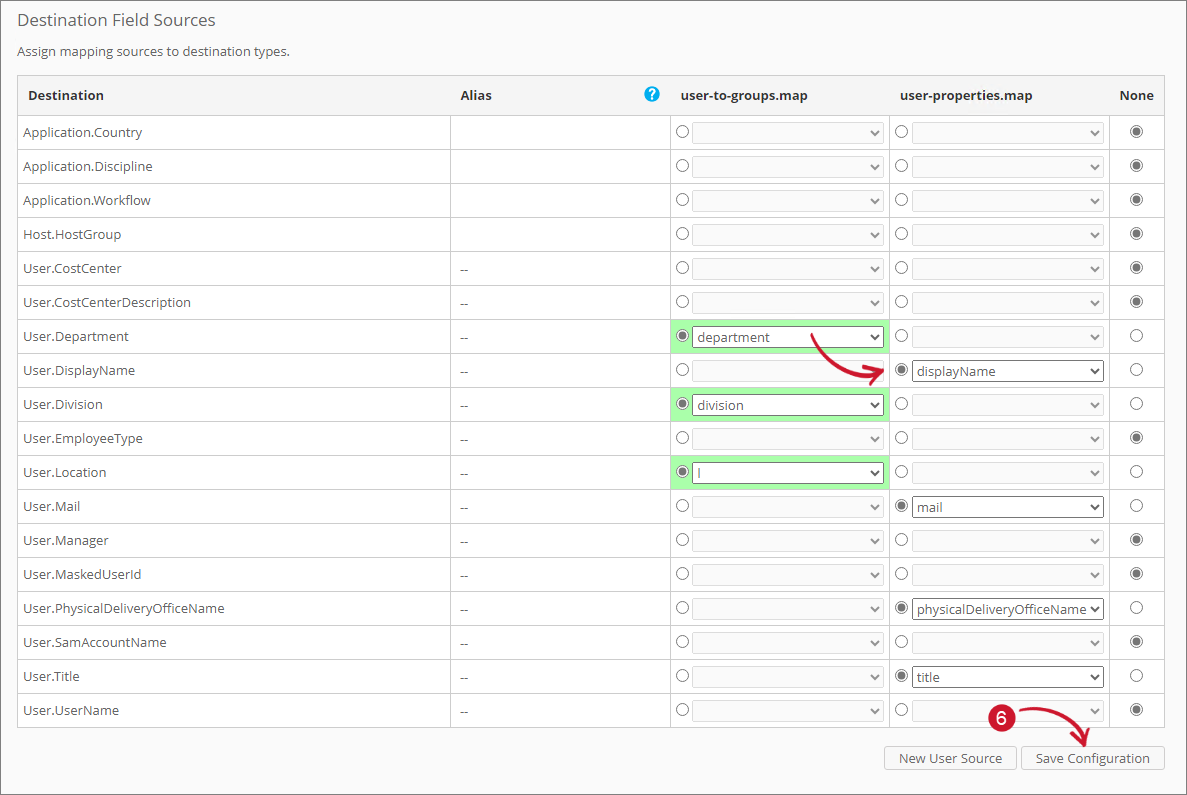 Analysis Server Mapping Sources: Configuring Mapping Sources
Analysis Server Mapping Sources: Configuring Mapping SourcesRepeat these steps to configure multiple mapping sources.
#
Verifying Mapping Sources Configuration
Follow these instructions to check whether the mappings have been successfully configured in the License Monitor Portal:
Go to the License Monitor Portal's Web Interface.
For detailed instructions, refer to the License Monitor Portal section.
Select an item from the list of vendor licenses.
Click on a feature from the list. Check if it displays only the UserName instead of the Display Name.
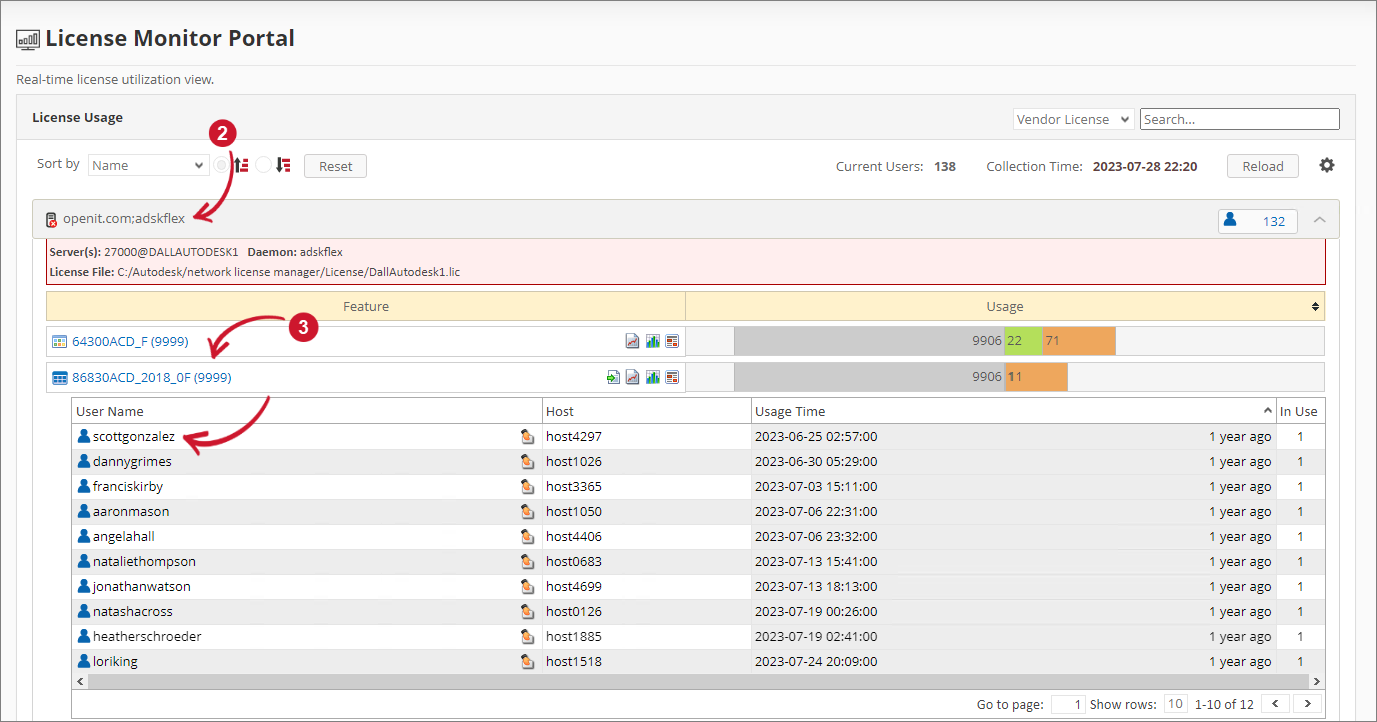 Analysis Server Home - License Monitor Portal
Analysis Server Home - License Monitor Portal
Run the command
SyncMapping. To do this, follow the instructions in the SyncMapping section.The configurations will be applied in the next scheduled ETL process. To manually sync and preview the configured mappings immediately, proceed to the next step.
Run the command
ProcesSql. To do this, follow the instructions in the ProcessSql section.Run the command
SyncLicenseStatus /reload. To do this, follow the instructions in the SyncLicenseStatus section.Refresh the License Monitor Portal page.
This should now show the Display Name instead of the UserName. Click on the Display Name to view the details, including UserName, Mail, Department, Division, Manager, EmployeeType, Location, CostCenter, and PhysicalDeliveryOfficeName, if available.
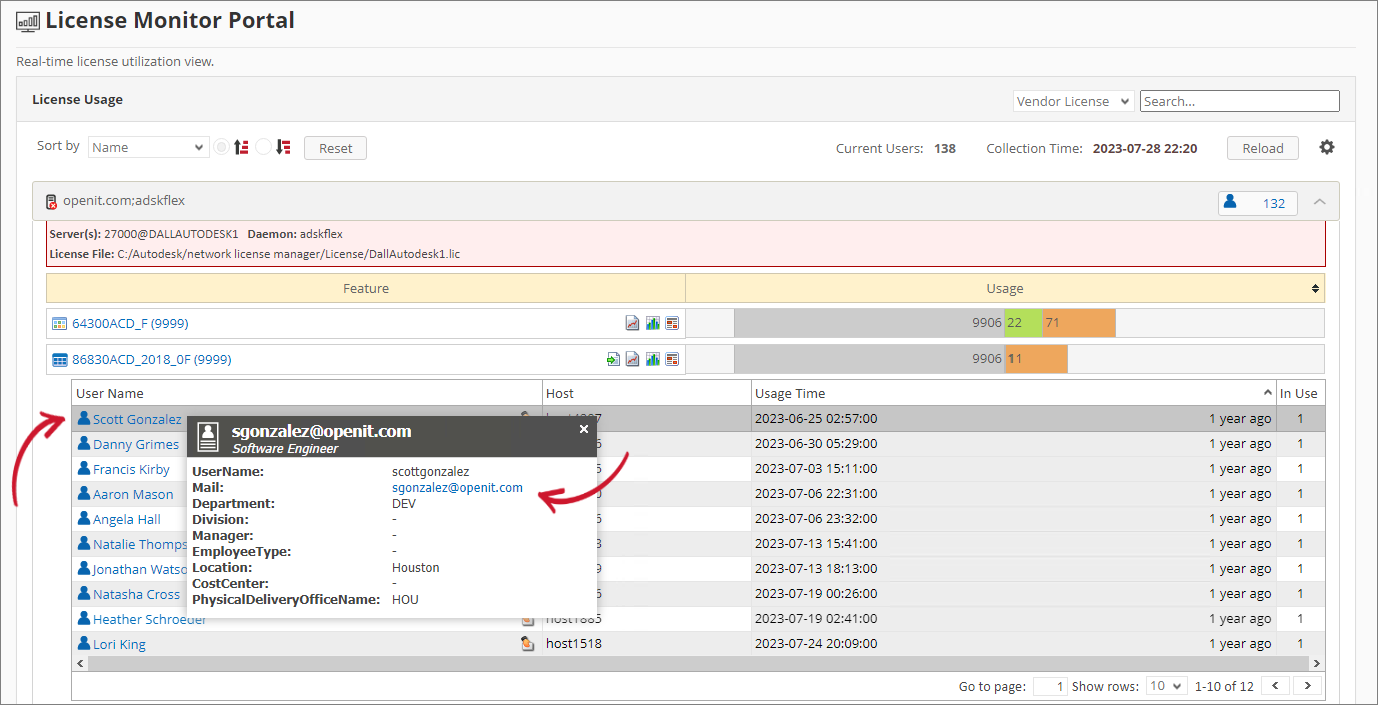 License Monitor Portal: View Details
License Monitor Portal: View Details
#
Previewing a Mapping Source
The preview functionality is only applicable for CSV type mapping source.
Follow these instructions to preview a CSV mapping source:
Look for the CSV mapping source to preview from the list.
Click the Preview button.
The preview should appear under the sources list.
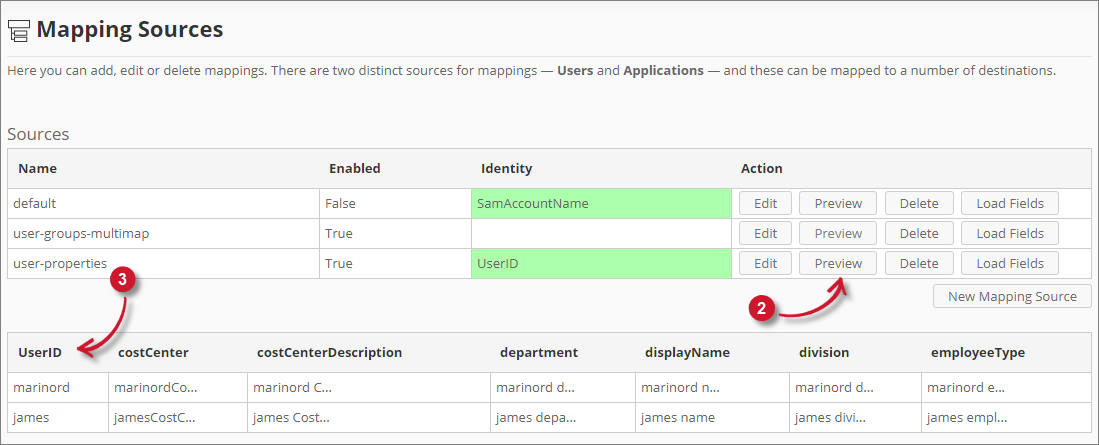 Analysis Server Mapping Sources: Previewing Mapping Sources
Analysis Server Mapping Sources: Previewing Mapping Sources
#
Recommended Reading
The following configurations are required for Mapping Sources to function properly.

