We’re upgrading your documentation experience!
A new doc website is live at docs.openit.cloud — a temporary preview during our transition. This website is now in maintenance-only mode (only critical issues will be addressed).
Explore the new website and send us your feedback!
#
Mappings
The Mappings page contains various functionalities to apply changes into the processed User mappings. The page is only visible to users with Administrative rights to Open iT Analysis Server.
A properly configured and processed mapping source is required to use this functionality.
#
Add Mapping
Follow these steps to add mapping entries to one of the User properties:
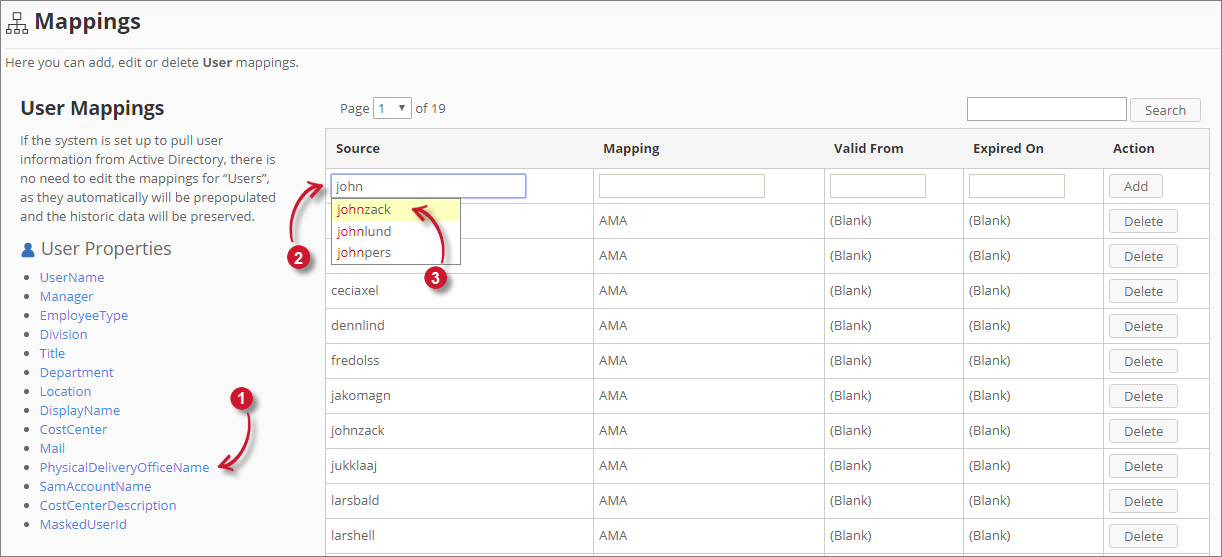
Click the desired User property. Make sure that this is properly mapped using the Mapping Sources page. The edit pane should appear at the right side of the page containing the processed mapping.
In the Source column, type the keyword to search in the available data. While typing, suggestions should be provided.
Click on the desired item from the suggestions.
In the Mapping column, type the desired entry to map with the source item.
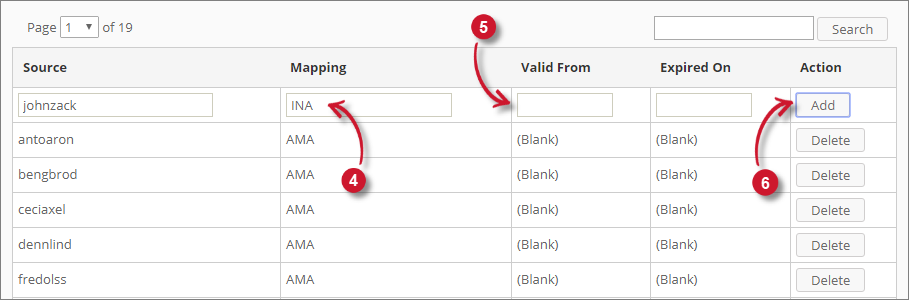 Analysis Server Mappings: New Mappings
Analysis Server Mappings: New MappingsSelect the date range for the Valid From and Expired On. Leave it blank to signify no limitations.
Click the Add button.
The list should contain the added mappings.
Repeat steps 1 to 6 when adding multiple mapping entries.
#
Search Mapping
To search for a specific item in the list of available mapping, type in the keyword to search then click the Search button. The list should automatically be filtered based on the entered keyword.
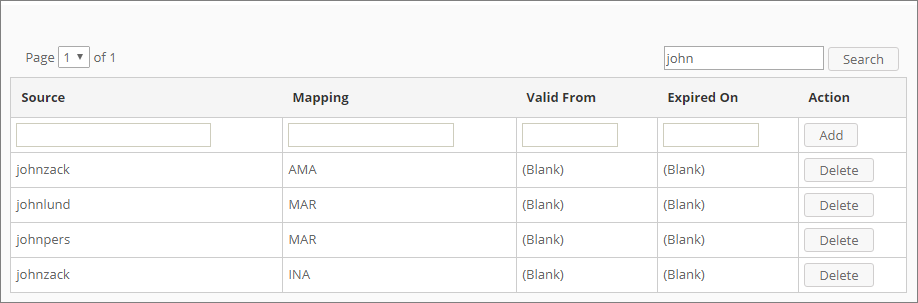
#
Updating Mapping
Follow these steps to modify specific mapping item:
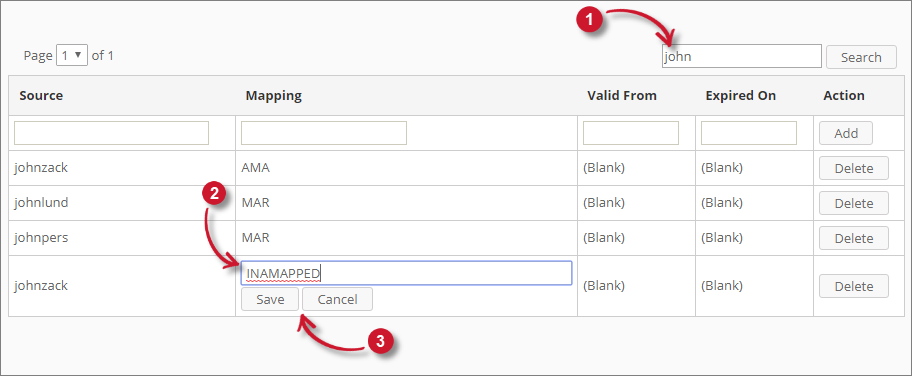
Search the item to modify in order to filter the list.
Find the item in the list and modify the details. The Source column is not editable.
Click Save to apply changes.
#
Delete Mapping
Follow these steps to delete a mapping entry:
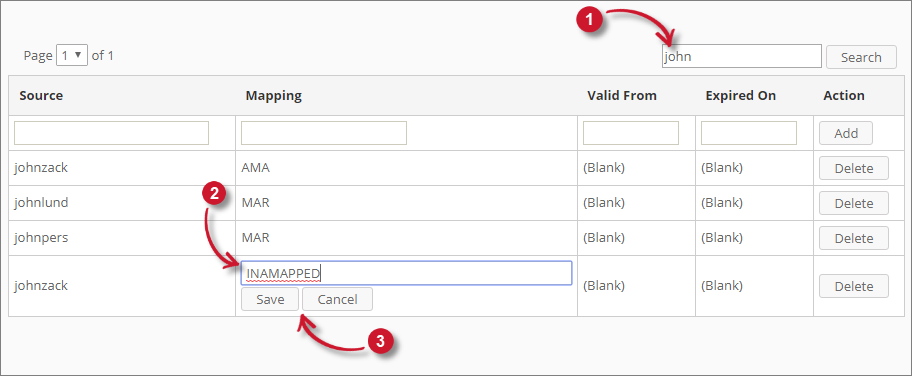
Search the item to modify in order to filter the list.
Find the item to be removed in the list.
Click the Delete button. A confirmation message should appear.
Click OK to continue.
The list should automatically be updated.

