We’re upgrading your documentation experience!
A new doc website is live at docs.openit.cloud — a temporary preview during our transition. This website is now in maintenance-only mode (only critical issues will be addressed).
Explore the new website and send us your feedback!
#
Labeling Types
The are two types of feature labeling - basic and advanced. Basic labeling is divided into two types which are the Empty labeling and Load from Factory File, while advanced labeling is called Regex Labeling because it involves providing regular expressions.
#
Basic Labeling - Empty Labeling
This type of labeling gives freedom to the user to label each feature with own label without any format.
Only the Label, Valid From and Expired On columns can be modified.
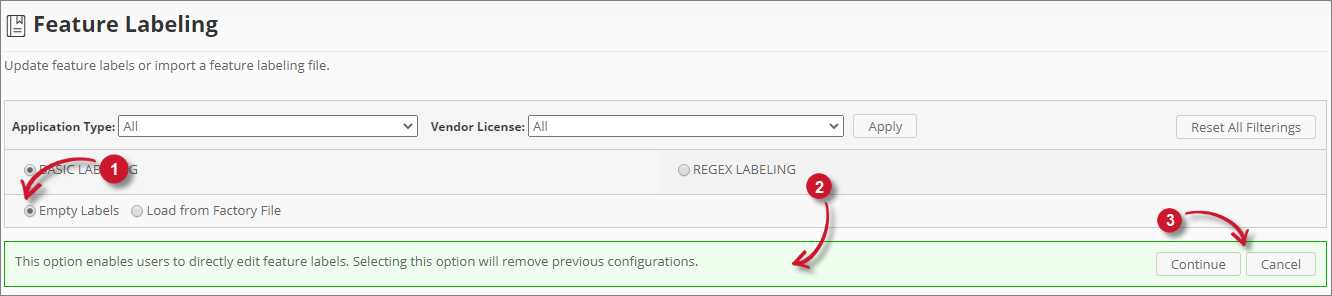
Follow these instructions to change from other type to Empty Labeling:
In the global configuration pane, under Basic Labeling, click the radio button of Empty Labeling.
A warning message should appear to confirm the modification.
Click Continue to confirm.
The Feature Labels view should be emptied. Follow the instructions in the section Loading Data, in order to load available features.
#
Configuring Empty Labeling
Follow these instructions to properly configure Empty Labeling:
In the Feature Labels view, click the value or (blank) of the specific item. This should transform into an editable textbox.
Modify the value as desired.
Click OK to save.
Repeat all the steps for all the desired items.
Make sure to do the task indicated in the note at the bottom of the page.
#
Basic Labeling - Load from Factory File
This type configures the labeling based on a predefined factory file from Open iT, which contains predefined labels for each of the features based on a regular expression with the format: <feature_name>|<daemon_name>|<license_manager>|<vendor_license_name>. The label has the format newLabel [oldFeatureName].
Follow these instructions to change from other type to Load from Factory File:
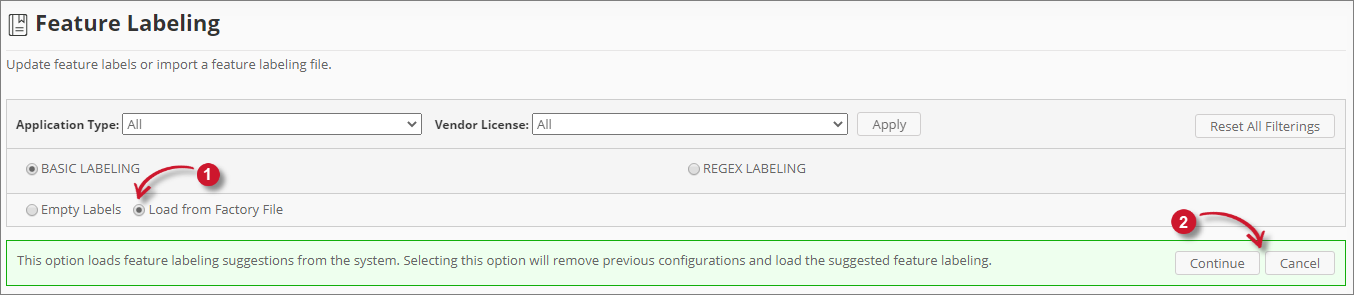
In the global configuration pane, under Basic Labeling, click the radio button of Load from Factory File.
A warning message should appear to confirm the modification.
Click Continue to confirm.
The Feature Labels view should be emptied. Follow the instructions in the section Loading Data, in order to load available features.
#
Configuring Load from Factory File Labeling
Follow these instructions to properly configure the Load from Factory File Labeling:
In the Feature Labels view, click the value or (blank) of the specific item. This should transform into an editable textbox.
Modify the value as desired.
Click OK to save.
Repeat all the steps for all the desired items.
Make sure to do the task indicated in the note at the bottom of the page.
#
Regex Labeling
This is an advanced labeling type. It is provided for users who know regular expression creation very well. This gives the user capability to provide regular expressions with desired label and date ranges.
Follow these instructions to change from other type to Regex Labeling:

In the global configuration pane, click the radio button of Regex Labeling.
A warning message should appear to confirm the modification.
Click Continue to confirm.
The Regex Configuration pane should appear.
The Feature Labels View should be emptied. Follow the instructions in the section Loading Data to load available features.
Repeat all the steps for all the desired items.
Make sure to do the task indicated in the note at the bottom of the page.
#
Configuring Single Regex Labeling
This type of regex configuration gives the user capability to provide one by one regular expression.

Follow these instructions to add:
Provide a valid regular expression in the text box.
Input the desired label in the text provided.
Input date ranges for Valid From and Expired On.
Click Validate to validate the provided regular expression if it conflicts with other regular expression registered.
If valid, the system will display the features that will be affected or it will display a confirmation that no features will be affected.
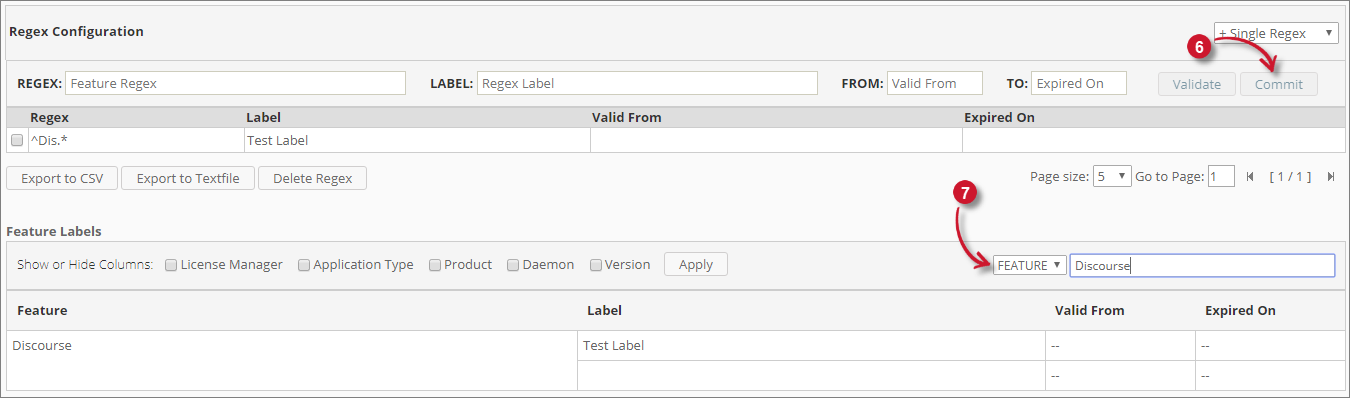 Analysis Server Feature Labeling: Commit Single Regex Labeling
Analysis Server Feature Labeling: Commit Single Regex LabelingClick Commit to save the regular expression and apply it to the affected features.
Search for the affected feature to verify that the label is applied.
#
Configuring Multiple Regex Labeling
This type of regex configuration gives the user capability to provide multiple regular expression. Simply choose Multiple Regex in the drop-down provided in the top right side of the Regex Configuration pane. A text editor will be displayed.
Follow these instructions to add items:
In the text editor, input a valid regular expression, label and date ranges in one row.
Make sure that items for each column are separated with tab.
Click Validate to validate all the regular expression placed in the text editor.
Items with conflicts with other regular expressions will be displayed; otherwise, it will display the features that will be affected.
In case of conflict, it is possible to solve it immediately by doing the provided action - End Regex Validity.
Simply click this link and it will delete the conflicted regular expression.
Click Commit to save the changes.
This automatically updates the list of registered regular expressions and the main table for the affected features.
#
Exporting Regex
Click Export with the desired format at the bottom of the Regex table to export the registered regular expressions to CSV or Text file.

#
Deleting Regex
Follow these instructions to delete registered regular expressions:
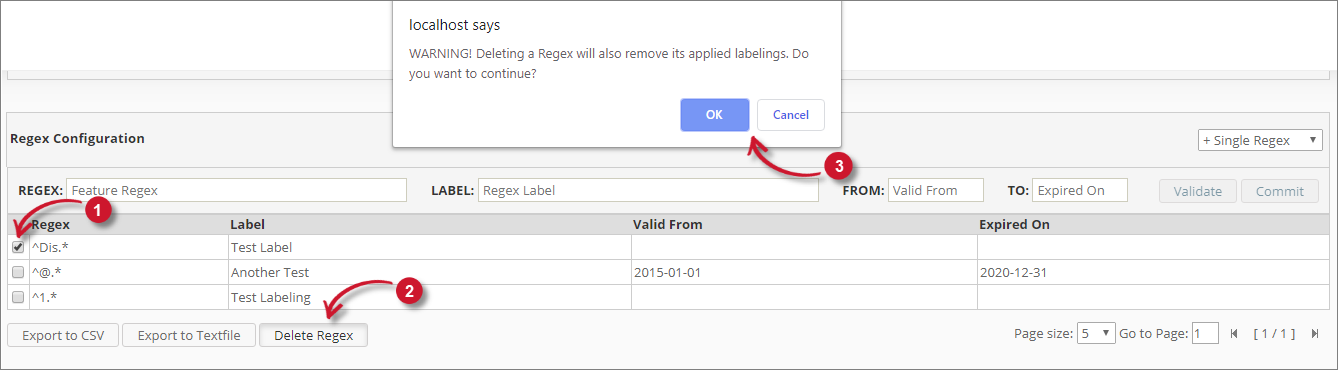
In the list of registered regular expressions, select the desired item or items to remove by ticking the checkbox provided.
Click Delete Regex at the bottom of the Regex table.
A confirmation dialog will be prompted.
Click OK to continue with the removal.
Once accepted, it will automatically update the main table for the affected features.
#
Recommended Reading
The following configuration is applied to the Basic Labeling - Load from Factory File, review and evaluate if necessary.
Configuring Feature Labeling Mapping File

