We’re upgrading your documentation experience!
A new doc website is live at docs.openit.cloud — a temporary preview during our transition. This website is now in maintenance-only mode (only critical issues will be addressed).
Explore the new website and send us your feedback!
#
Feature Labeling Components
Feature Labeling page has various components that help the user to properly configure labeling.
#
Global Configuration
This configuration controls the data displayed in the whole page. It includes the following option to filter the data:
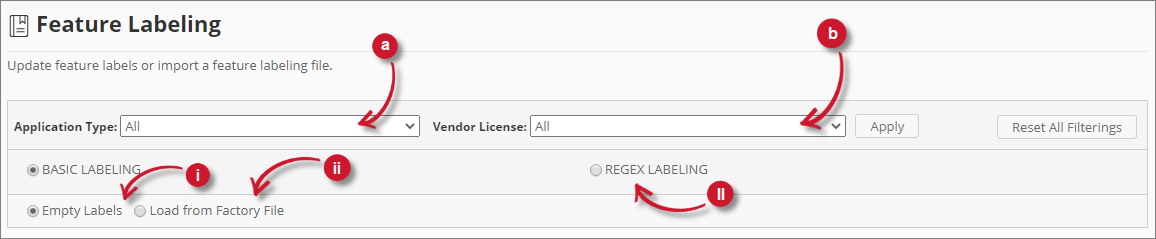
Application Type - list of available type of features.
Vendor License - list of available vendor license or product names.
Select an item from the provided options and click the Apply button. The data should be filtered accordingly.
This also includes the option for the selection of labeling types. The following are the descriptions for the available types:
Basic Labeling
Empty Labeling - in-line editing for each of the features.
Load from Factory File - the labeling is based on the predefined labeling of features from Open iT. The applied regular expression is based on feature name, daemon, license manager and vendor license name with the format: <feature_name>|<daemon_name>|<license_manager>|<vendor_license_name>.
Regex Labeling - advanced labeling based from the regular expression created by the user.
#
Main Table
This is the main view of the configured labeling. This displays all the results of the processed labels from the configured settings. The main table has its certain functionalities such as:
Search Show/Hide columns Export
#
Searching in Main Table
Search for an item using the provided search pane in the top right side of the main table. Follow these instructions to search for an item:
In the upper-right corner of the Feature Labels view, choose among the search criteria. Feature or Label.
Type in the keyword of the item to search. While typing, suggestions related to the searched keyword should be displayed.
Choose among the suggested items.
The Feature Labels view should update automatically.
#
Show/Hide Columns
Show or hide columns using the provided dropdown in the top left side of the main table. Follow these instructions to use this functionality:
In the upper left corner of the Feature Labels view, select among the options in the Show/Hide Columns dropdown the desired column to show. License Manager, Application Type, Vendor License, Daemon, and Version are the available columns.
Simply untick the column to hide.
The Feature Labels view should update automatically.
#
Exporting the Main Table
To export the configured and processed labeling displayed in the main table, in the lower left corner of the Feature Labels view, click the button associated to the desired format. CSV or Multimap. The file should automatically be downloaded.
#
Importing from Source
Use this functionality to setup a mapping file as a source for the labeling.
This is only available in Basic Labeling - Empty Labeling.
Follow these instructions to import a file:
In the lower left part of the page, click the Import From Source toggle link.
The import pane should be shown.
Fill up the details.
Feature Labeling: Import from Source File Details Description
Click the Import Mapping button.
A warning message should appear to confirm the application of the changes.
Click OK to continue.
The Feature Labels view should update automatically.

