We’re upgrading your documentation experience!
A new doc website is live at docs.openit.cloud — a temporary preview during our transition. This website is now in maintenance-only mode (only critical issues will be addressed).
Explore the new website and send us your feedback!
#
Managing Allocations
#
Adding a Record
For the Vendor Agreement, Allocation, Allocation Type, Allocation For, and Currency Locale columns, click the corresponding empty cell to transform it into a text editor.
Type in the value.
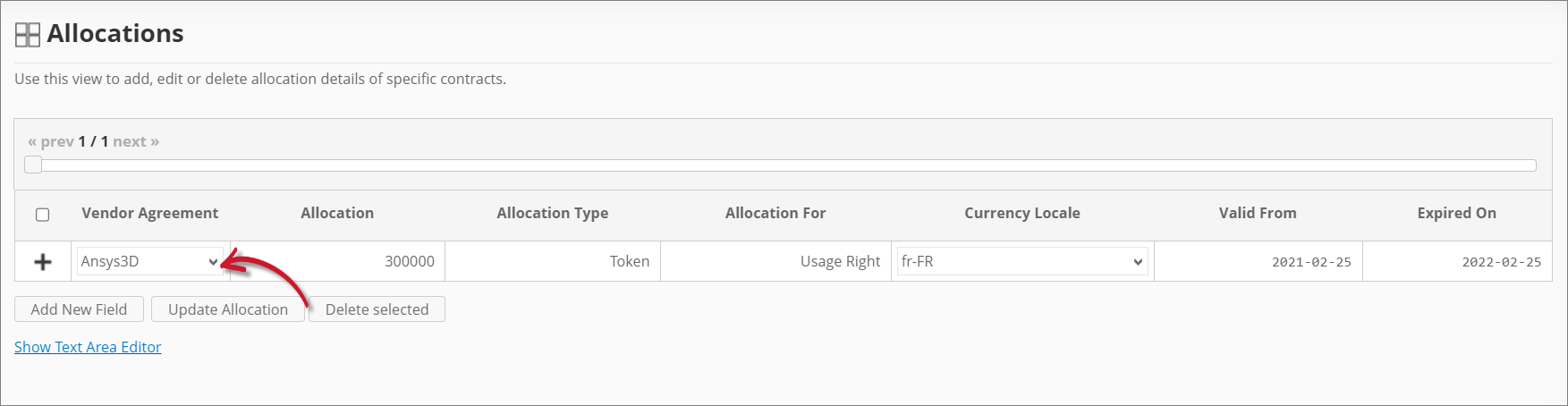 Analysis Server Allocations: Adding a Record
Analysis Server Allocations: Adding a Record
For the Vendor Agreement, suggestions are listed based on the vendor agreements available in the Contracts table.
For the Valid From and Expired On columns, choose the date range for the validity.
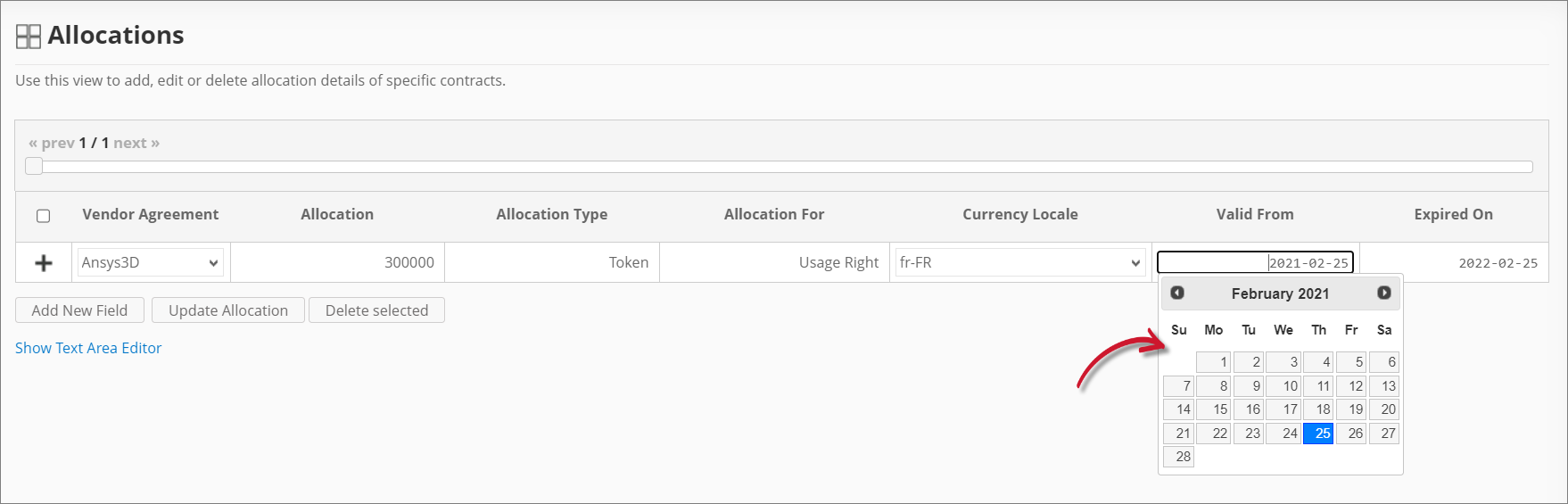 Analysis Server Allocations: Adding the Validity
Analysis Server Allocations: Adding the Validity
Click the () Add icon to add the record.
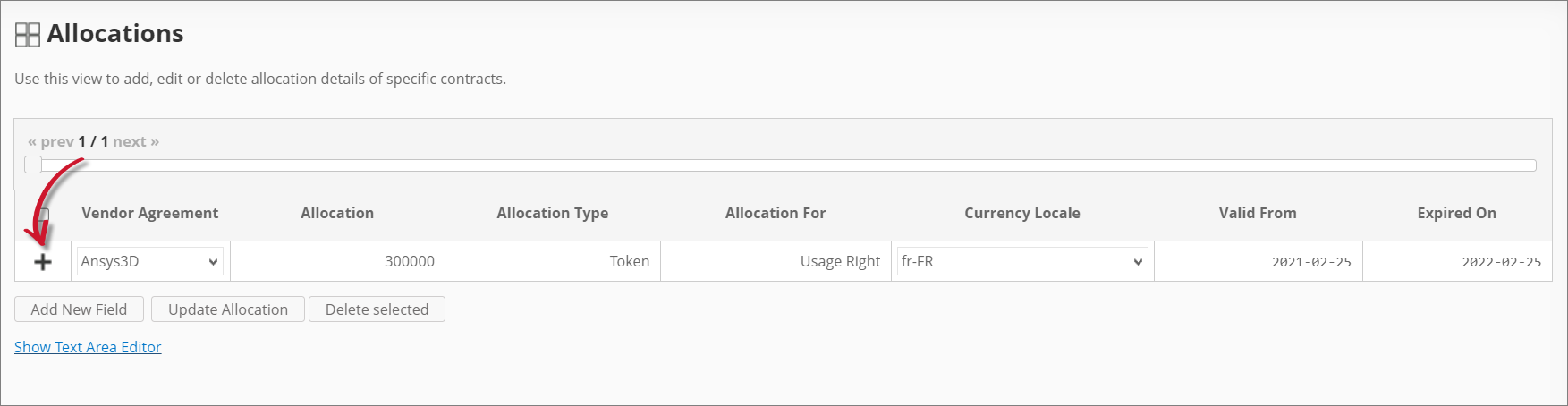 Analysis Server Allocations: Saving a Record
Analysis Server Allocations: Saving a Record
#
Adding a New Field
You may add new columns as needed to include more allocation details.
Click Add New Field at the bottom of the table.
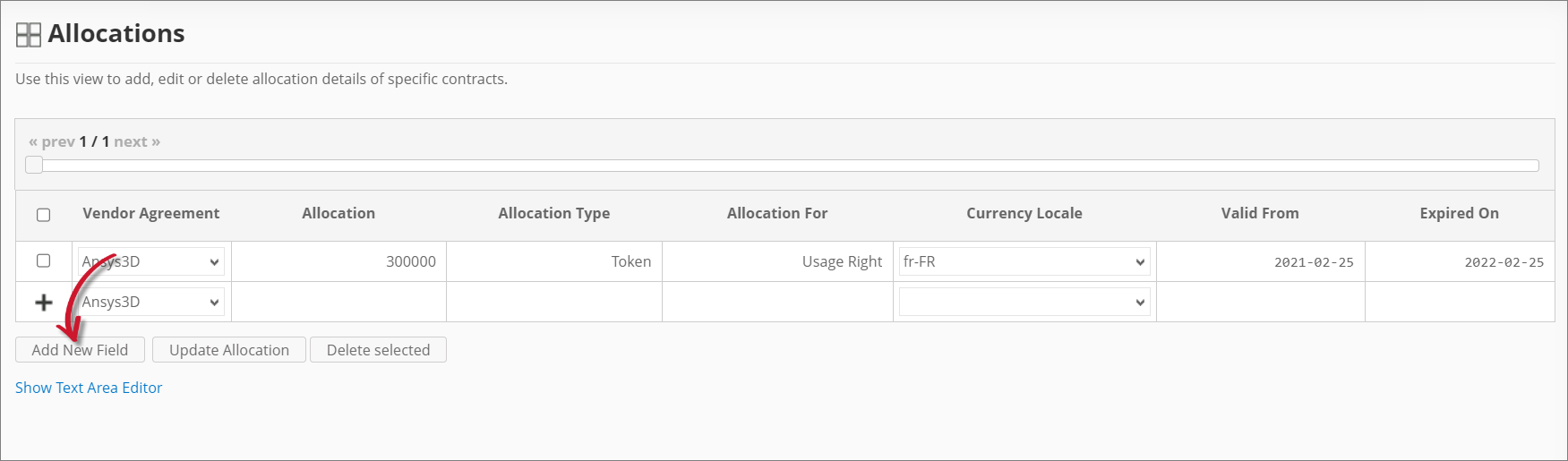 Analysis Server Allocations: Adding a New Field
Analysis Server Allocations: Adding a New Field
Provide the following details.
Allocations: New Field Details
Click Save.
 Analysis Server Allocations: Saving the New Field
Analysis Server Allocations: Saving the New Field
The Allocations table should include the newly added column.
 Analysis Server Allocations: New Field
Analysis Server Allocations: New Field
#
Updating a Record
Click the cell you want to update, then modify the value as needed.
Click Update Allocation at the bottom of the table.
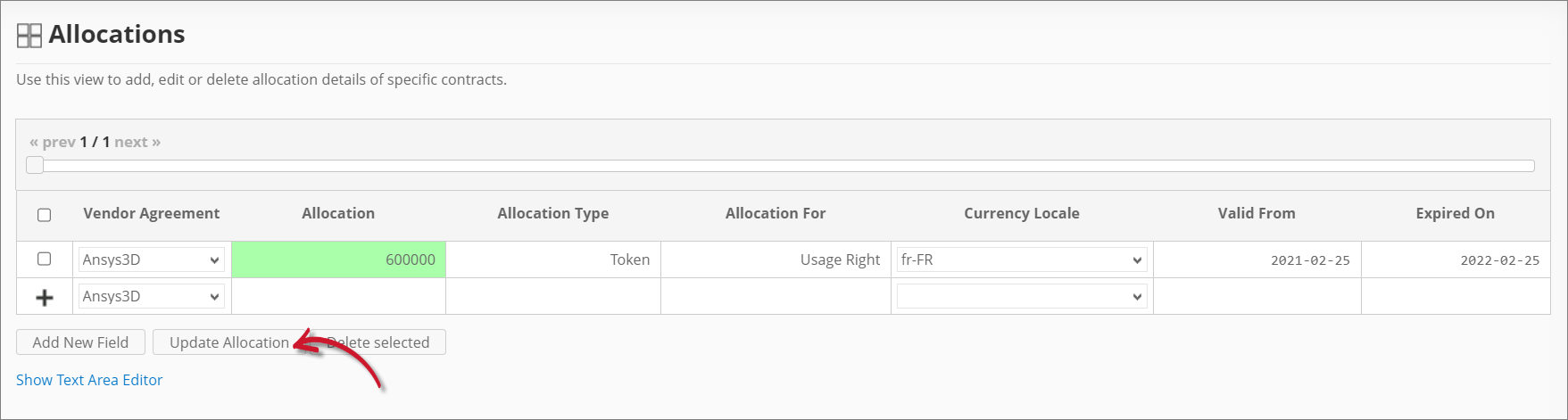 Analysis Server Allocations: Updating a Record
Analysis Server Allocations: Updating a Record
#
Deleting Records
Click the corresponding checkbox of the record(s) you want to delete.
Click Delete selected at the bottom of the table.
Choose OK on the confirmation prompt to continue.
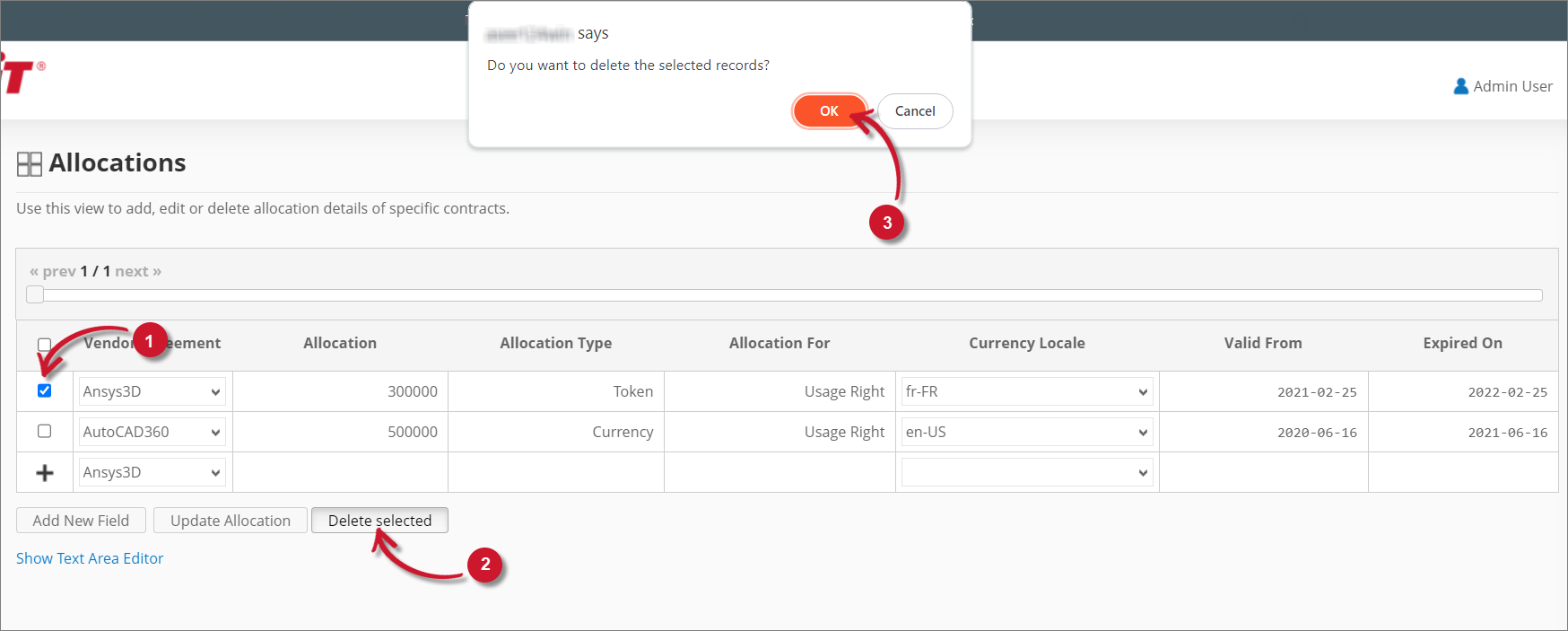 Analysis Server Allocations: Deleting Records
Analysis Server Allocations: Deleting Records
#
Using the Text Area Editor
The text area editor is another way to add, edit, and delete records in the Allocations table. The editor has the following components:
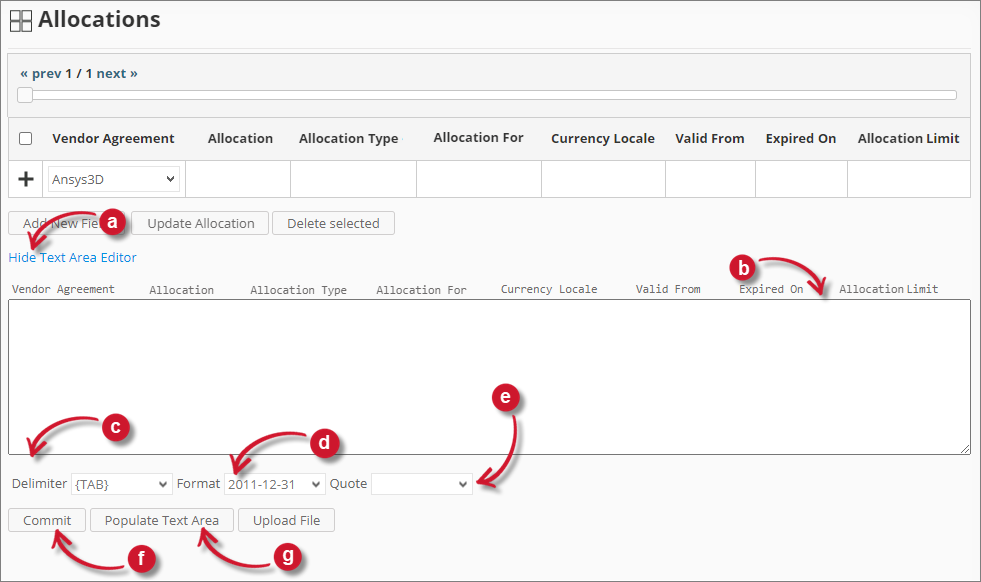
Follow these instructions to use the text area editor:
Click Show Text Area Editor.
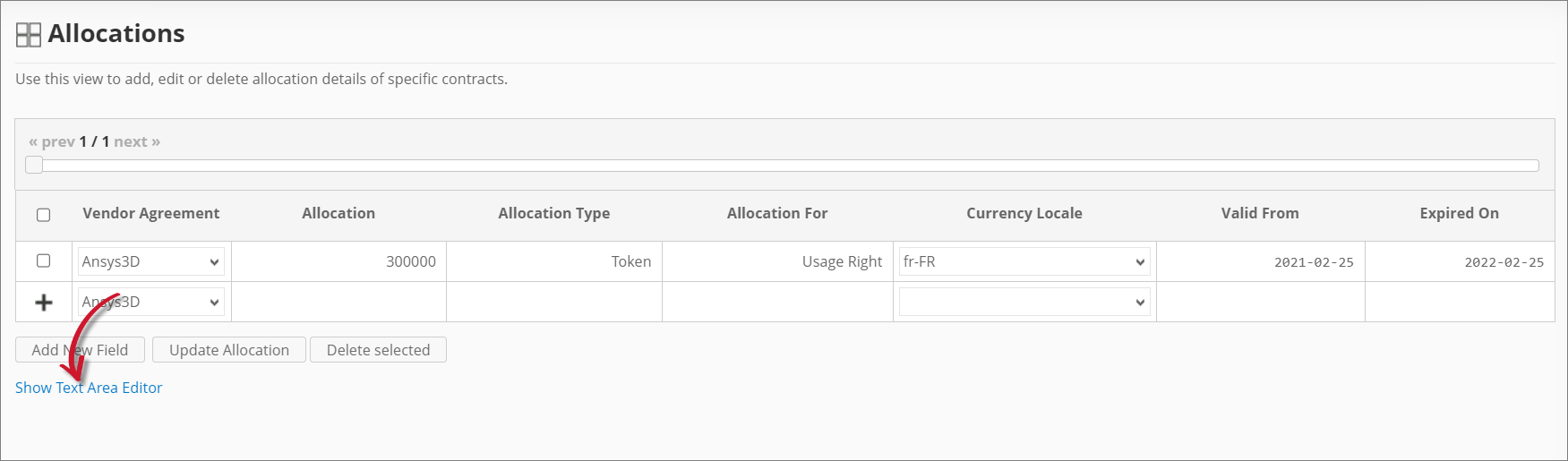 Analysis Server Allocations: Show Text Area Editor
Analysis Server Allocations: Show Text Area Editor
If entries are already in the Allocations table, click Populate Text Area to display the existing allocation information in the text area editor.
Modify or add information in the text area editor as needed.
You can directly type in the editor or copy-paste data from an external file/worksheet.
Specify the proper Delimiter, Format, and Quote.
Click Commit to save.
Choose OK on the confirmation prompt to continue.
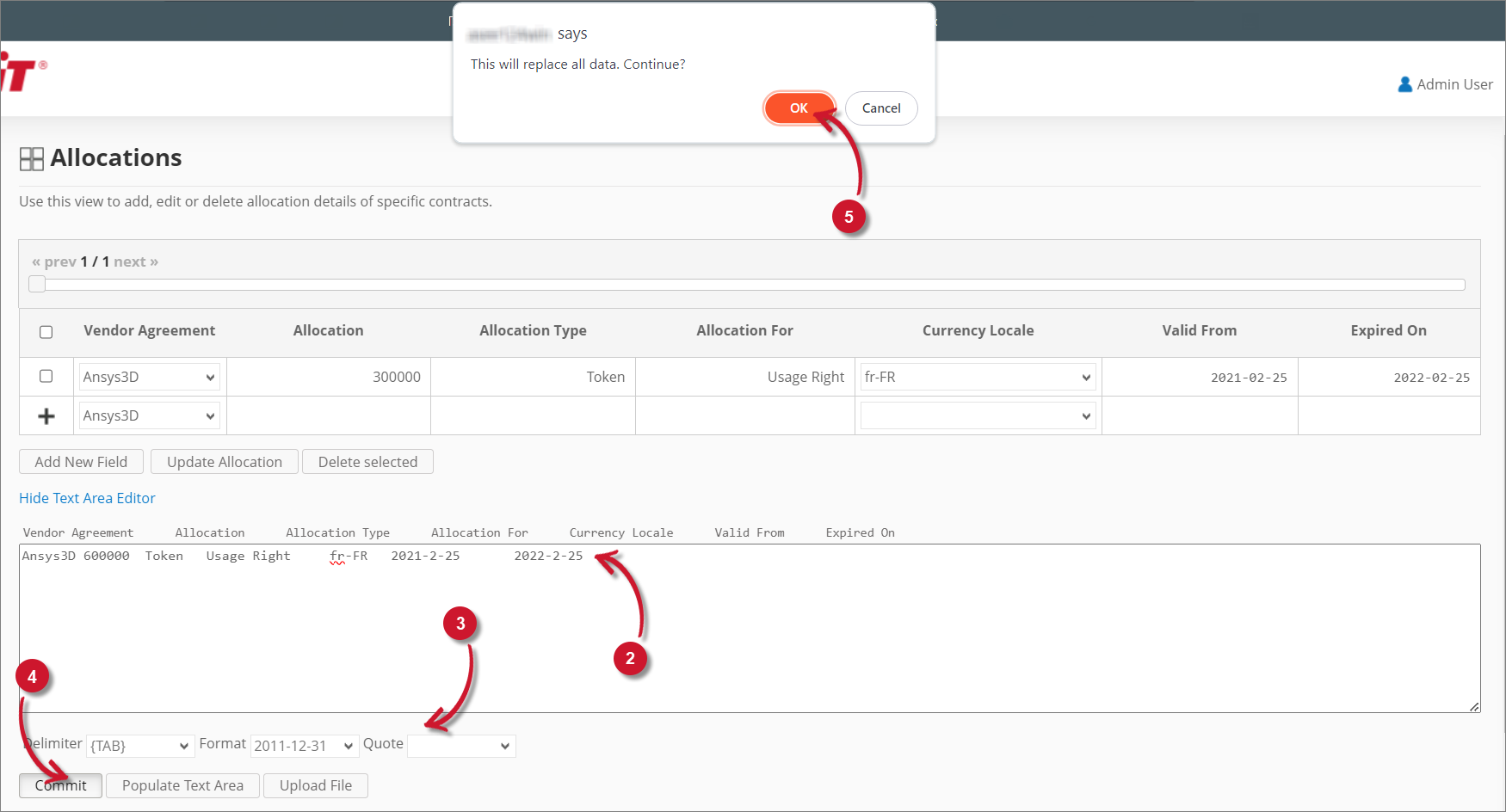 Analysis Server Allocations: Using the Text Area Editor
Analysis Server Allocations: Using the Text Area Editor
#
Uploading a CSV Source File
You can upload a CSV source file containing the allocation details instead of manually adding records to the table or text area editor:

Click Show Text Area Editor.
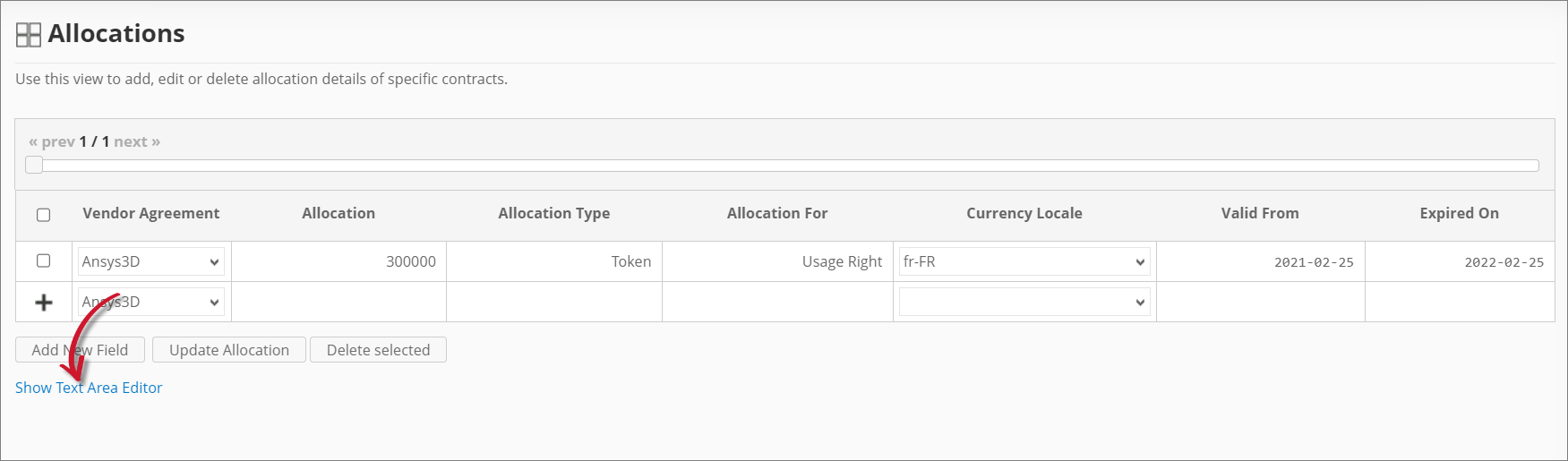 Analysis Server Allocations: Show Text Area Editor
Analysis Server Allocations: Show Text Area Editor
Click Upload File.
In the Upload Source File dialog, provide the valid path of the source file. The UNC path (
\\path_to_file) is accepted.Click Upload to continue.
Choose OK on the confirmation prompt to continue.
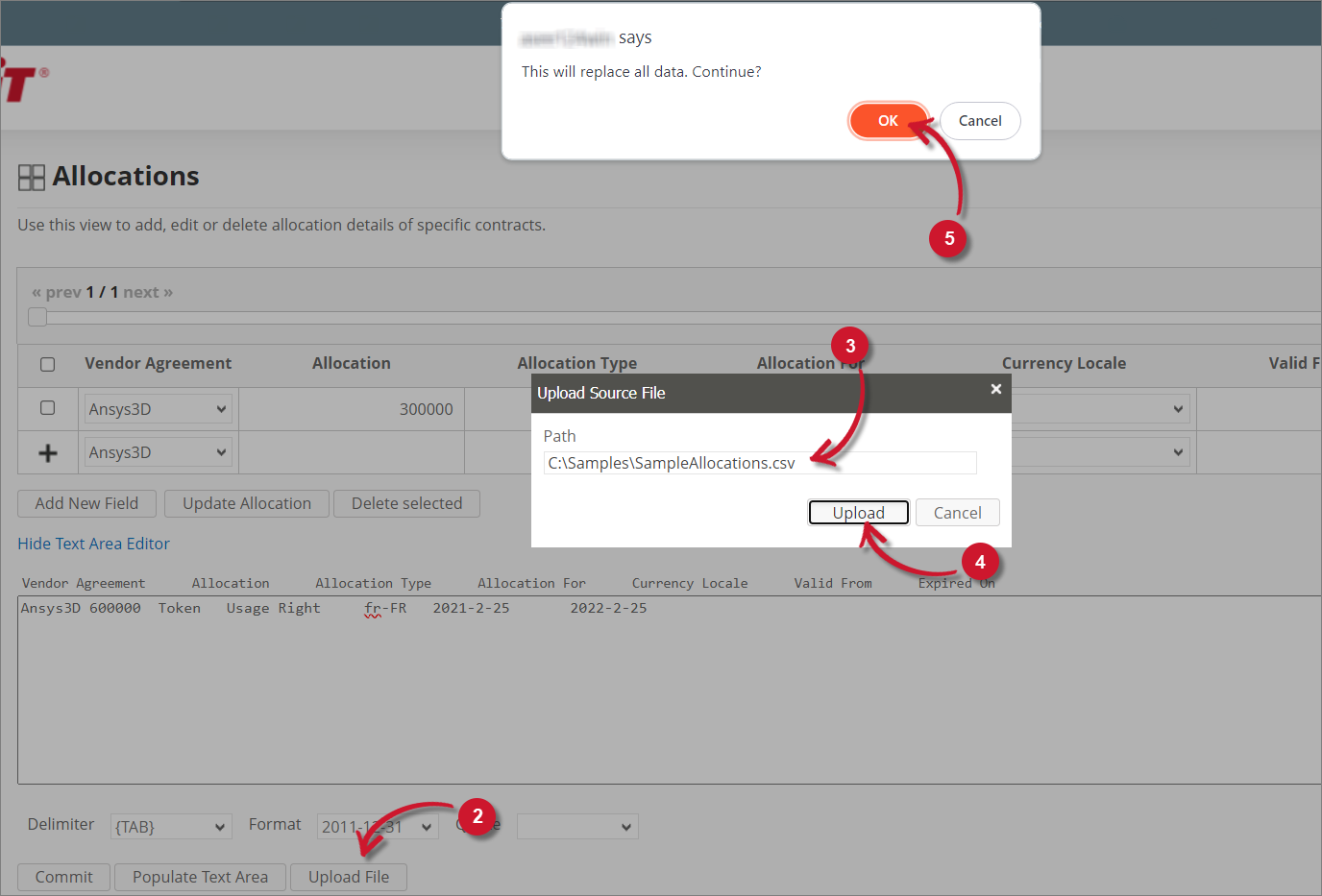 Analysis Server Allocations: Uploading a Source File
Analysis Server Allocations: Uploading a Source File
#
Maintaining the Allocations Table using Excel Sheets
It is best practice to maintain the allocation information using Excel where you can have file backup, versioning system, and better team collaboration.
Your Excel sheet can follow the generic allocations table format defined in the Allocations table in Analysis Server or a customized template, where you have to make sure that the
Open the Excel file and go to the worksheet containing the allocation information.
Update the contract information as needed, then save the Excel file.
Copy the entire content of the worksheet
Do not copy the column headers.
In the example below, copy the contents from cells A2 to G3.
 Analysis Server Allocations: Sample Excel Sheet
Analysis Server Allocations: Sample Excel Sheet
Go to Administration > Contract Management > Allocations in Analysis Server
Click Show Text Area Editor.
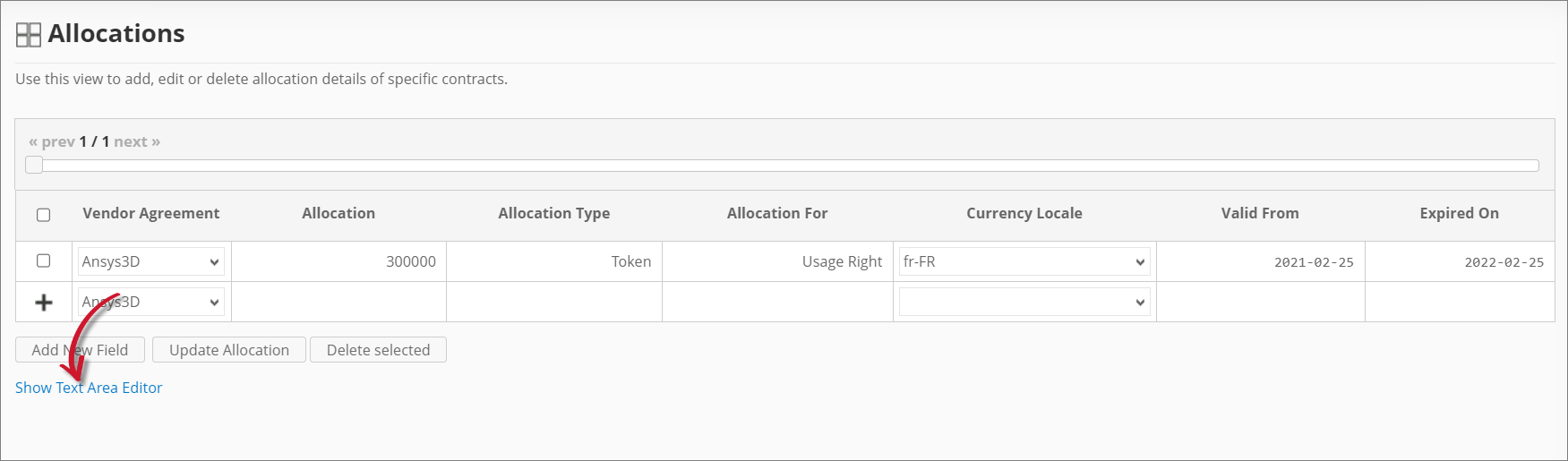 Analysis Server Allocations: Show Text Area Editor
Analysis Server Allocations: Show Text Area Editor
If there are already entries in the Allocations table, click Populate Text Area to display the existing allocation information in the text area editor.
Paste the copied content in the text area editor.
If there are already existing entries, it's best to replace them entirely with the freshly copied data.
Specify the proper Delimiter, Format, and Quote.
For Excel worksheets, the Delimiter value is
{TAB}.Click Commit to save.
Choose OK on the confirmation prompt to continue.
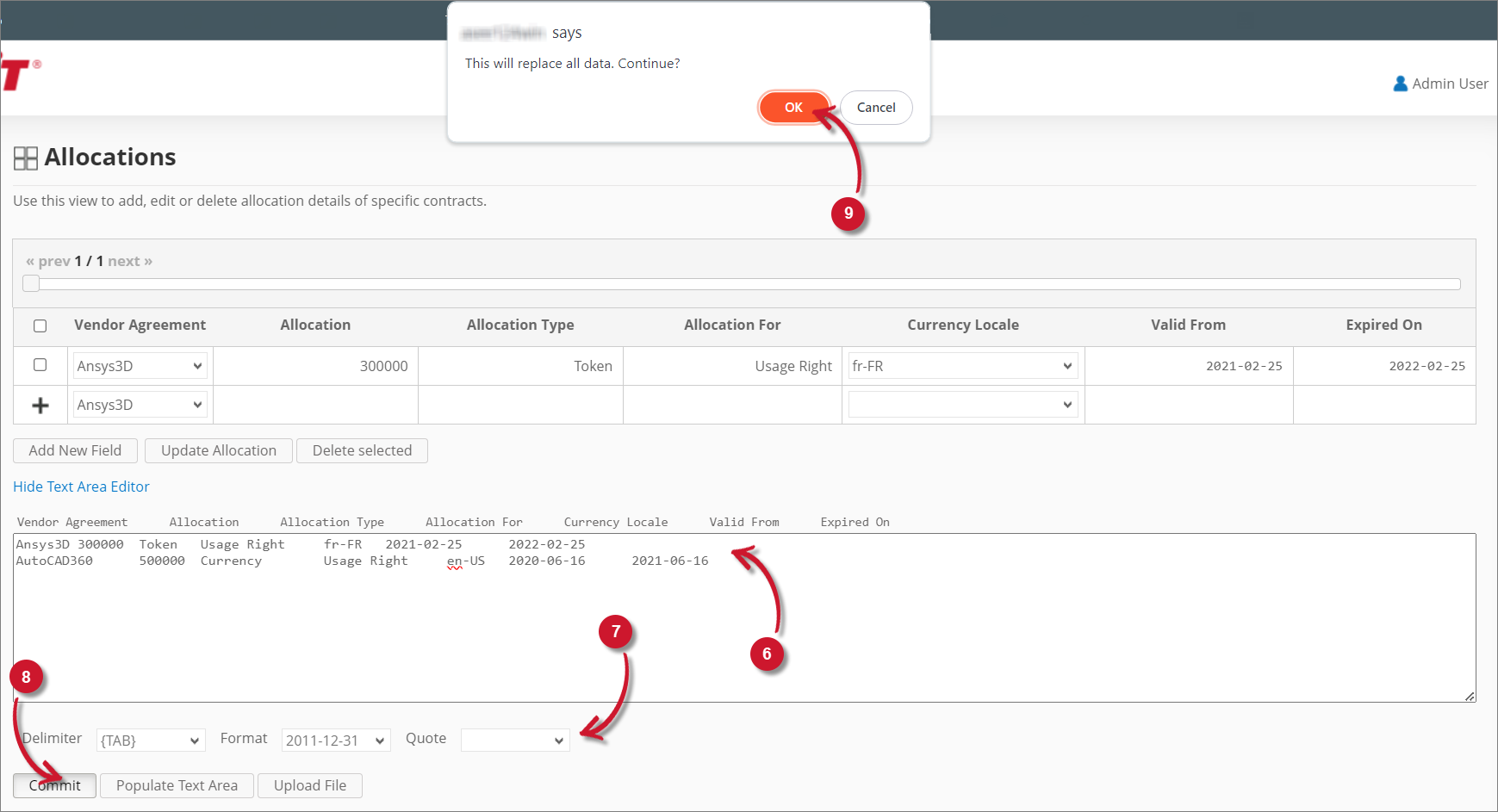 Analysis Server Allocations: Using the Text Area Editor
Analysis Server Allocations: Using the Text Area Editor

