We’re upgrading your documentation experience!
A new doc website is live at docs.openit.cloud — a temporary preview during our transition. This website is now in maintenance-only mode (only critical issues will be addressed).
Explore the new website and send us your feedback!
#
Updating Analysis Server Service Account
#
Problem
After changing the password for the Open iT Service Account, the following errors might be encountered:
- Console Error
- Web Page Access Error
- Reporting Services Error
#
Resolution
Follow these guides to resolve the issue:
Updating Service Account in Application Settings Updating Service Account in Analysis Services Database Updating Service Account in Analysis Server Web Server (IIS) Updating Service Account in Reporting Services Data Sources Configuring SQL Components Using Open iT Service Account
#
Updating Service Account in Application Settings
The Analysis Server relies on application settings for its background processing and communication between the web interface and the database. These processes will be affected if the service account credentials are not updated properly.
This guide will assist in resolving the Console Error that occurs when attempting to run or execute commands using the ETL console.
Follow these instructions:
Open a command prompt with Administrator level privileges.
Go to the Analysis Server directory, which is by default in
C:\Program Files\OpeniT\Analysis Server.Command Syntaxcd $ROOT_DIRExamplecd "C:\Program Files\OpeniT\Analysis Server"Once in the directory, run the
Installsubcommand using the Analysis Server console application using the syntax:Command SyntaxOpeniT.Server.Etl.Console.exe InstallThe Console Application will display the available options. Select Option 1.
Provide a valid domain or local user. Type in the Service Account and password.
The password will not be encrypted while typing, it will be shown in clear text.
ExampleC:\Program Files\OpeniT\Analysis Server>OpeniT.Server.Etl.Console.exe install Open iT Analysis Server, <version>. Copyright 2008 Open iT, Inc. All rights reserved. http://www.openit.com Sql Database: OpeniT @ ASEE124WIN Olap Database: OpeniT @ ASEE124WIN Service account: openit_service_account SQL server: ASEE124WIN SQL database: OpeniT OLAP server: ASEE124WIN OLAP database: OpeniT [1]: Set service account [2]: Set databases [3]: Save configuration [4]: Create/Update SQL Database [5]: Create/Update OLAP database [6]: Create/Update website in IIS [0]: Exit Select: 1 Service Account [openit_service_account]: new_service_account Password (in clear text!): [password] Testing credentials: successThe Console Application will display information messages in the command prompt. Allow the process to finish.
Select Option 3 to save the changes and allow the process to finish.
ExampleService account: new_service_account SQL server: ASEE124WIN SQL database: OpeniT OLAP server: ASEE124WIN OLAP database: OpeniT [1]: Set service account [2]: Set databases [3]: Save configuration [4]: Create/Update SQL Database [5]: Create/Update OLAP database [6]: Create/Update website in IIS [0]: Exit Select: 3 2023-10-12 15:57:14,596 +08:00 INFO Config - Updated configuration files 2023-10-12 15:57:16,831 +08:00 INFO Setup - Allow "FullControl" permissions to "C:\Program Files\OpeniT\Analysis Server" for "new_service_account" 2023-10-12 15:57:18,534 +08:00 INFO Setup - Allow "Read" permissions to "C:\Program Files\OpeniT\Analysis Server" for "new_service_account"Restart the OpeniTAlerts service through the Task Manager or services.msc to apply the application settings changes.
#
Updating Service Account in Analysis Services Database
The Analysis Server relies on the application settings for background processing and web interface communication with the database. These processes will be affected if the service account credentials are not updated properly.
To update, follow these instructions:
Open a command prompt with Administrator level privileges.
Go to the Analysis Server directory, which is by default in
C:\Program Files\OpeniT\Analysis Server.Command Syntaxcd $ROOT_DIRExamplecd "C:\Program Files\OpeniT\Analysis Server"Once in the directory, run the
CreateOlapsubcommand using the Analysis Server console application using the syntax:ExampleOpeniT.Server.Etl.Console.exe CreateOlapThe command line will display the statuses of the completed processes, including the updating of the service account.
Example2023-10-12 18:56:24,129 +08:00 INFO Config - License file is valid. "core" valid until 2024-12-15 (429 days), "server_license" valid until 2024-12-15 (429 days), "server_olapreports" valid until 2023-12-15 (63 days) 2023-10-12 18:56:24,176 +08:00 INFO CreateOlapJob - Open iT Analysis Server Version: 9.19.360 (781a3d0) 2023-10-12 18:56:24,176 +08:00 INFO CreateOlapJob - Job started. Running as SVG\johndoe 2023-10-12 18:56:25,348 +08:00 INFO CreateOlapJob - Created/selected OLAP database OpeniT on ASEE124WIN 2023-10-12 18:56:25,426 +08:00 INFO CreateOlapJob - Updated service account in SQL data source impersonation 2023-10-12 18:56:27,399 +08:00 INFO CreateOlapJob - Updated SQL datasource connection. Connection String: Provider=SQLNCLI11.1; Data Source=ASEE124WIN; Initial Catalog=OpeniT; Integrated Security=SSPI 2023-10-12 18:56:27,462 +08:00 INFO CreateOlapJob - Service account SVG\johndoe is already registered as member in admin role. 2023-10-12 18:56:27,524 +08:00 INFO CreateOlapJob - Updated database permissions for service account role. 2023-10-12 18:56:28,384 +08:00 INFO CreateOlapJob - Job done. Duration 04.21s
#
Updating Service Account in Analysis Server Web Server (IIS)
The Analysis Server web interface is hosted in the Internet Information Services (IIS) and stores its credentials in the Application Pool.
To resolve the Web Page Access Error when attempting to access the Analysis Server page immediately after changing the password, follow these instructions:
In the machine where the Analysis Server is installed, open Internet Information Services (IIS) Manager.
In the Connection pane, expand the root node, then click Application Pools.
In the list of Application Pools, right-click on the Open iT Analysis Server Application Pool, then select Advanced Settings.
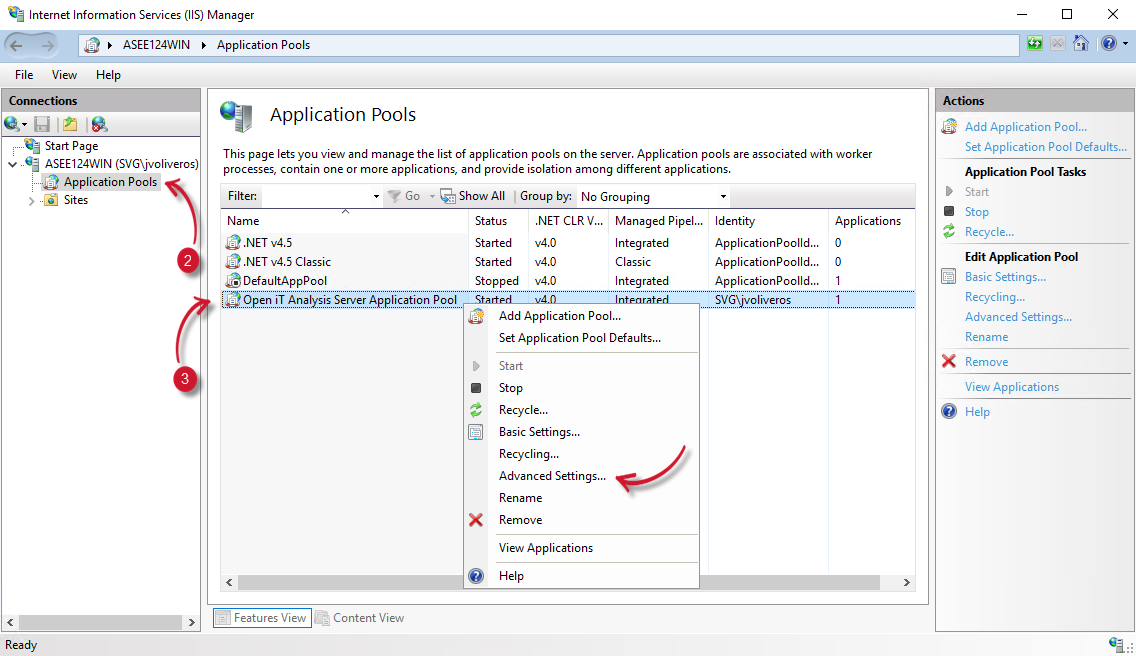 Analysis Server - IIS Application Pool
Analysis Server - IIS Application PoolUnder the Process Model section, click Identity, then edit it by clicking the ellipsis(...).
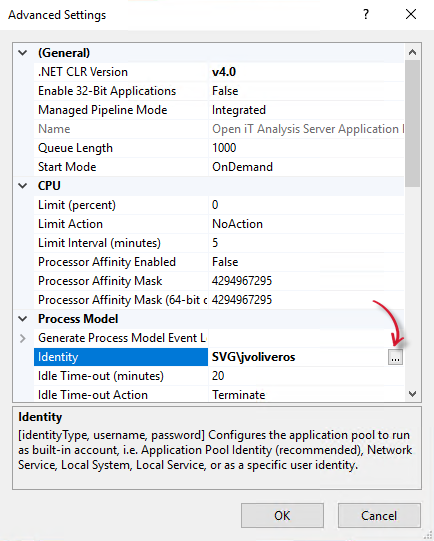 Analysis Server- IIS Application Pool Identity
Analysis Server- IIS Application Pool IdentityThe Application Pool Identity dialog will appear. Select Custom account, then click Set. The Set Credentials dialog will appear.
Provide the credentials of the new service account. Click OK.
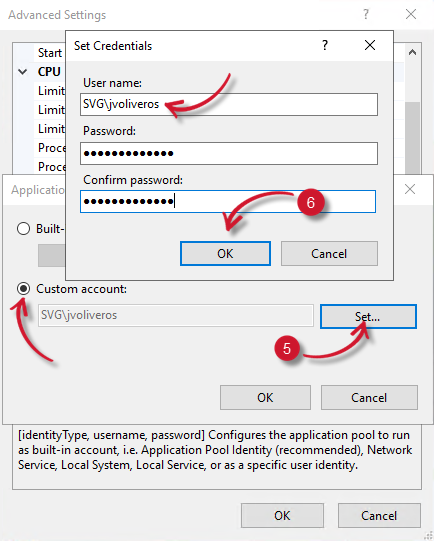 Analysis Server - IIS Application Pool Credentials
Analysis Server - IIS Application Pool CredentialsVerify that the Open iT Analysis Server Application Pool is running, if not, right-click on it, then click Start.
#
Updating Service Account in Reporting Services Data Sources
Update the credentials used in its data sources if you configured the Reporting Services previously.
To resolve the Reporting Services Error when attempting to access any of the OpeniT Reporting Services Report Templates, follow these instructions:
Open the Analysis Server web interface.
Go to the Reporting tab and under the View and manage section, click the link Click here to open. The page will be redirected to the Open iT Reporting Services reports portal.
 Analysis Server - Reporting
Analysis Server - ReportingOn the Data Source section, click Open iT Shared DataSource. This will display the properties of the data source.
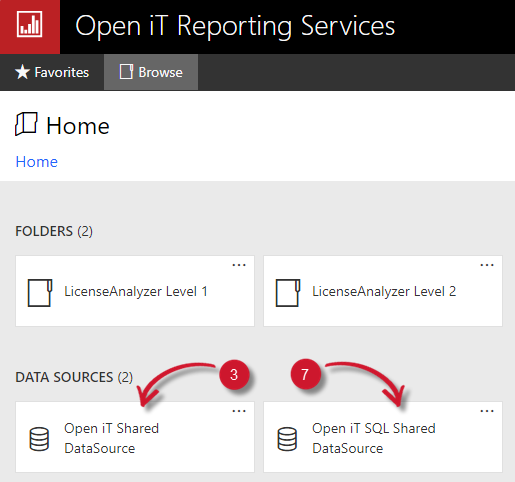 Reporting Services - Data Sources
Reporting Services - Data SourcesUnder the Credentials or Connect using section, update the User name and Password used.
Click the Test Connection button. A notification message about the status of the test will appear beside the button.
Once successful, click on Apply.
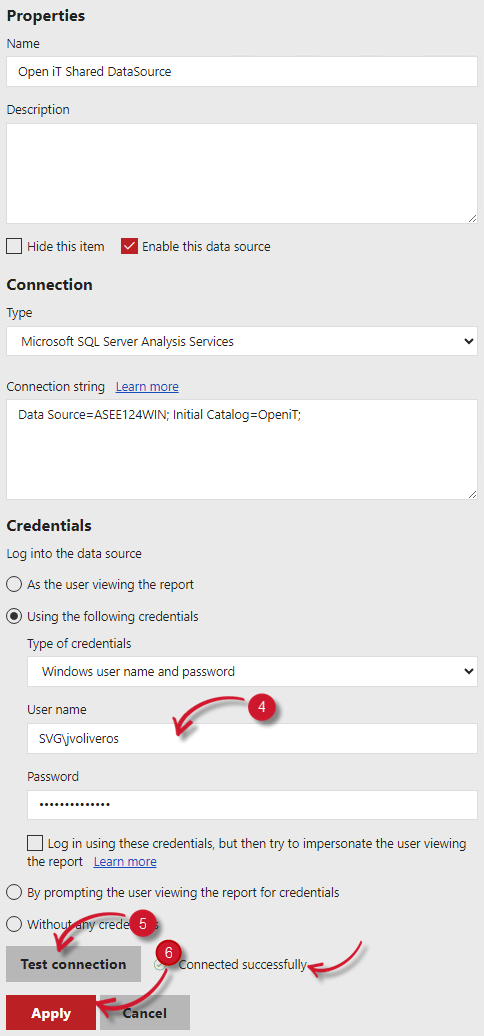 Analysis Server - Reporting Services Credentials
Analysis Server - Reporting Services CredentialsDo steps 4 to 6 with the Open iT SQL Shared DataSource.
#
Configuring SQL Components using Open iT Service Account
You can skip this step if your SQL Server Services Account uses a Built-In account, such as Network Service, Local Service, or Local System.
You can set the Open iT Service Account as the service account for SQL Components (SQL Server, SQL Server Analysis Services, and SQL Server Reporting Services) by updating Services.msc.
Follow these instructions:
Go to
Services.msc. Access this by typing Services.msc in the Windows Search Box.Click on
Services.msc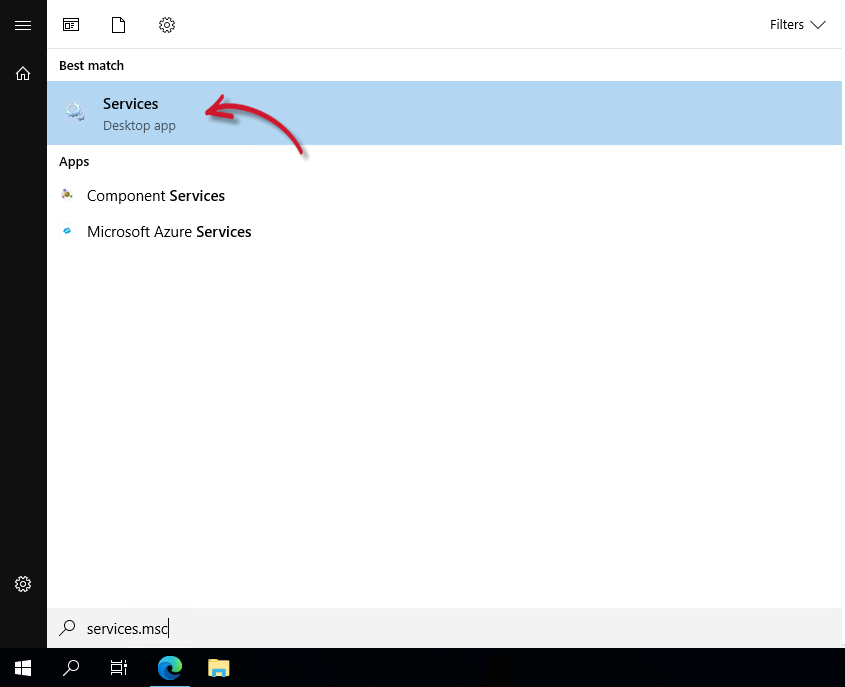
Scroll down and search for SQL Server (MSSQLSERVER). Right-click on it then choose Properties
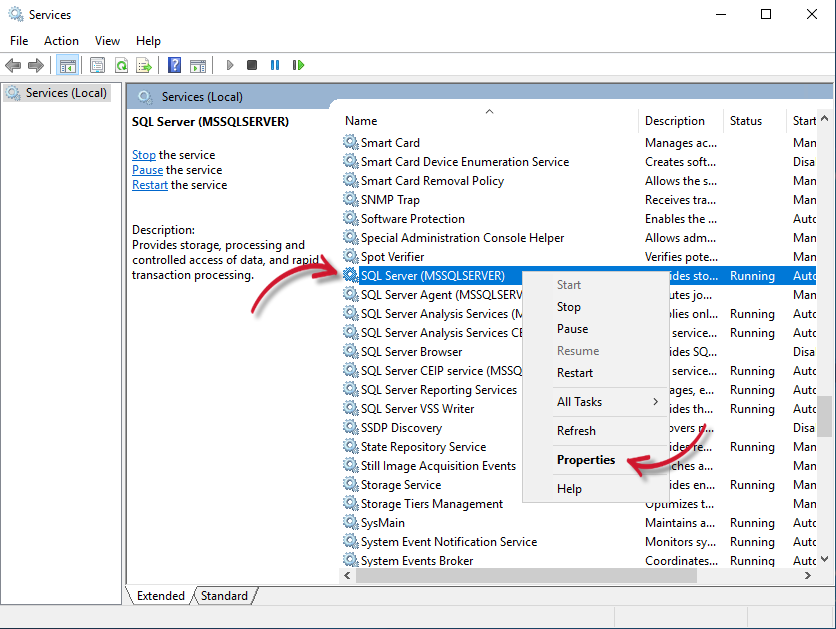 Services - SQL Server (MSSQLSERVER)
Services - SQL Server (MSSQLSERVER)Navigate to the Log On tab, choose This Account, and provide the Open iT Service Account credentials to set it as your new service account.
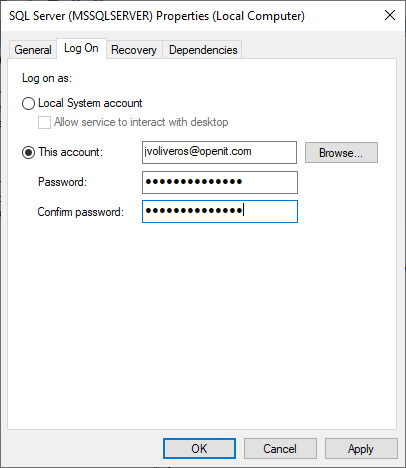 SQL Server (MSSQLSERVER) Properties - Log On
SQL Server (MSSQLSERVER) Properties - Log OnYou can also check and verify the account by clicking on Browse, entering your Open iT Service Account, and then clicking on Check Names.
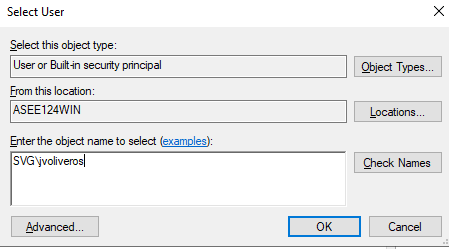 Properties - Browse
Properties - BrowseClick on Apply, then click OK.
Right-click on SQL Server Reporting Services (MSSQLSERVER) and choose Restart for the changes to take effect.
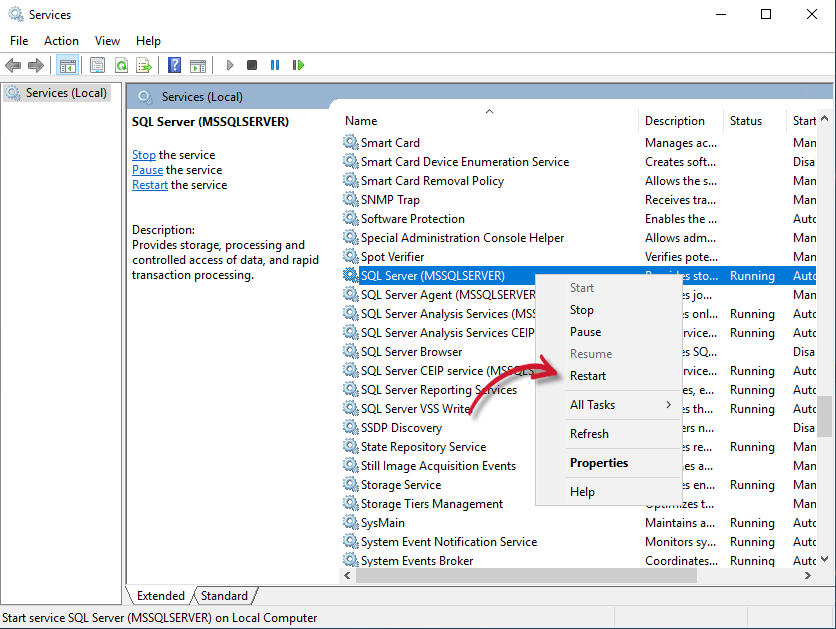 Restart Services
Restart ServicesDo steps 4 to 7 with the SQL Server Analysis Services and SQL Server Reporting Services.
#
Verification
To immediately verify the changes made, execute the RunETL command to reprocess the data.
To execute, follow these instructions:
Open a command prompt.
Go to the Analysis Server directory, which is by default in
C:\Program Files\OpeniT\Analysis Server.Command Syntaxcd $ROOT_DIRExamplecd "C:\Program Files\OpeniT\Analysis Server"Once in the directory, run the
RunEtlsubcommand using the Analysis Server console application with the syntax:OpeniT.Server.Etl.Console.exe RunEtlMake sure that the process succeeds and does not display errors.
#
Additional Updates
These additional instructions are necessary only when the new service account is used to connect and access Active Directory information in the Mapping Sources in the Open iT Core Server.
Follow these instructions:
Login to the Open iT Core Server web interface.
Navigate to Administration > Mapping.
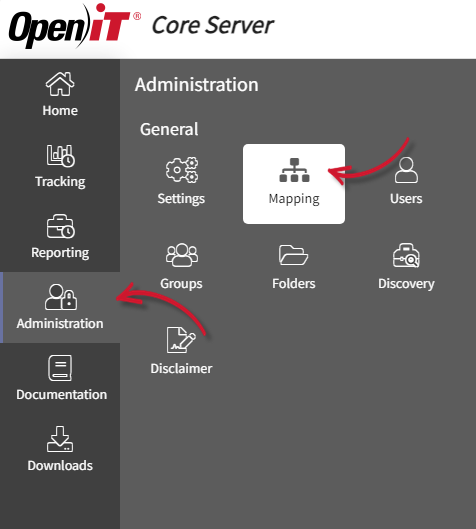 Core Server - Administration Mapping
Core Server - Administration MappingUnder the Source page, click on one of the sources listed. This action will display the properties of the selected mapping source.
Under the Authentication section, verify the Username and Password used. Re-enter the credentials and click the Test connection button.
Once the test connection succeeds, click the Save button to apply the changes.
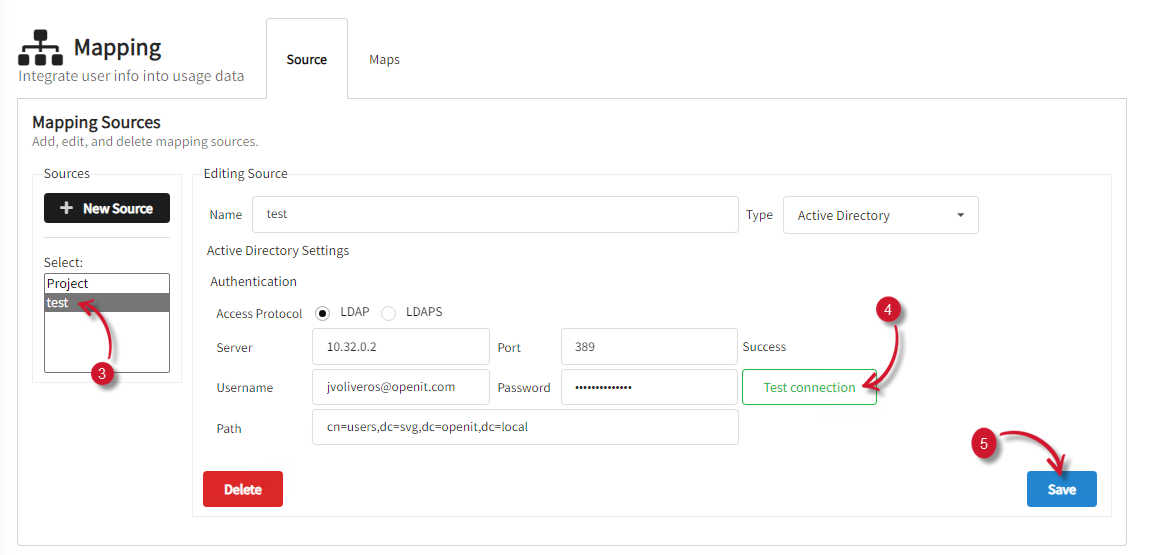 Core Server- Mapping Sources Credentials
Core Server- Mapping Sources Credentials

