We’re upgrading your documentation experience!
A new doc website is live at docs.openit.cloud — a temporary preview during our transition. This website is now in maintenance-only mode (only critical issues will be addressed).
Explore the new website and send us your feedback!
#
Installation Verification
This guide provides a quick and easy way to check the status of different components of the Analysis Server. Based on the status of its components, the procedures outlined in this guide can determine whether the installation of the Analysis Server was successful. This guide is useful for those who need to quickly verify the server's functionality and ensure that everything is running smoothly.
#
Verifying Release Notes Access
The web interface is not immediately accessible after installation because it requires the creation of databases. To ensure that web pages rendering is successful, try to access the Release Notes.
To verify:
You may experience a delay when trying to access the web interface due to the registration process of Analysis Server with Ingress.
On a browser, go to
http(s)://<AS_hostname>:<port_number>/release_note.html.Use
http(s)://localhost:<port_number>when accessing in the host machine.Where:
Accessing Web Interface - VariablesIf you are redirected to
http(s)://hostname:<port_number>/analyzer/release_note.html, it indicates that the Analysis Server installation is registered to Ingress.
Example:If installed using the default port, 80:
http://desktop-oit:80/release_note.htmlOr using HTTPS
https://desktop-oit:443/release_note.htmlIf installed to other port (e.g., 8088).
http://desktop-oit:8088/release_note.htmlOr using HTTPS
https://desktop-oit:443/release_note.htmlMake sure that the Release Notes is successfully rendered.
#
Verifying Scheduled Task
Upon installation, a scheduled task is created to execute the daily processing of the Analysis Server data.
To verify:
Open the Task Scheduler in the machine where Analysis Server is installed.
In the left pane, click Task Scheduler Library.
In the list of tasks, verify that OpeniT.Server.Etl.Console is present and ready.
Under the Security Options of the task, SYSTEM should be indicated in When running the task, use the following user account.
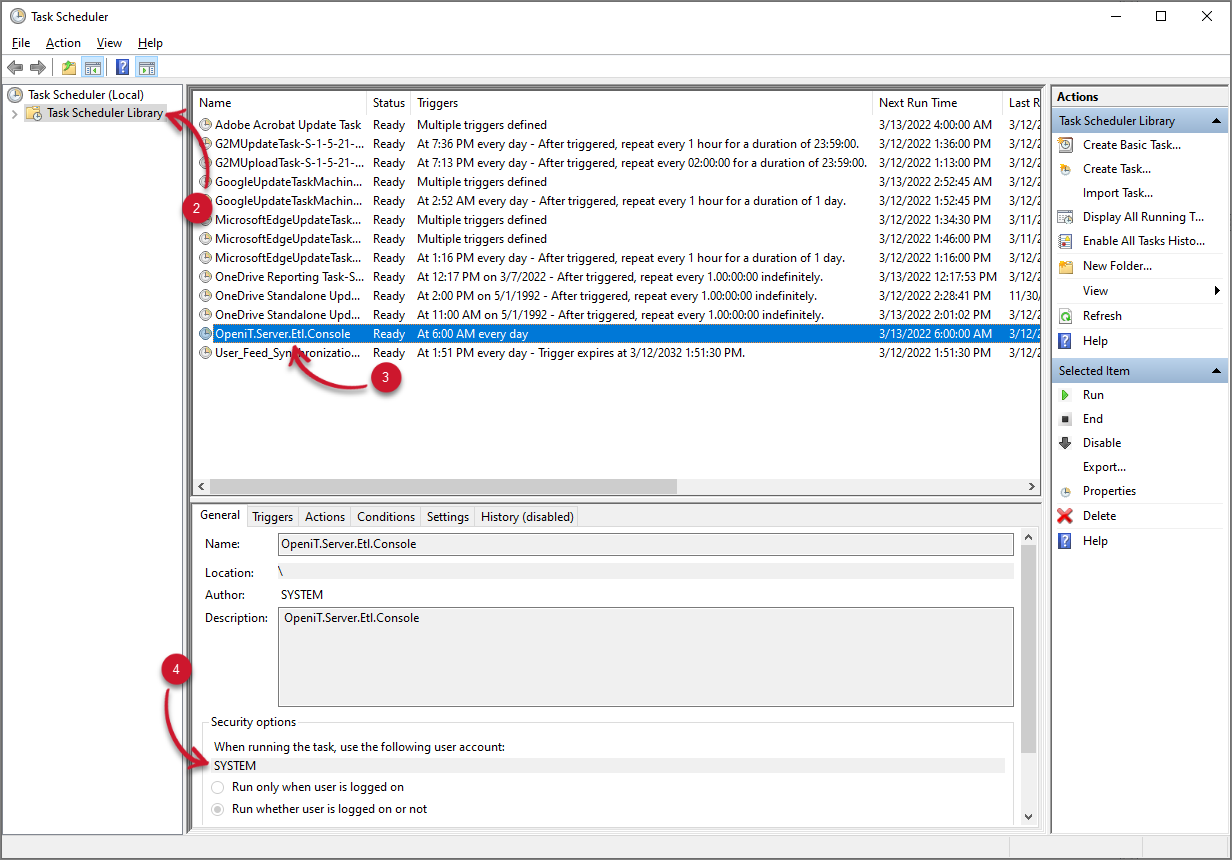 Analysis Server Installation Verification: Task Scheduler
Analysis Server Installation Verification: Task Scheduler
#
Verifying Created Directories and Files
Go to the installation directory located, by default, in C:\Program Files\OpeniT\Analysis Server and verify that
the following directories and files exist:
- bin - contains binary files
- Configuration - contains Analysis Server configurations
- Content - contains media files used in the web interface
- fonts - contains fonts used in the web interface
- HomeItem - contains the items presented in the Home page of the web interface
- Log - contains web interface and data processing log files
- Portlets - contains the SQL queries and scripts used by specific dashboard portlets
- Templates - contains the RDL files of the Open iT SSRS Report templates
- Uploads - contains uploaded files
- Views - contains web interface files
- web.config - contains specific configuration for web service
- Mvc.sitemap - contains the list of tabs present in the web interface; and the users and groups that can access specific tabs
- OpeniT.Server.Alerts.Service.exe - the application executed to process configured alerts
- OpeniT.Server.Etl.Console.exe - the application executed to process Analysis Server data
- OpeniT.Server.Rs.Console.exe - the application executed to configure settings for SQL Server Reporting Services
- Other configuration files
#
Verifying Website
Upon installation, a website is created and hosted in Internet Information Services (IIS).
To verify:
Open IIS (Internet Information Services) in the machine with the Open iT Analysis Server installation.
In the Connections Pane, expand the root node and Sites. Make sure that the Open iT Analysis Server website is present.
Click the Open iT Analysis Server website, and in the dashboard, double-click Authentication.
 Analysis Server Installation Verification: Web Site
Analysis Server Installation Verification: Web Site
Make sure that Windows Authentication is enabled.
If the user has Ingress set up on their machine, make sure that both Windows Authentication and Anonymous Authentication are enabled.
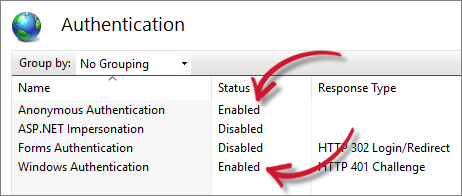 Analysis Server Installation Verification: Web Site Authentication
Analysis Server Installation Verification: Web Site Authentication
#
Verifying Service
Upon installation, a service is created, which is required by specific Analysis Server components to function correctly.
To verify:
Open the Task Manager.
Click Services.
Verify that Open iT Alerts is present in the Services list.
The Open iT Alerts service is in a Stopped state by default after installation and will only start after Deploying SQL Database.
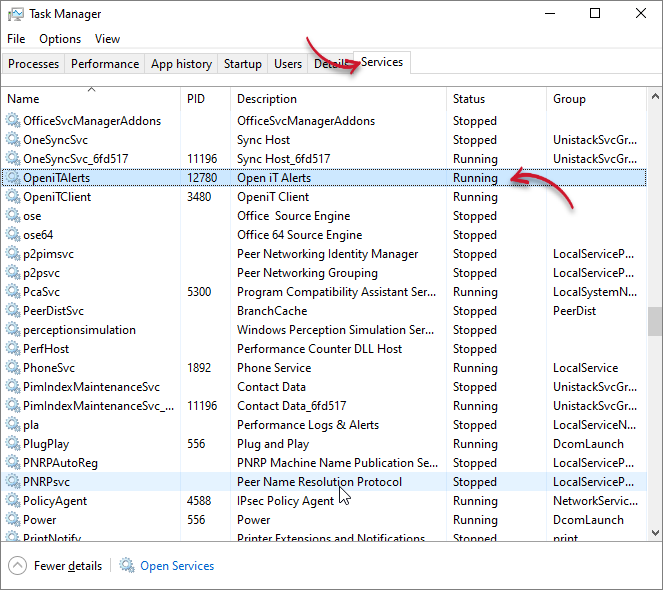 Analysis Server Installation Verification: Service
Analysis Server Installation Verification: Service
#
Next Steps?
After verification of a successful installation, it is recommended to complete the Post-Installation Configuration for a properly running setup.
Analysis Server Post-Installation Configuration

