#
Data Connections
#
Creating a Power BI Connection
Connecting a blank report file to the Analysis Server enables the creation of more customized reports, even when the exported Power BI report from the Analysis Server Console is unavailable.
Create a blank Power BI report.
In the Home tab, go to Get Data, then select Analysis Services.
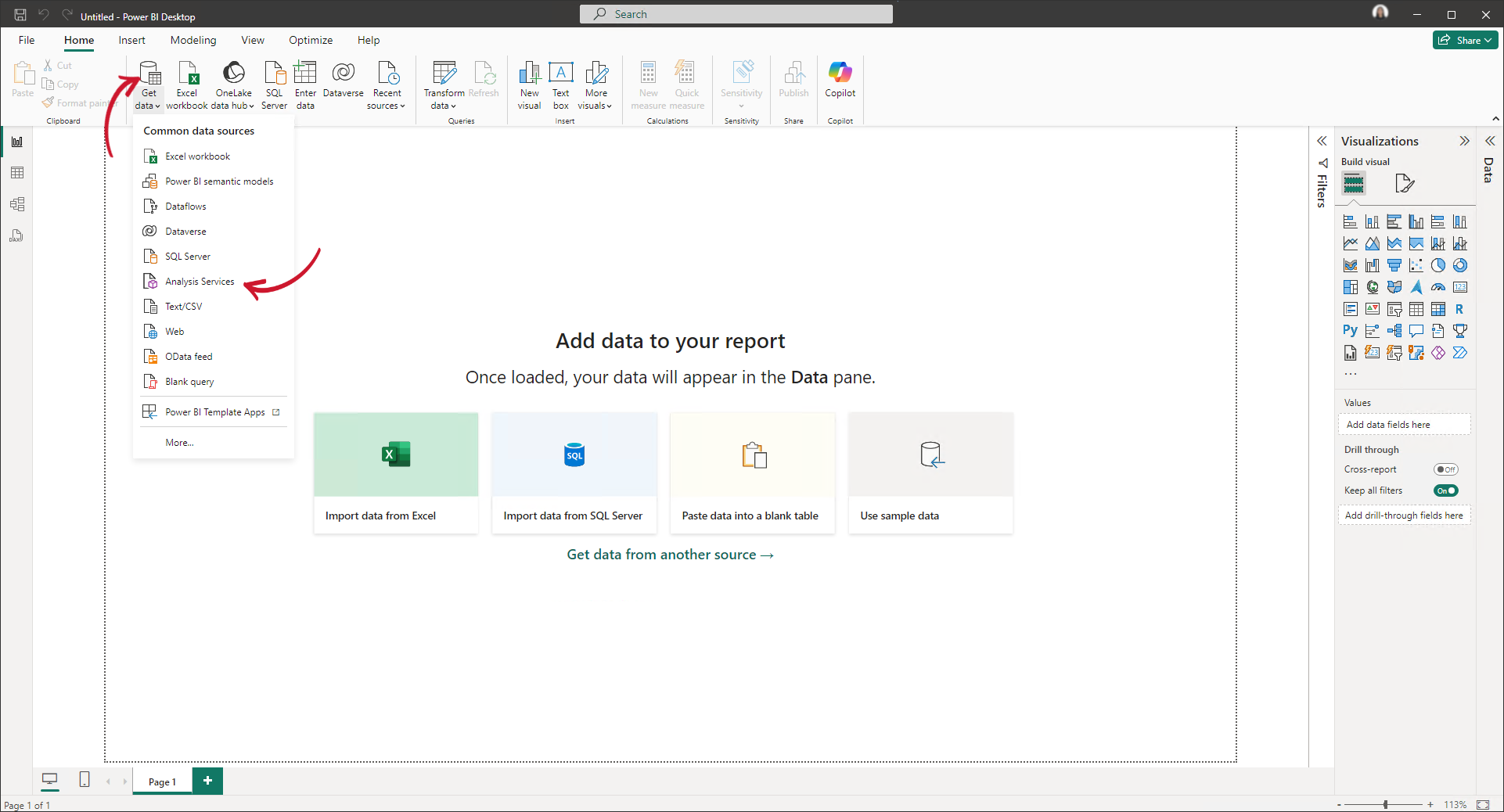 Power BI: Getting Data from Analysis Services
Power BI: Getting Data from Analysis Services
In the SQL Server Analysis Services database modal, specify the Server. Click OK.
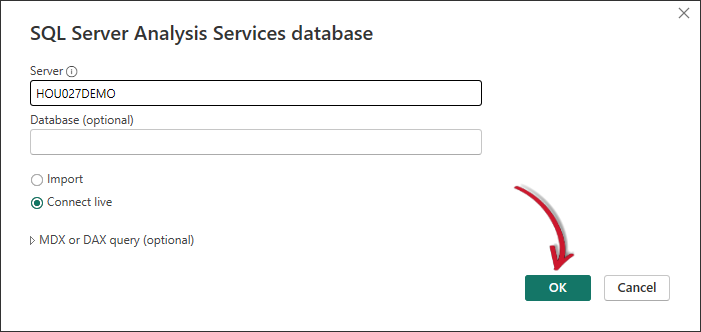 Power BI: Specifying the Server
Power BI: Specifying the Server
The Database name is optional. Users may already opt to specify the database name choose after clicking OK.
Choose the database and cube to use. Select Applications, then click OK.
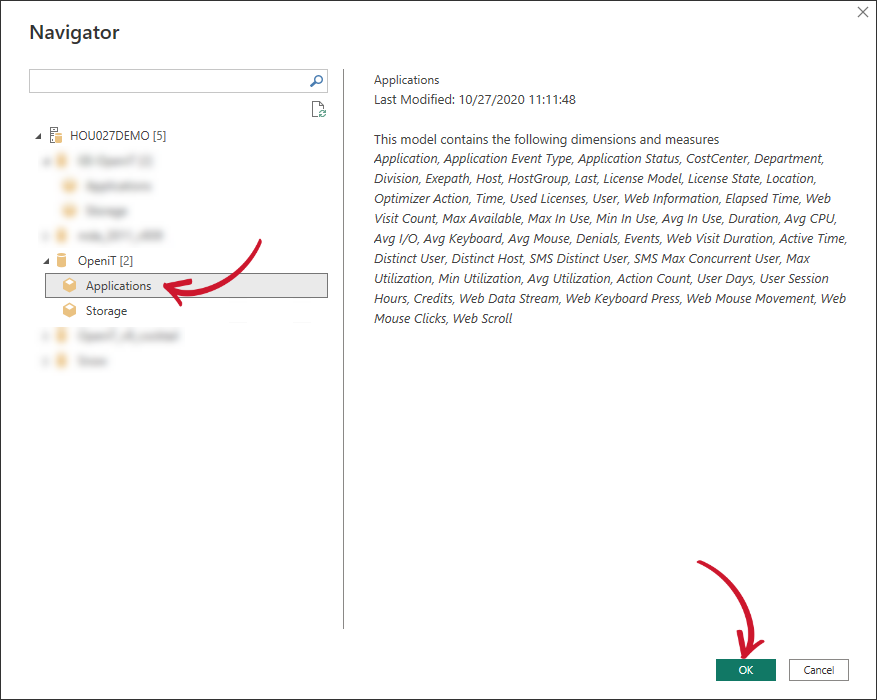 Power BI: Specifying the Database and Cube
Power BI: Specifying the Database and Cube
Each database has different cubes like Applications, License Monitor, and Storage. These cubes may not always be present in all databases. Most of the time, the Applications cube is used.
Connecting to the Open iT Server may take a few seconds, it depends on proximity. Once the connection is established, different attributes will be loaded in the Fields pane.
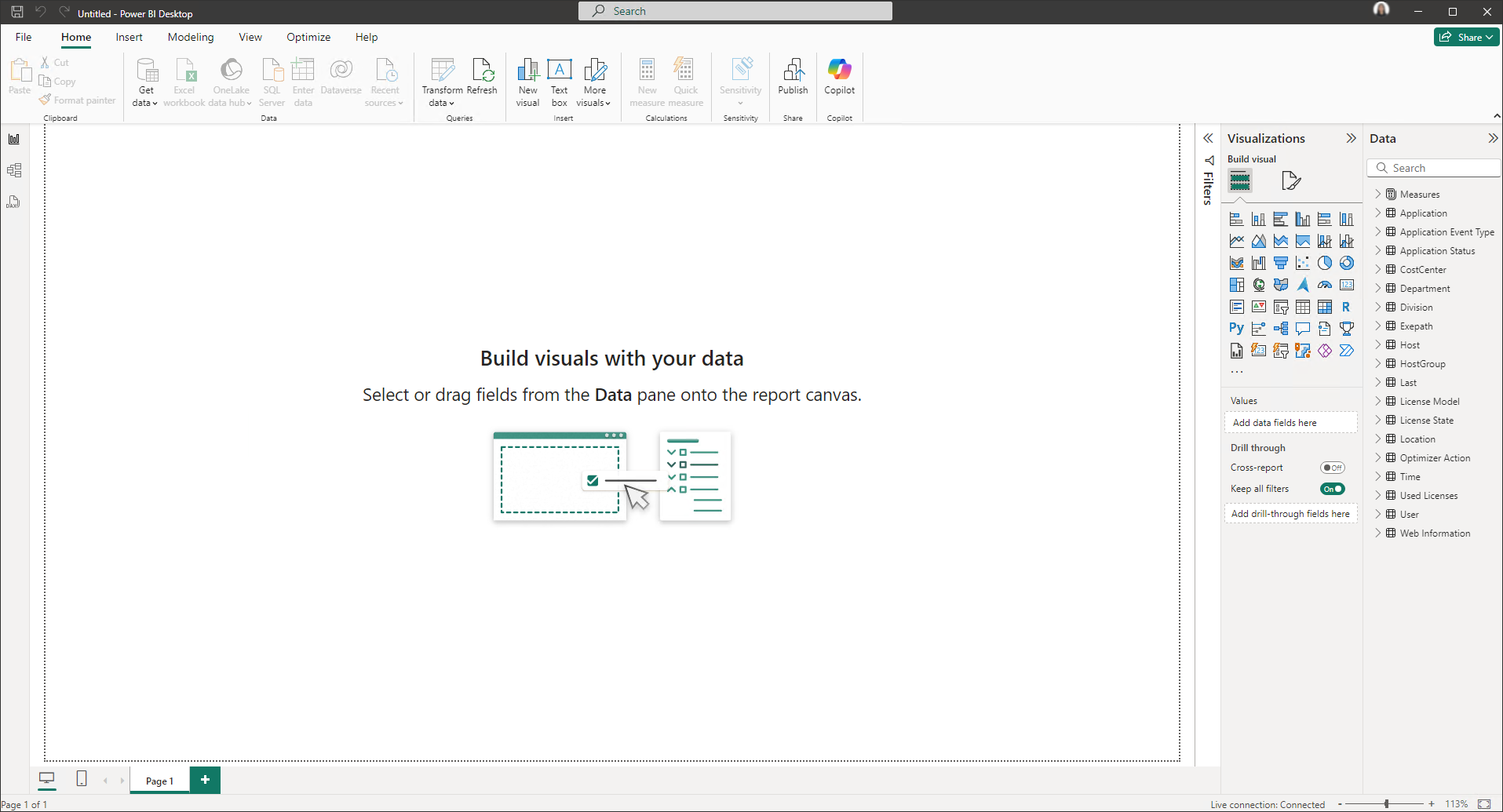 Power BI: Filter, Visualizations, and Fields Panes
Power BI: Filter, Visualizations, and Fields Panes
#
Changing the Data Connection of Existing Reports
Open the Power BI report to connect to a different data source.
From the File tab, go to Options and settings then select Data source settings.
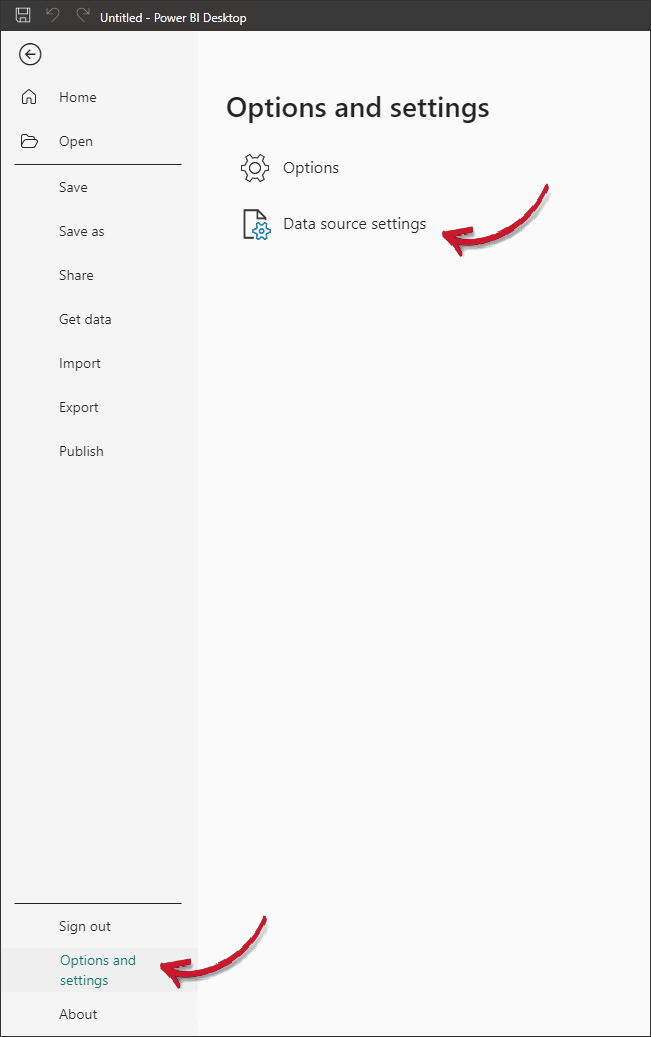 Power BI: Changing Data Source
Power BI: Changing Data Source
Specify the Server and Database names of the new data source. Click OK.
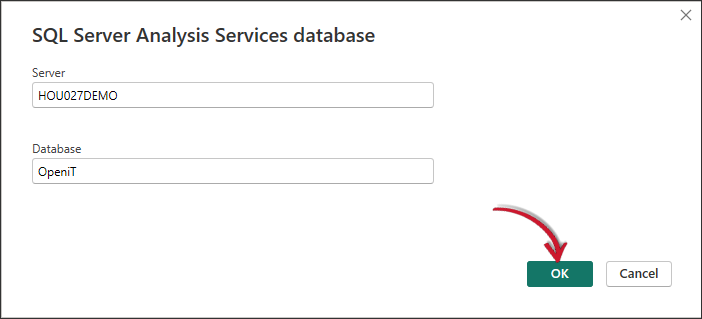 Power BI: Specifying the Server
Power BI: Specifying the Server
Choose the cube to use. Select Applications, then click OK.
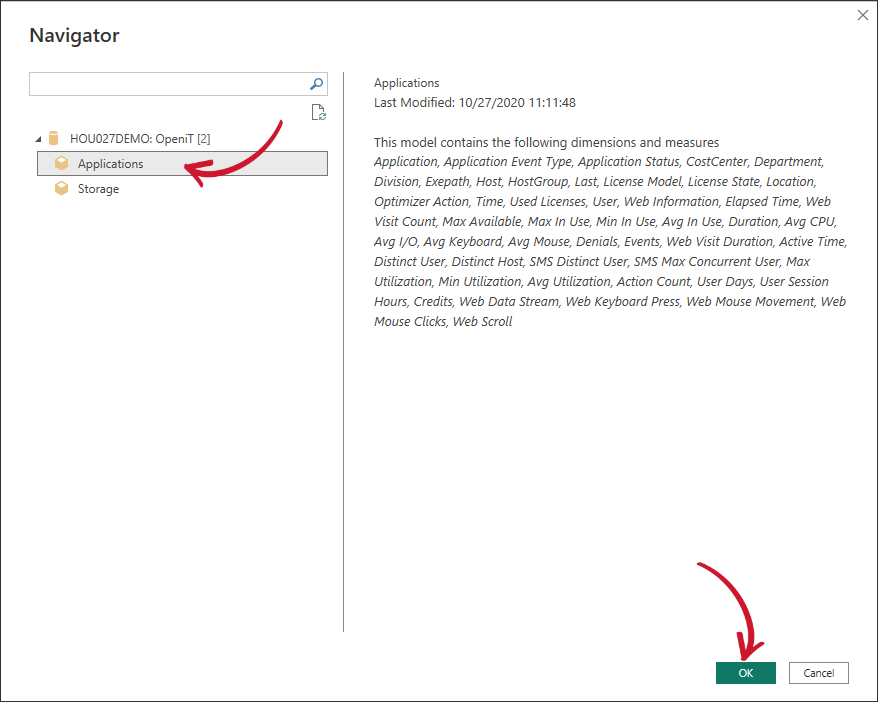 Power BI: Specifying the Database and Cube
Power BI: Specifying the Database and Cube

