We’re upgrading your documentation experience!
A new doc website is live at docs.openit.cloud — a temporary preview during our transition. This website is now in maintenance-only mode (only critical issues will be addressed).
Explore the new website and send us your feedback!
#
Data Connections
#
Creating an Excel Connection
Connecting an empty Excel file to the Analysis Server enables the creation of more customized reports, even when the exported Excel report from the Analysis Server Console is unavailable.
Create a blank Excel workbook.
In the Data tab, go to Get Data > From Database, then select From Analysis Services.
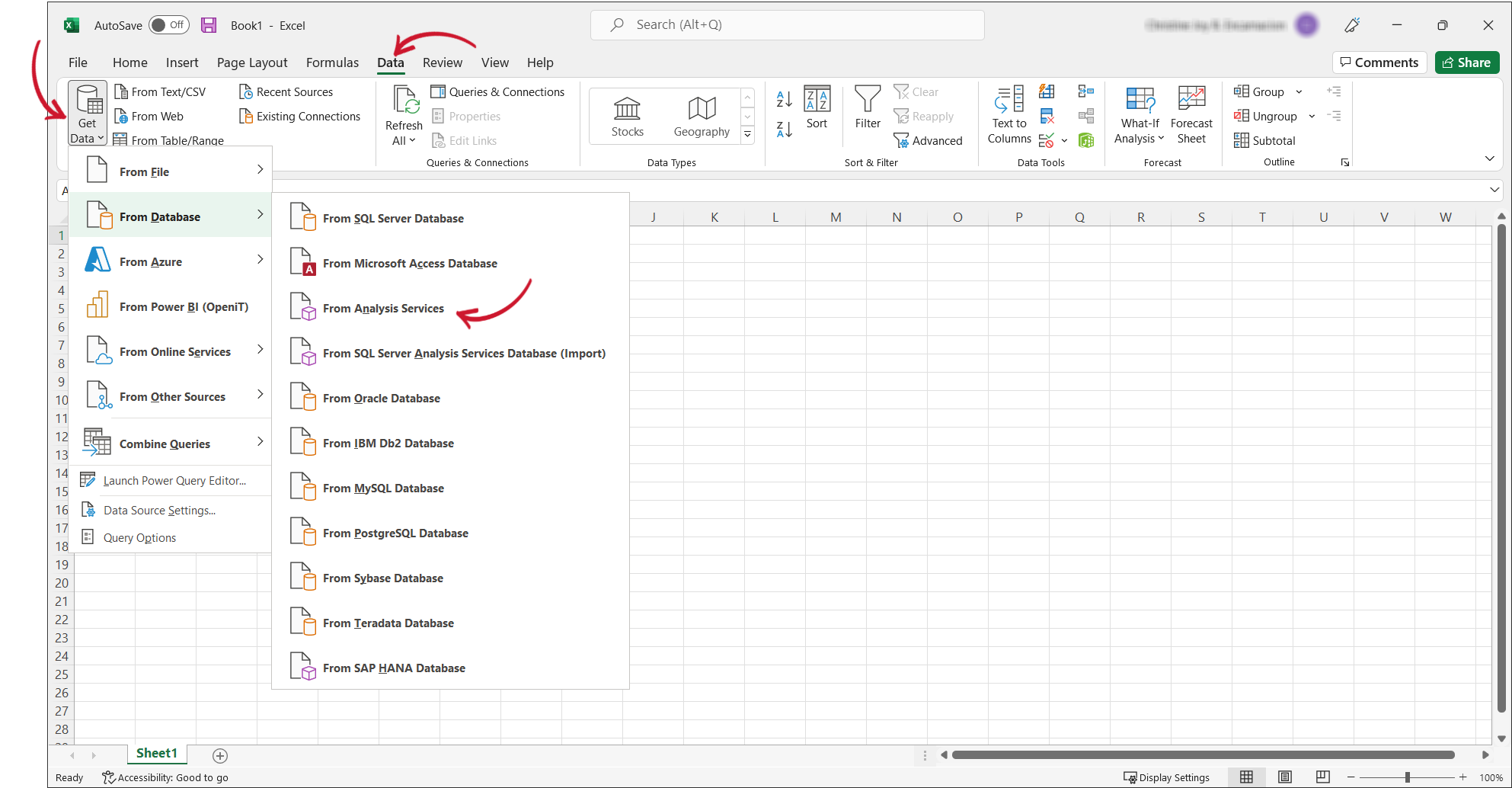 Excel: Getting Data from Analysis Services
Excel: Getting Data from Analysis Services
In the Data Connection Wizard, specify the Server name and provide your Log on credentials. You can choose to use either Windows Authentication or manually enter a username and password. Once done, click Next.
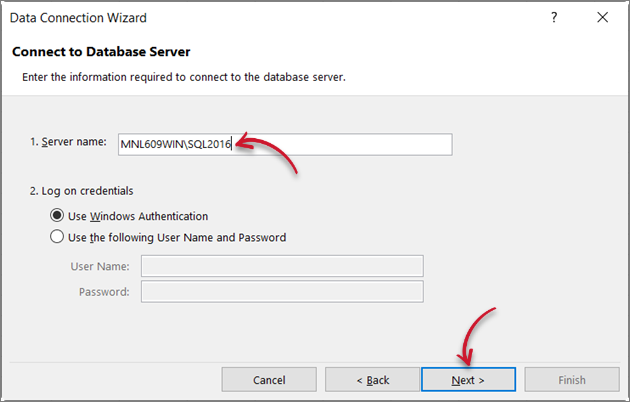 Excel: Specifying the Server and Log on Credentials
Excel: Specifying the Server and Log on Credentials
Choose the database and cube to use. Click Next.
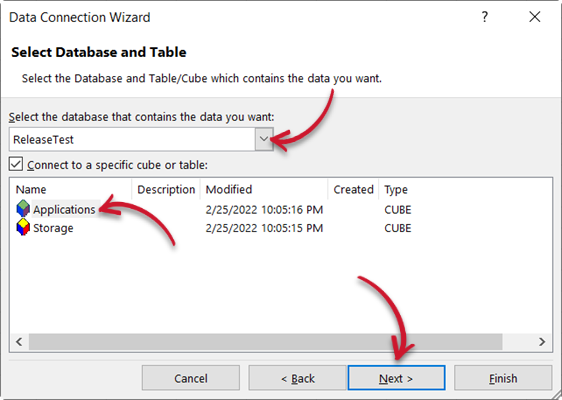 Excel: Specifying the Database and Cube
Excel: Specifying the Database and Cube
Each database has different cubes like Applications, License Monitor, and Storage. These cubes may not always be present in all databases. Most of the time, the Applications cube is used.
Enter the desired File Name to save the data connection file. Optionally, you can add a Description and a Friendly Name to the file details. Then, click Finish.
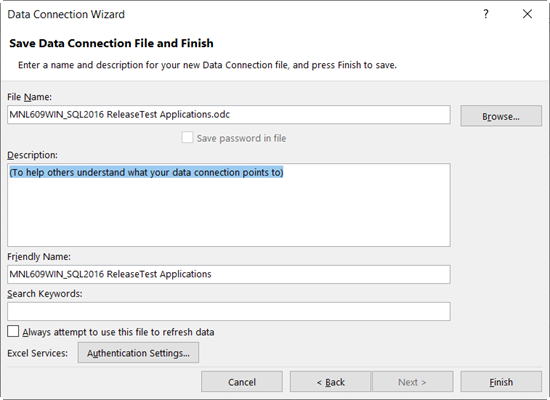 Excel: Saving the Data Connection File
Excel: Saving the Data Connection File
Specify the desired data settings in the Import Data prompt. Click OK.
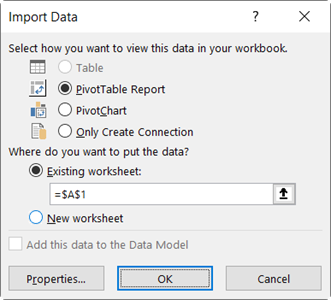 Excel: Import Data
Excel: Import Data
A PivotTable will be ready for report creation.
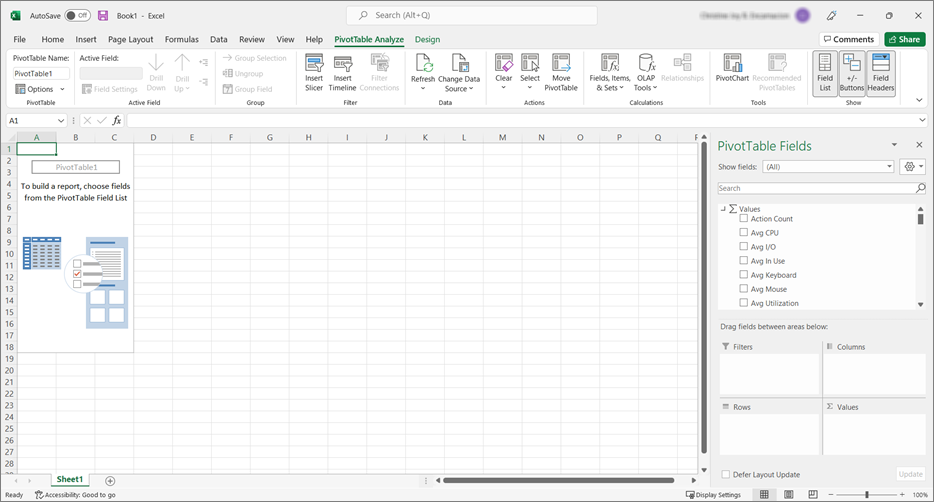 Excel: Empty PivotTable
Excel: Empty PivotTable
#
Connecting to an Existing Data Connection
In the Data tab, select Existing Connections.
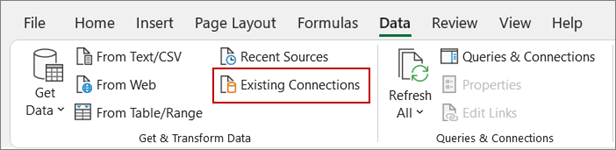 Excel: Existing Connections
Excel: Existing Connections
In the Existing Connections prompt, select the Open iT connection from the list. Click Open.
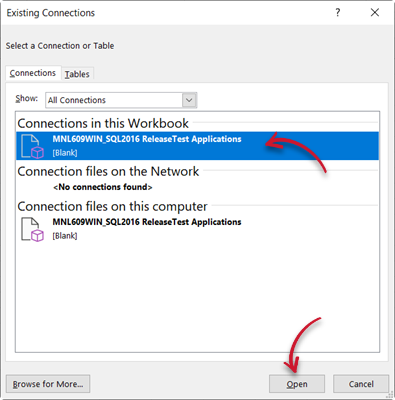 Excel: Selecting an Existing Connection
Excel: Selecting an Existing Connection
In the Import Data prompt, choose PivotTable Report and New worksheet. Click OK.
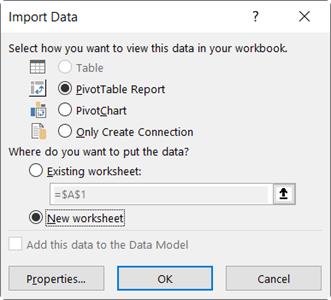 Excel: Importing Data to a New Worksheet
Excel: Importing Data to a New Worksheet
Insert the data on a new worksheet to avoid overlapping data from conflicting with the initial PivotTable.
Creating a report using a connection to an existing database is completely independent from the other PivotTable(s) in the Excel file.
#
Modifying the Data Connection
In the Data tab, select Queries and Connections.
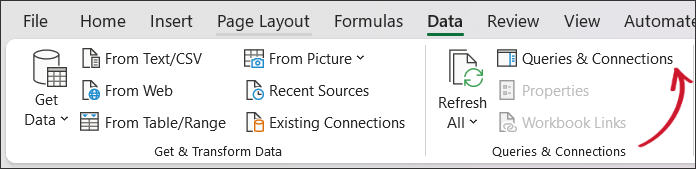 Excel: Queries and Connections
Excel: Queries and Connections
From the Connections tab of the Queries and Connections side menu, right-click the Open iT data connection and select Properties.
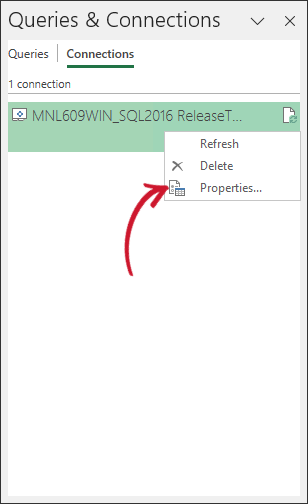 Excel: Connections
Excel: Connections
Modify the connection properties as needed. Click OK.
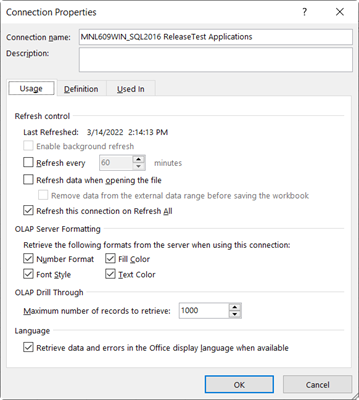 Excel: Connection Properties
Excel: Connection Properties

