We’re upgrading your documentation experience!
A new doc website is live at docs.openit.cloud — a temporary preview during our transition. This website is now in maintenance-only mode (only critical issues will be addressed).
Explore the new website and send us your feedback!
#
Switching from SSO to Windows Authentication
This will guide you to return back the Analysis Server installation from Single Sign-On Authentication to Windows Authentication.
Follow these instructions to return the setup to Windows Authentication:
In th machine where Analysis Server is installed, open IIS (Internet Information Services) Manager.
In the Connections Pane, expand the root node and Sites.
Click the Open iT Analysis Server website, and in the dashboard, double click Authentication.
 Analysis Server Installation Verification: Web Site
Analysis Server Installation Verification: Web Site
Right-click the Anonymous Authentication, and select Disable.
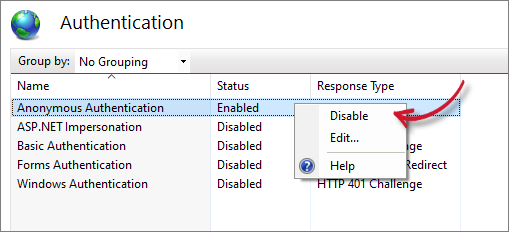 Analysis Server Installation Verification: Disable Anonymous Authentication
Analysis Server Installation Verification: Disable Anonymous Authentication
Right-click the Windows Authentication, and select Enable.
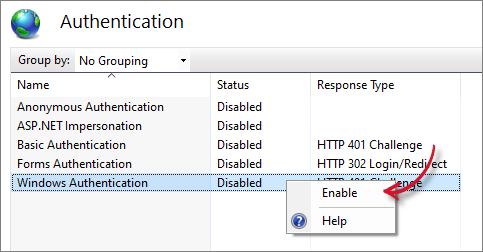 Analysis Server Installation Verification: Enable Windows Authentication
Analysis Server Installation Verification: Enable Windows Authentication
In the Connections pane, click Application Pools.
In the Application Pools list, click Open iT Analysis Server Application Pools.
In the Actions pane, under Edit Application Pool, click Advanced Settings.
The Advanced Settings dialog will appear. Under the Process Model, set the Load User Profile to False.
Click OK.
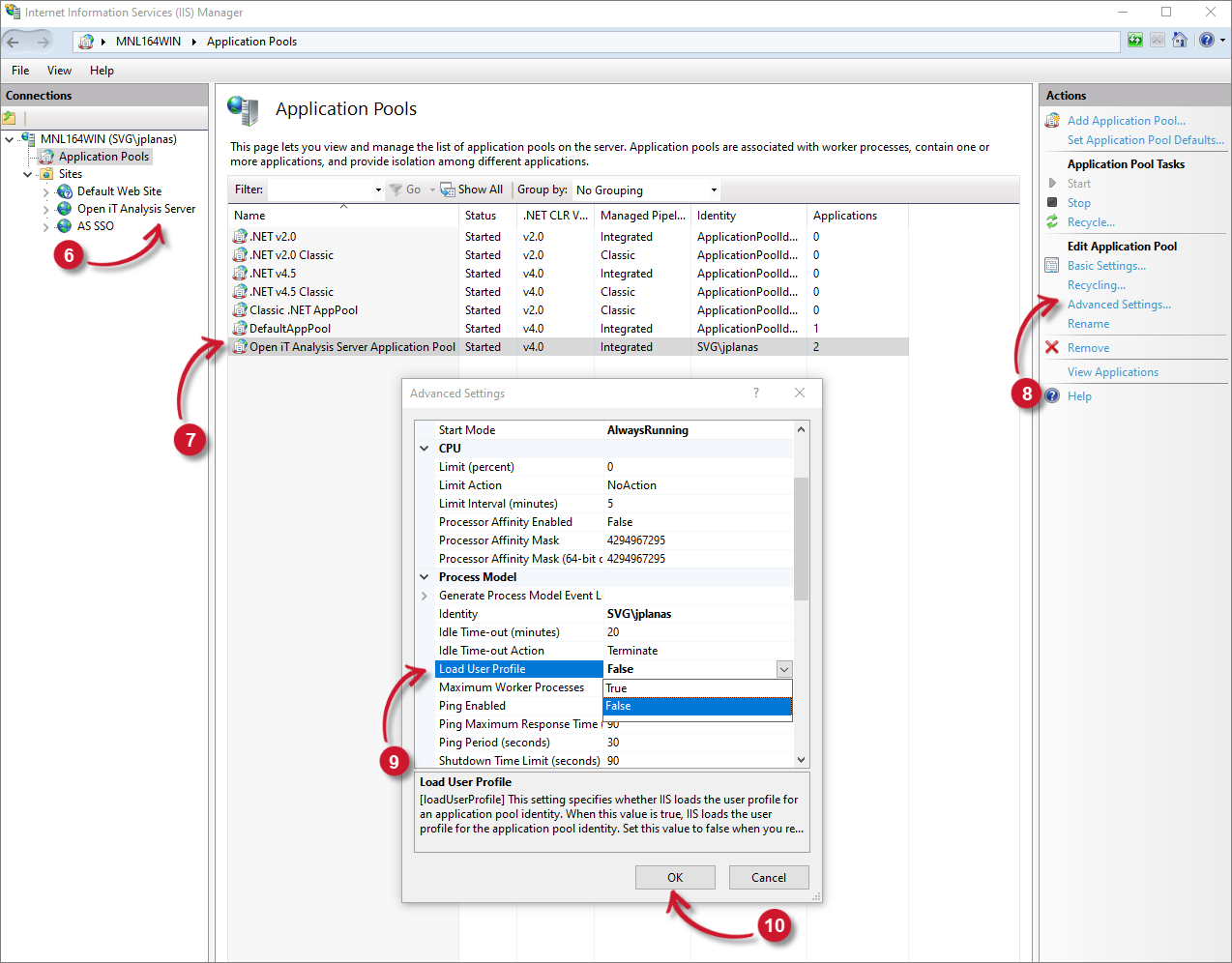 Analysis Server Installation Verification: Application Pool Advanced Settings
Analysis Server Installation Verification: Application Pool Advanced Settings
Go to the installation directory located, by default, in
C:\Program Files\OpeniT\Analysis Server.Open the file Mvc.sitemap, and look for the following node:
Mvc.sitemap182 | ... 181 | <mvcSiteMapNode icon="Roles.png" title="Roles" controller="Role" action="Index" area="Admin" enabled="false"/> 183 | ...Remove the attribute enabled="false". This will unhide the Roles page under the Administration tab.
Save the changes.
Go back to the IIS Manager. In the Connections pane, click Application Pools.
In the list of Application Pools, select Open iT Analysis Server Application Pool.
In the Actions pane, click Stop.
Wait for 10 seconds and click Start.
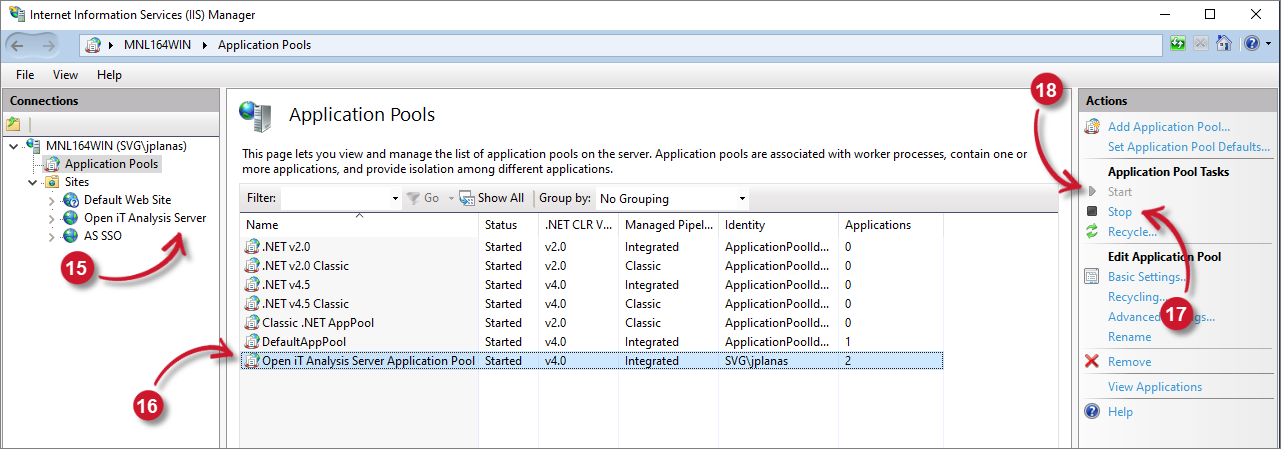 Analysis Server Installation Verification: Restart Application Pool
Analysis Server Installation Verification: Restart Application Pool
. Go to Open iT Analysis Server web interface. The Microsoft account should still be logged in. Sign out the account.
After redirection to the Microsoft logout page, wait for a while and the page will be redirected to Open iT Analysis Server Home page with Windows Authentication.

